键盘上怎么不能直接删除桌面上文件 桌面文件快速清除方法
更新时间:2024-07-22 10:42:13作者:xtliu
在日常使用电脑时,我们经常会在桌面上保存一些文件,但是有时候我们想要删除这些文件却无法直接使用键盘删除,这个问题困扰着很多人,因为每次都要通过右键菜单来删除文件,十分繁琐。那么有没有一种快速清除桌面文件的方法呢?接下来我们将介绍一些简单而有效的方法,帮助大家快速清理桌面上的文件。
具体步骤:
1.打开电脑,进入电脑桌面,发现电脑桌面上有很多文件;

2.按住ctrl不放,一个个点击不需要了的不连续存放的文件。将它们全部选中;

3.按鼠标右键,点击删除;
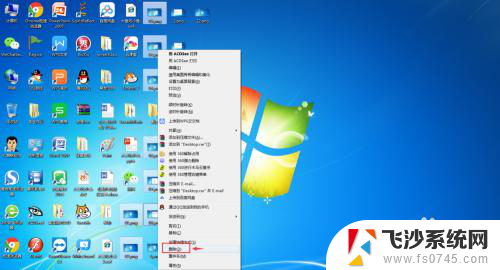
4.在删除确认框中点是;
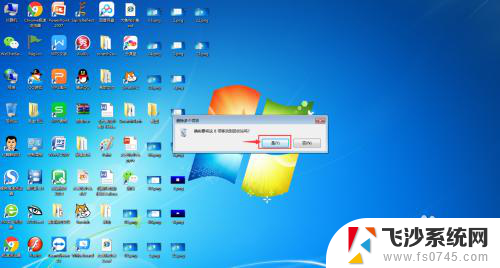
5.刚才选中被删除的文件就放在了回收站中;
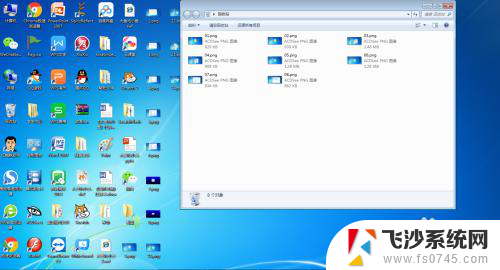
6.按住鼠标左键不放,将不需要的连续文件框选上;

7.在删除多个项目对话框中按是;
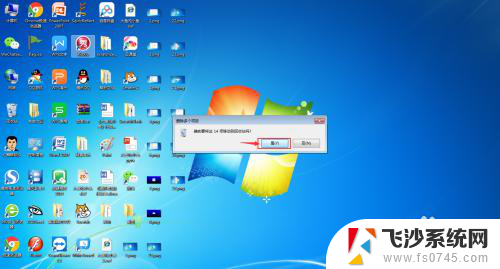
8.打开回收站,点击清空回收站,就可以彻底删除这些文件;
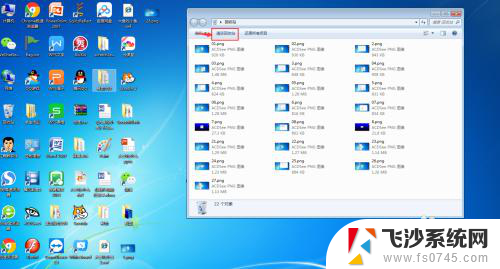
9.桌面上不需要了的文件被删除,桌面整洁多了。

以上就是关于键盘上无法直接删除桌面上文件的全部内容,如果你遇到相同情况,可以按照以上方法解决。
键盘上怎么不能直接删除桌面上文件 桌面文件快速清除方法相关教程
-
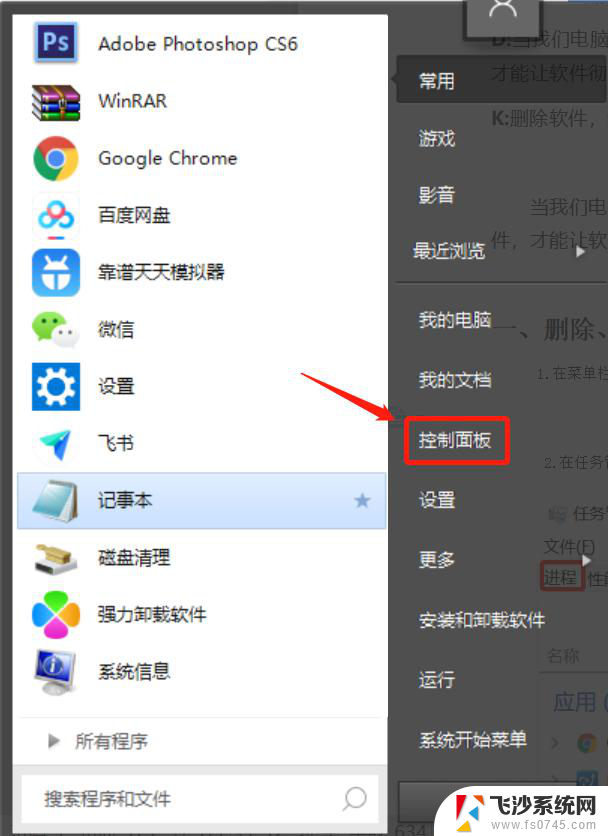 电脑怎么删除桌面上的软件 删除桌面上的软件方法
电脑怎么删除桌面上的软件 删除桌面上的软件方法2024-07-06
-
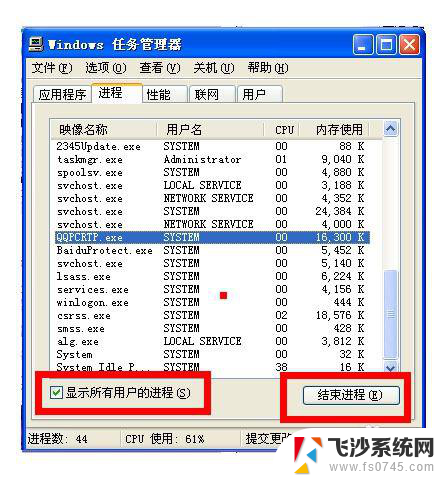 桌面文件夹怎么删除不了 无法删除桌面上的文件夹或程序怎么办
桌面文件夹怎么删除不了 无法删除桌面上的文件夹或程序怎么办2023-11-22
-
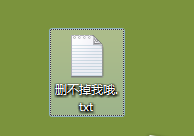 桌面上的软件删除不了怎么办 电脑桌面文件删除不了怎么办
桌面上的软件删除不了怎么办 电脑桌面文件删除不了怎么办2024-06-26
-
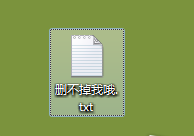 桌面的文件删除不了怎么回事 电脑桌面文件无法删除的原因及处理方法
桌面的文件删除不了怎么回事 电脑桌面文件无法删除的原因及处理方法2024-06-17
- 如何彻底删除桌面文件 怎样才能永久删除电脑桌面上的文件
- 怎么删除桌面上的图片 如何清理电脑桌面上的照片
- 怎样删除压缩包里面的文件 压缩文件删除某些文件的快速方法
- windows系统桌面找不到 电脑桌面文件被删除了怎么恢复
- 电脑桌面上的文档不见了怎么办 桌面文件不小心删除了怎么办
- 如何将d盘文件夹创建桌面快捷方式 桌面上创建文件夹快捷方式方法
- 桌面程序不见了怎样找回 电脑桌面软件不见了怎么找回
- 如何调整微信声音大小 怎样调节微信提示音大小
- 免密连接wifi 没有WIFI密码连接方式
- 怎样让笔记本风扇声音变小 如何减少笔记本风扇的噪音
- word中的箭头符号怎么打 在Word中怎么输入箭头图标
- 文档开始栏隐藏了怎么恢复 word开始栏如何隐藏
电脑教程推荐
- 1 如何调整微信声音大小 怎样调节微信提示音大小
- 2 怎样让笔记本风扇声音变小 如何减少笔记本风扇的噪音
- 3 word中的箭头符号怎么打 在Word中怎么输入箭头图标
- 4 笔记本电脑调节亮度不起作用了怎么回事? 笔记本电脑键盘亮度调节键失灵
- 5 笔记本关掉触摸板快捷键 笔记本触摸板关闭方法
- 6 word文档选项打勾方框怎么添加 Word中怎样插入一个可勾选的方框
- 7 宽带已经连接上但是无法上网 电脑显示网络连接成功但无法上网怎么解决
- 8 iphone怎么用数据线传输文件到电脑 iPhone 数据线 如何传输文件
- 9 电脑蓝屏0*000000f4 电脑蓝屏代码0X000000f4解决方法
- 10 怎么显示回车符号 Word如何显示换行符