wps如何制作动态图表 wps如何制作动态图表教程
在现代的办公环境中,图表在数据分析和展示中扮演着重要的角色,而wps作为一款功能强大的办公软件,不仅可以编辑和制作静态图表,还能轻松制作动态图表,为用户提供更加生动和直观的数据展示方式。本文将介绍wps如何制作动态图表的方法和步骤,帮助读者快速上手并灵活运用这一功能。无论是从事数据分析工作的专业人士,还是需要在报告中展示数据的普通用户,都能通过学习本文所述的wps制作动态图表的技巧,提升工作效率和表达能力。

方法/步骤
第一步:准备好数据
使用wps Office新建或打开Excel表格,作为动态图表数据源(以下表为例)。

第二步:添加下拉框
依次点击“插入”—“组合框”,在表格内插入组合框。
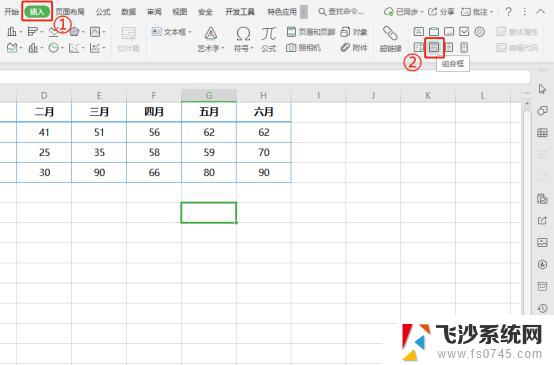
第三步:设置控件
鼠标右键插入的控件(组合框),选择“设置对象格式”。
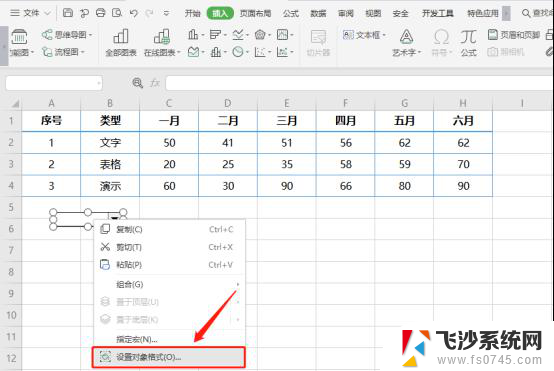
第四步:设置控制选项
在“设置对象格式”弹出框中选择“控制”,根据需要设置“数据源区域”(这里选择B2:B4区域),以及“单元格链接”(选择一个空白单元格,这里选择A6,这里尽量选择A列的单元格),“下拉显示项数”是自动生成,根据需要选择是否勾选“三维阴影”,然后点击“确定”;
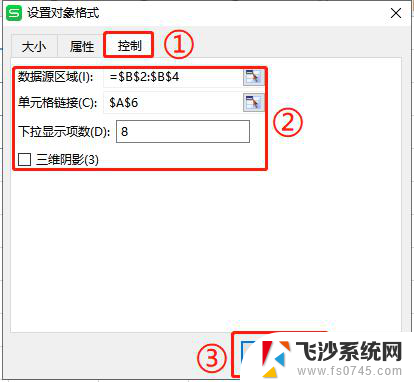
完成上述操作后,跟换项目,会根据所控制的单元格改变数值,与原始数据的编号相对应。
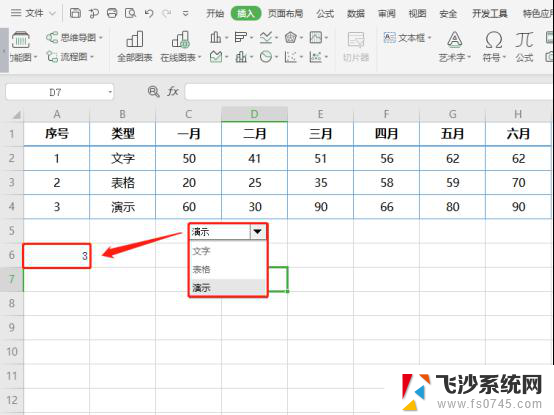
第五步:通过INDEX函数进行匹配
选中B6单元格,点击“插入函数”,选择并插入INDEX函数;
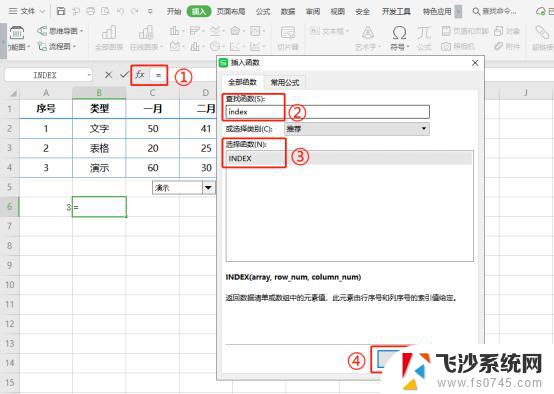
在INDEX函数中,“数组”表示我们要引用的区域,这里选择(A2:H4)区域;
“行序数”表示要引用的行的序数,这里选择(A6);
列序数,可使用(COLUMN())返回当前单元格所在的列序数;
区域序数,对一个或多个单元格区域的引用,此案例里可忽略;
(注意:COLUMN函数可返回数组单元格的列数,常常用于统计列数项目)
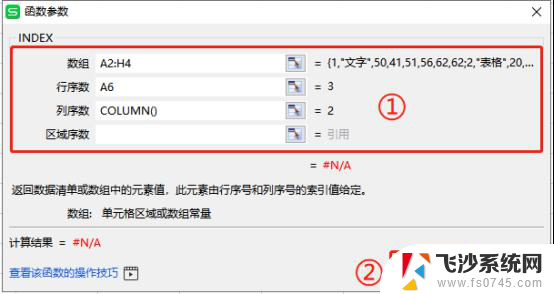
设置完成后即可在B6单元格生成数值,后来填充其他单元格,或复制该公式到其他单元格生成数据;
(注:这里公式为“=INDEX(A2:H4,A6,COLUMN())”)
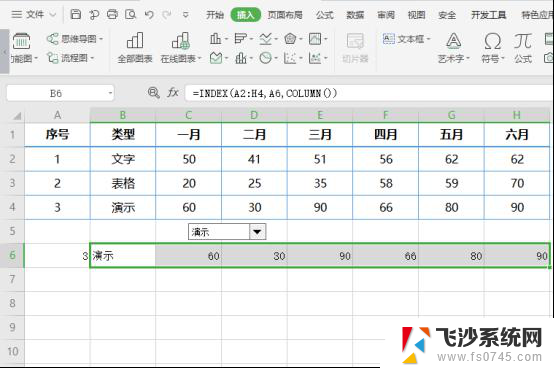
选中上述函数生成的数据,依次点击“插入”—“函数”,根据需要选择一种图表类型插入;
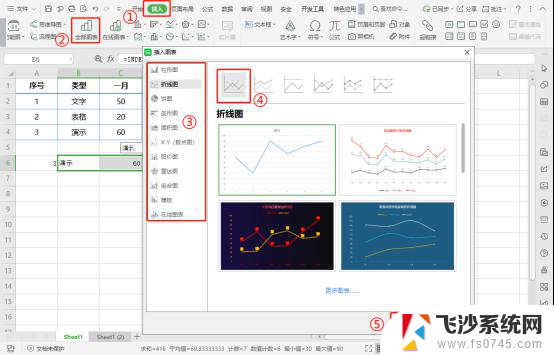
生成图表后如下图所示;
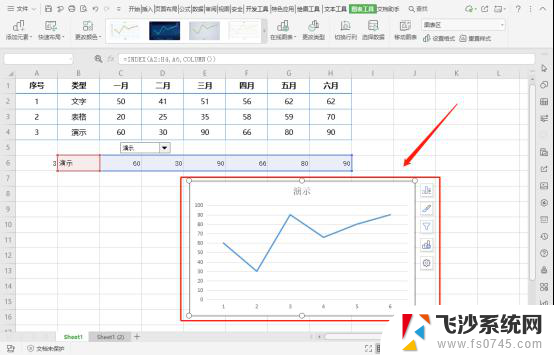
此时我们修改控件,数值会发生改变,即可匹配到对应的图表。
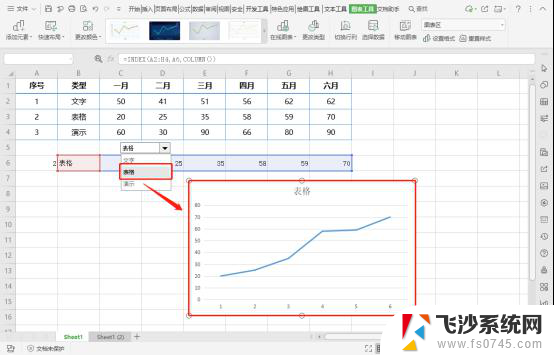
以上是有关 wps 如何制作动态图表的全部内容,如果你出现了这种问题,可以根据本文的方法来解决,希望这篇文章对你有所帮助。
wps如何制作动态图表 wps如何制作动态图表教程相关教程
-
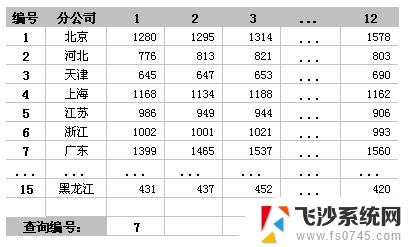 wps如何创建动态图表 wps如何创建动态图表模板
wps如何创建动态图表 wps如何创建动态图表模板2024-01-05
-
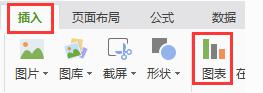 wps表格内如何扇形统计图 wps表格如何制作扇形统计图
wps表格内如何扇形统计图 wps表格如何制作扇形统计图2024-01-10
-
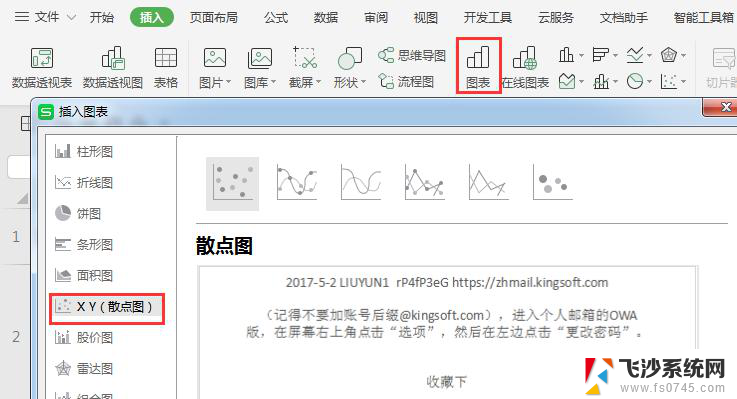 wps如何制作散点图 wps散点图制作教程
wps如何制作散点图 wps散点图制作教程2024-02-23
-
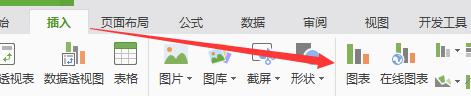 wps如何建图表 wps如何制作图表
wps如何建图表 wps如何制作图表2024-01-28
- wps如何制作excel表格 wps如何使用excel制作表格
- wps统一表尾制作 wps统一表尾制作教程
- excel怎么绘制图表 EXCEL图表制作教程
- wps如何制作双斜线表头 wps如何在表格中制作双斜线表头
- excel表格百分比图表 EXCEL百分比数据分析表图制作教程
- wps根据我表格的颜色制作百分比扇形图 用wps表格根据单元格颜色制作百分比扇形图的步骤
- 电脑开机总是进入安全模式 Windows 10如何解决重启电脑总是进入安全模式的问题
- 电脑文档位置怎么更改 文档存放位置修改方法
- 苹果13pro截屏有几种方法 iPhone13 Pro截屏操作步骤
- 华为无线耳机怎么连接手机蓝牙 华为无线蓝牙耳机手机连接方法
- 电脑如何硬盘分区合并 电脑硬盘分区合并注意事项
- 连接网络但是无法上网咋回事 电脑显示网络连接成功但无法上网
电脑教程推荐
- 1 如何屏蔽edge浏览器 Windows 10 如何禁用Microsoft Edge
- 2 如何调整微信声音大小 怎样调节微信提示音大小
- 3 怎样让笔记本风扇声音变小 如何减少笔记本风扇的噪音
- 4 word中的箭头符号怎么打 在Word中怎么输入箭头图标
- 5 笔记本电脑调节亮度不起作用了怎么回事? 笔记本电脑键盘亮度调节键失灵
- 6 笔记本关掉触摸板快捷键 笔记本触摸板关闭方法
- 7 word文档选项打勾方框怎么添加 Word中怎样插入一个可勾选的方框
- 8 宽带已经连接上但是无法上网 电脑显示网络连接成功但无法上网怎么解决
- 9 iphone怎么用数据线传输文件到电脑 iPhone 数据线 如何传输文件
- 10 电脑蓝屏0*000000f4 电脑蓝屏代码0X000000f4解决方法