右键鼠标一直在转圈圈怎么办 Win10桌面右键一直加载转圈的解决方法
在使用Windows 10的过程中,有时我们会遇到一个令人困扰的问题:当我们在桌面上右键单击时,鼠标指针却一直显示转圈的加载状态,无法正常使用右键功能,这种情况的出现可能会导致我们无法快速访问右键菜单中的选项,给我们的工作和操作带来不便。如何解决Win10桌面右键一直加载转圈的问题呢?下面将为您详细介绍几种解决方法。
方法如下:
1.在桌面右键单击左下角的开始按钮,如下图所示

2.开始右键菜单点击运行,如下图所示
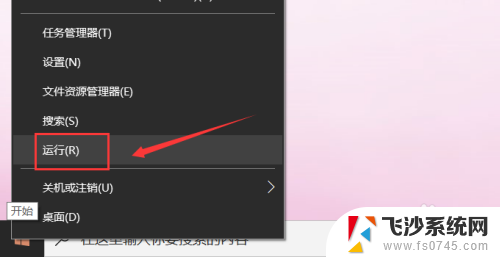
3.运行中输入regedit点击确定,调出注册表,如下图所示
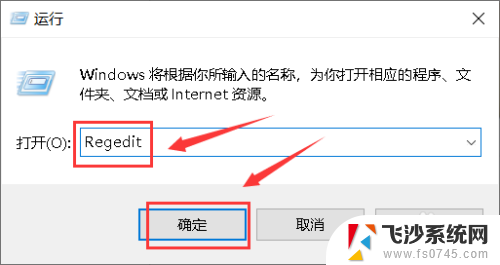
4.进入注册表后,展开第一个HKEY_CLASSES_ROOT文件夹,如下图所示
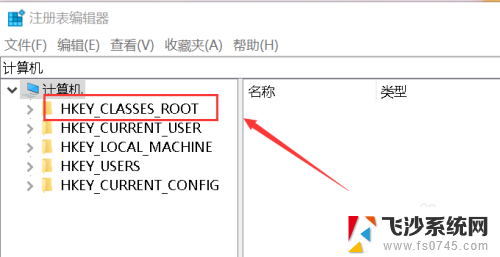
5.继续展开到子目录HKEY_CLASSES_ROOT\Directory\Background\Shellex\ContextMenuHandlers,如下图所示
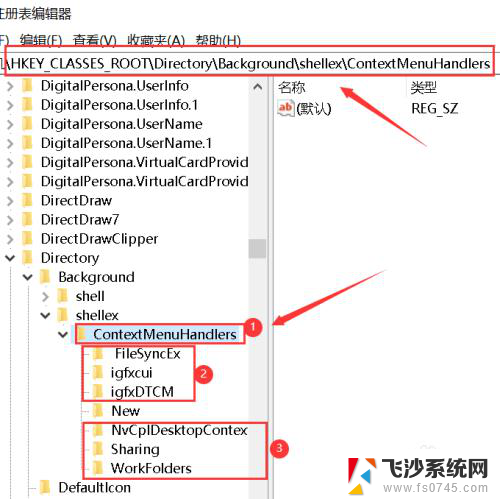
6.将楚News文件加以外的子文件夹全部删除,操作方法:右键单击子文件夹。选中删除,如下图所示
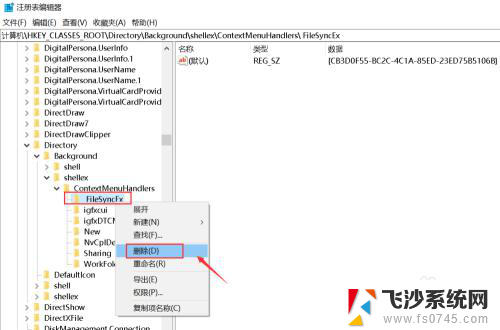
7.出现删除警告,点击是,删除成功,同理删除其它的子文件夹,如下图所示
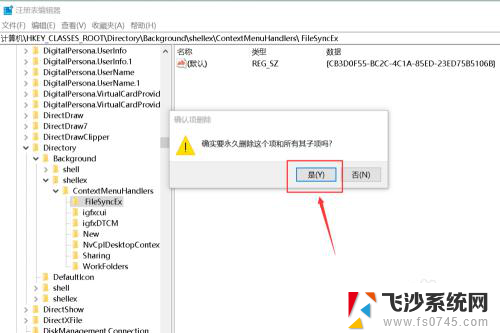
8.删除完毕,退出注册表,右键单击桌面空白处,瞬间打开右键菜单,如下图所示
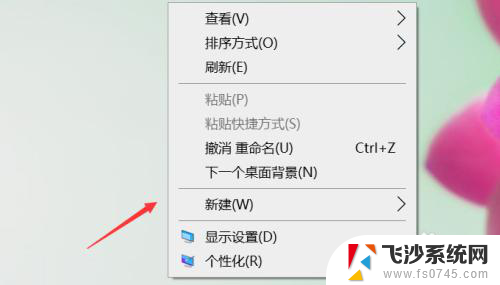
9.总结:
1、右键单击开始按钮选中运行
2、运行中输入regedit点击确定调出注册表
3、将注册表HKEY_CLASSES_ROOT\Directory\Background\Shellex\ContextMenuHandlers目录下除news文件夹外其它文件夹删除即可!
以上是解决右键鼠标一直在转圈圈的全部内容,如果有需要的用户,可以按照以上步骤进行操作,希望对大家有所帮助。
右键鼠标一直在转圈圈怎么办 Win10桌面右键一直加载转圈的解决方法相关教程
-
 电脑进系统一直转圈进不去 Win10开机一直加载转圈圈怎么办
电脑进系统一直转圈进不去 Win10开机一直加载转圈圈怎么办2024-04-01
-
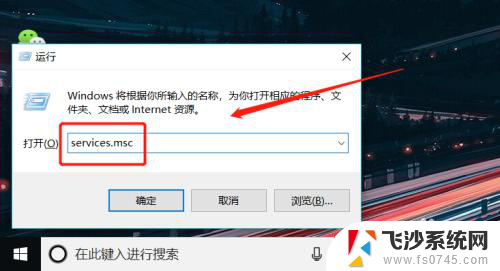 电脑无法右键刷新 win10桌面右键刷新一直转圈
电脑无法右键刷新 win10桌面右键刷新一直转圈2024-08-13
-
 win10启动一直转圈 Win10开机一直转圈圈无法启动怎么办
win10启动一直转圈 Win10开机一直转圈圈无法启动怎么办2024-09-30
-
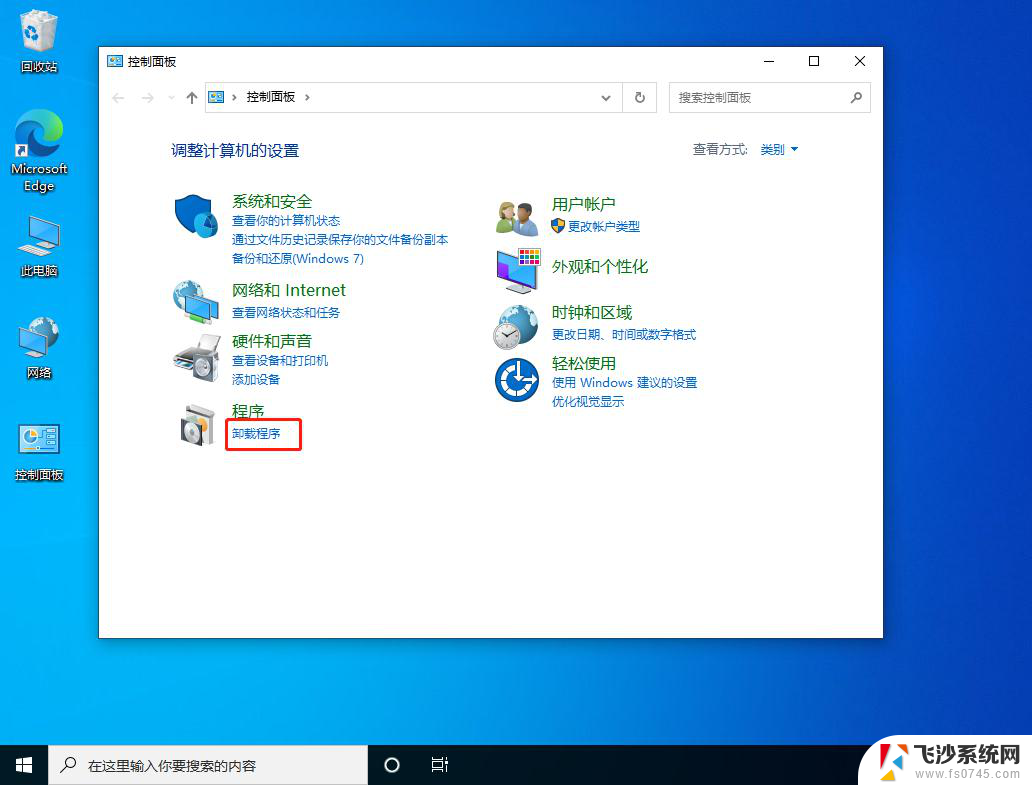 为什么电脑任务栏一直转圈圈 Win10任务栏一直转圈圈不能关闭怎么解决
为什么电脑任务栏一直转圈圈 Win10任务栏一直转圈圈不能关闭怎么解决2023-12-30
- 电脑输入密码一直转圈圈进入不了桌面 win10开机转圈不进入桌面怎么办
- 华硕正在重新启动一直转圈 Win10重新启动一直转圈怎么办蓝屏
- 鼠标右键失灵办 Win10鼠标右键失灵怎么解决
- 笔记本电脑鼠标右键点击没反应 win10电脑右键点击桌面无反应解决方法
- 如何删除鼠标右键选项 Win10鼠标右键杂项删除方法
- 桌面右键菜单在左边 如何将win10鼠标右键菜单从左边改回右边
- win8.1开始菜单改win10 Windows 8.1 升级到 Windows 10
- 文件:\windows\system32\drivers Win10系统C盘drivers文件夹可以清理吗
- windows10移动硬盘在电脑上不显示怎么办 移动硬盘插上电脑没有反应怎么办
- windows缓存清理 如何清理Win10系统缓存
- win10怎么调电脑屏幕亮度 Win10笔记本怎样调整屏幕亮度
- 苹果手机可以连接联想蓝牙吗 苹果手机WIN10联想笔记本蓝牙配对教程
win10系统教程推荐
- 1 苹果手机可以连接联想蓝牙吗 苹果手机WIN10联想笔记本蓝牙配对教程
- 2 win10手机连接可以卸载吗 Win10手机助手怎么卸载
- 3 win10里此电脑的文档文件夹怎么删掉 笔记本文件删除方法
- 4 win10怎么看windows激活码 Win10系统激活密钥如何查看
- 5 电脑键盘如何选择输入法 Win10输入法切换
- 6 电脑调节亮度没有反应什么原因 Win10屏幕亮度调节无效
- 7 电脑锁屏解锁后要按窗口件才能正常运行 Win10锁屏后程序继续运行设置方法
- 8 win10家庭版密钥可以用几次 正版Windows10激活码多少次可以使用
- 9 win10系统永久激活查询 如何查看Windows10是否已经永久激活
- 10 win10家庭中文版打不开组策略 Win10家庭版组策略无法启用怎么办