windows 修改ip地址 如何在Windows 10中修改IP地址
在日常使用电脑时,我们经常需要修改IP地址以满足不同的网络需求,而在Windows 10操作系统中,修改IP地址也是一项简单而重要的任务。无论是为了优化网络速度、解决连接问题还是实现特定功能,正确配置IP地址都是必不可少的。对于一些刚接触Windows 10的用户来说,可能会感到困惑和不知所措。接下来我们将详细介绍在Windows 10中如何修改IP地址的方法,帮助大家轻松应对各种网络需求。
具体步骤:
1.首先打开Windows10系统,然后在左下角的开始菜单图标上单击鼠标右键。在弹出的开始菜单上选择【设置】选项。
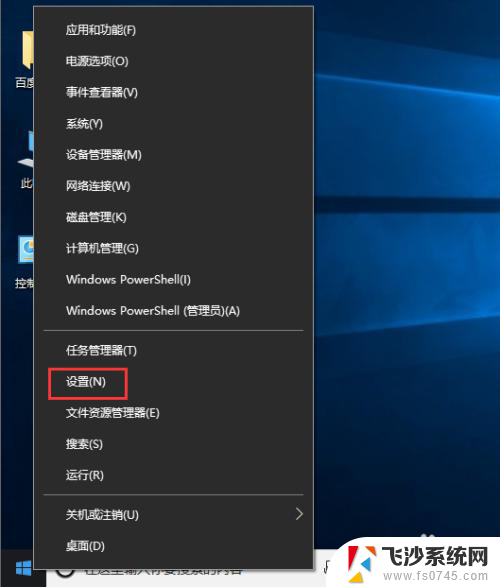
2.接着在弹出的【Windows设置】面板中选中【网络和Internet】选项进入下一步。
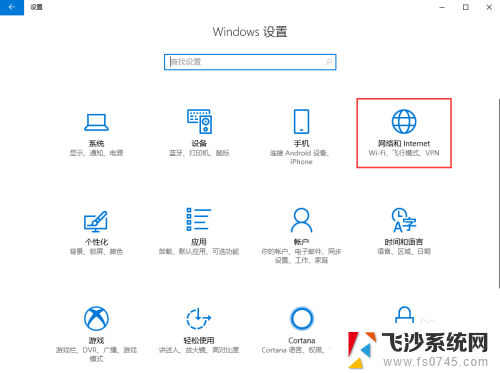
3.接着在弹出的对话框中的左侧切换到【以太网】选项卡。
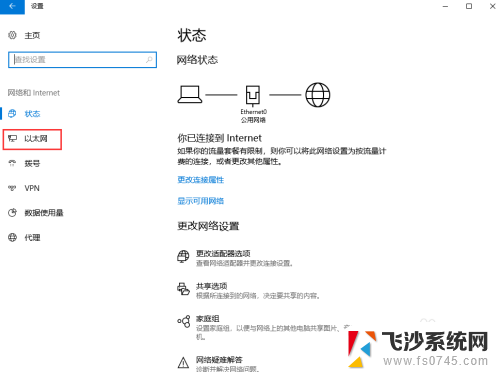
4.在【以太网】界面选择【更改适配器选项】,打开对应的操作面板。
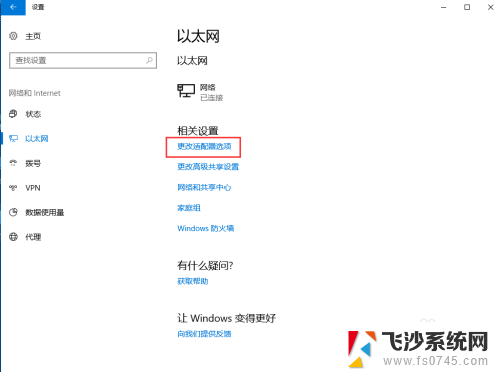
5.接着在弹出的【网络连接】对话框中,鼠标右键单击【网络】图标。在弹出的菜单中选择【属性】。
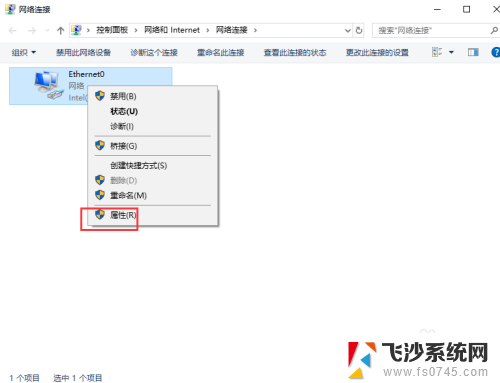
6.接着弹出【属性】面板,从中双击【Internet协议版本4(TCP/IPv4)】选项。
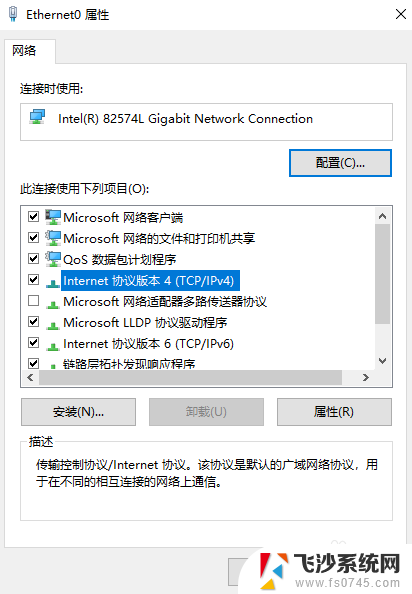
7.最后在弹出的【Internet协议版本4(TCP/IPv4)】面板中选择【使用下面的IP地址】然后输入相应的IP地址,点击【确定】按钮即可。
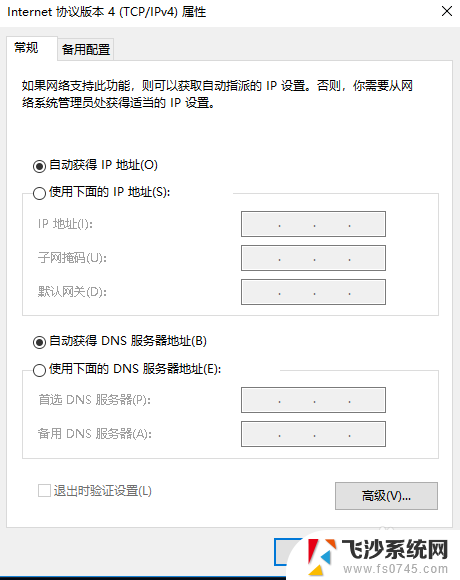
以上是有关在 Windows 上修改 IP 地址的全部内容,如果遇到此类问题,您可以按照本文所述的步骤进行解决,非常简单快捷。
windows 修改ip地址 如何在Windows 10中修改IP地址相关教程
-
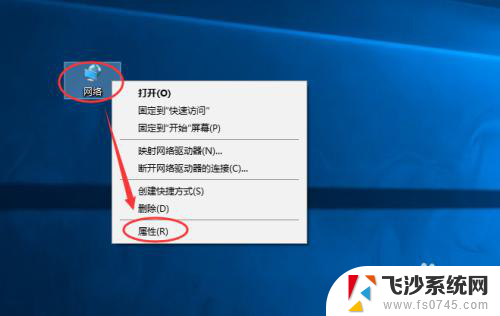 怎么配置ip地址 win 10 如何修改ip地址
怎么配置ip地址 win 10 如何修改ip地址2023-12-04
-
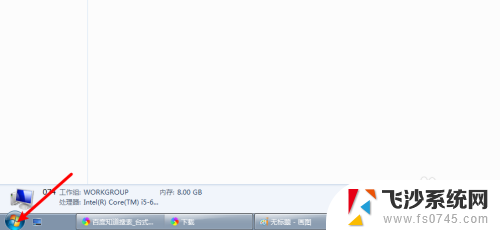 台式电脑ip地址在哪里修改 台式电脑IP地址修改教程
台式电脑ip地址在哪里修改 台式电脑IP地址修改教程2023-12-03
-
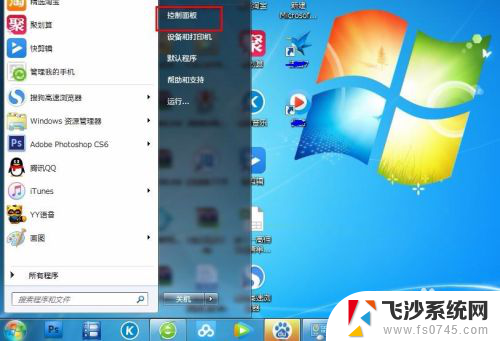 怎么更改ip地址啊 电脑IP地址如何更改
怎么更改ip地址啊 电脑IP地址如何更改2023-12-11
-
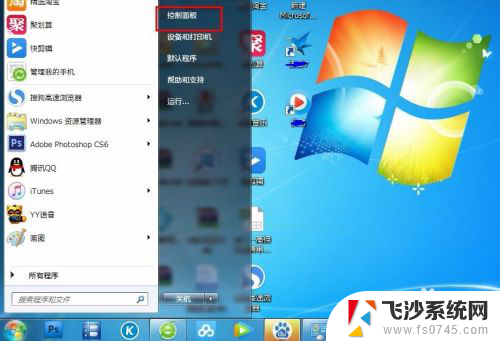 怎么换电脑ip地址 如何在电脑上更改IP地址
怎么换电脑ip地址 如何在电脑上更改IP地址2024-04-29
- 如何更换自己的ip地址 如何手动更改电脑的IP地址
- 电脑如何更改ip地址? 怎样更改电脑的IP地址
- 怎么更改电脑id地址 如何在电脑上更改IP地址
- 电脑更换ip地址 电脑如何更改IP地址
- 电脑可以换ip地址吗 如何手动更改电脑的IP地址
- cmd怎么查ip地址 windows命令行如何查看本机ip地址
- 苹果13pro截屏有几种方法 iPhone13 Pro截屏操作步骤
- 华为无线耳机怎么连接手机蓝牙 华为无线蓝牙耳机手机连接方法
- 电脑如何硬盘分区合并 电脑硬盘分区合并注意事项
- 连接网络但是无法上网咋回事 电脑显示网络连接成功但无法上网
- 苹果笔记本装windows后如何切换 苹果笔记本装了双系统怎么切换到Windows
- 电脑输入法找不到 电脑输入法图标不见了如何处理
电脑教程推荐
- 1 如何屏蔽edge浏览器 Windows 10 如何禁用Microsoft Edge
- 2 如何调整微信声音大小 怎样调节微信提示音大小
- 3 怎样让笔记本风扇声音变小 如何减少笔记本风扇的噪音
- 4 word中的箭头符号怎么打 在Word中怎么输入箭头图标
- 5 笔记本电脑调节亮度不起作用了怎么回事? 笔记本电脑键盘亮度调节键失灵
- 6 笔记本关掉触摸板快捷键 笔记本触摸板关闭方法
- 7 word文档选项打勾方框怎么添加 Word中怎样插入一个可勾选的方框
- 8 宽带已经连接上但是无法上网 电脑显示网络连接成功但无法上网怎么解决
- 9 iphone怎么用数据线传输文件到电脑 iPhone 数据线 如何传输文件
- 10 电脑蓝屏0*000000f4 电脑蓝屏代码0X000000f4解决方法