如何文件夹设置密码保护 如何在电脑上设置文件夹密码保护
在日常使用电脑的过程中,我们经常会遇到需要保护私密文件的情况,设置文件夹密码保护是一种简单而有效的方法,可以确保我们的个人信息不被他人轻易访问。在电脑上设置文件夹密码保护并不复杂,只需按照一定步骤操作即可实现。接下来我们将介绍如何在电脑上设置文件夹密码保护,让您的私密文件更加安全可靠。
具体步骤:
1.如果想在同一台电脑中针对不同的账户进行文件保护操作,则可以通过下面的方法来实现。右击想要加密的文件或文件夹,选择“属性”窗口打开,切换到“常规”选项卡,点击“高级”按钮。
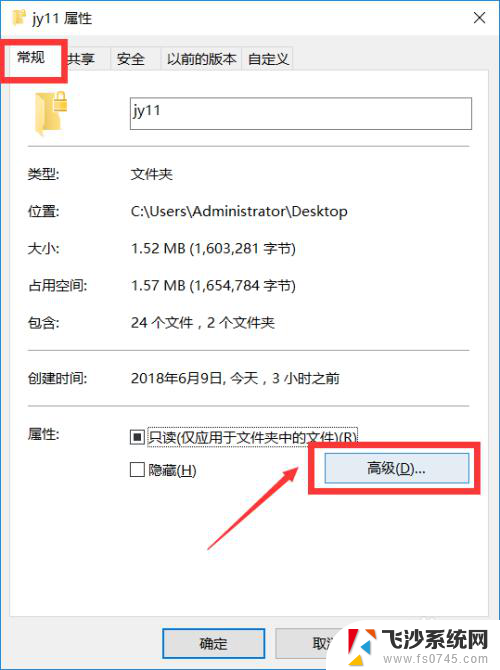
2.待打开“高级属性”界面后,勾选“加密内容以便保护数据”项,点击“确定”按钮完成。之后将完成相关文件或文件夹的本地保护操作。其中登录此电脑的用户是无法查看或读取此文件夹内容的。
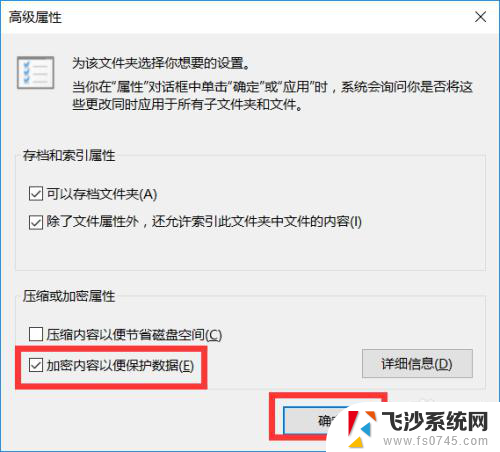
3.针对部分特殊的文档,我们还可以直接对其设置访问密码、修改密码以及打印权限保护操作。如图所示,针对PDf文档。可以借助PDF编辑工具来实现,在如图所示的“文档属性”界面中,切换到“安全性”选项卡,将“加密方式”设置为“安全密码”项。
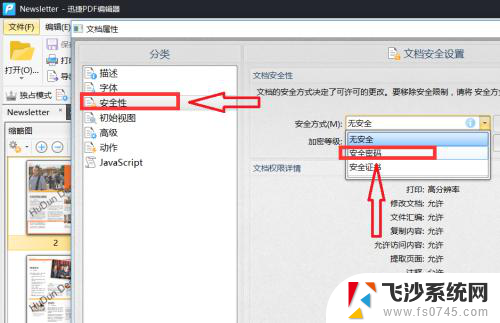
4.待打开“加密文档”界面后,勾选“加密文档所有内容”项,同时勾选“需要密码才能打开文档”项,通过设置密码以限制打开文档操作。勾选“限制修改或打印文档”项,并设置相应的访问限制密码即可。
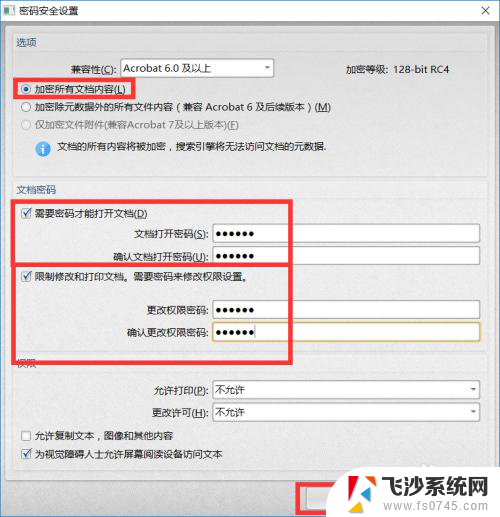
5.针对普通文档,深度通过上面的方法进行加密操作显然是行不通的,一种针对多类型文档的加密方法,就是借助专门用于对电脑文件进行加密的工具来实现。如图所示,通过百度搜索下载‘大势至电脑文件加密系统“来实现。
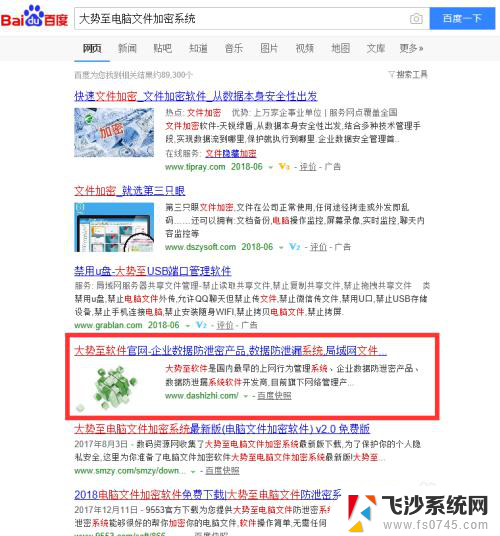
6.安装并运行”大势至电脑文件加密系统“后,在其程序主界面中点击“加密文件”或“加密文件夹“按钮。并在弹出的”打开“窗口中选择相应的文件或文件夹进行打开。
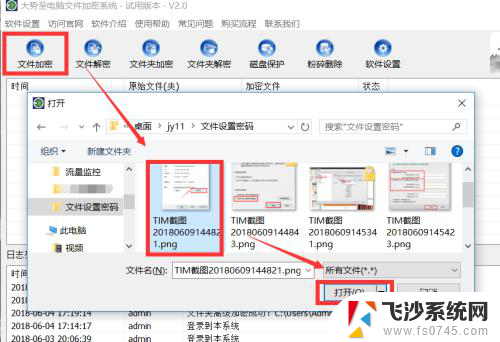
7.此时将弹出如图所示的“加密”窗口,输入加密密码和“加密方式”,点击“加密”按钮即可实现文件或文件夹的加密操作。
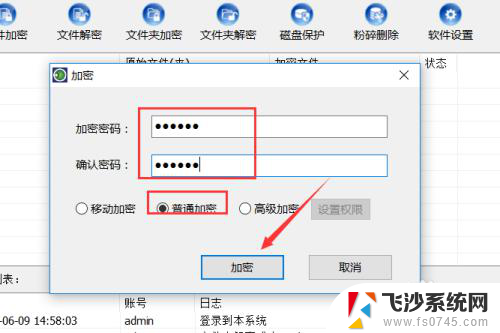
8.在此需要说明的一点是,利用此软件可以在实现加密文件或文件夹的同时,针对文件的访问权限进行控制。如图所示,在“高级权限”界面中,可以根据实际需要针对文件夹的“复制”、“修改”或“删除”及其它访问权限进行控制。
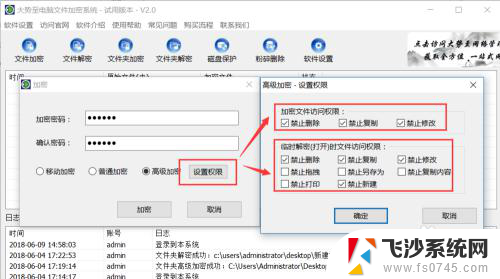
9.
利用大势至电脑文件加密系统可以实现对电脑文件或文件夹的加密及解密操作,还可以对电脑磁盘分区进行隐藏和保护。同时还可以对被其它程序占用的文件或文件夹的彻底粉碎删除且防止被恢复的操作外,还具有文件和文件夹的加密及解密功能可以确保电脑文件的安全,同时其强大的“文件访问权限”管理功能,可以实现“禁止删除”、“禁止修改”、“禁止复制”、“禁止打印”、“禁止拖拽”、“禁止另存为”、“禁止创建”、“禁止复制内容”等操作,利用加密方式中的“高级权限”可以实现针对加密文件的全方位保护功能。
以上就是如何设置文件夹密码保护的全部内容,如果遇到这种情况,你可以按照以上操作来解决,非常简单快速,一步到位。
如何文件夹设置密码保护 如何在电脑上设置文件夹密码保护相关教程
-
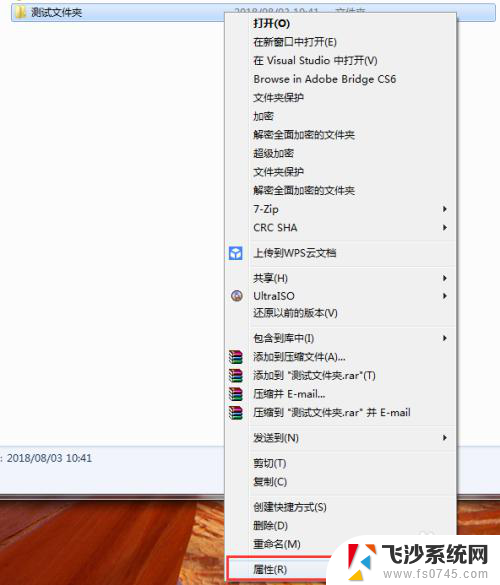 电脑如何设置文件夹密码 如何在电脑上给文件夹设置密码保护
电脑如何设置文件夹密码 如何在电脑上给文件夹设置密码保护2024-03-29
-
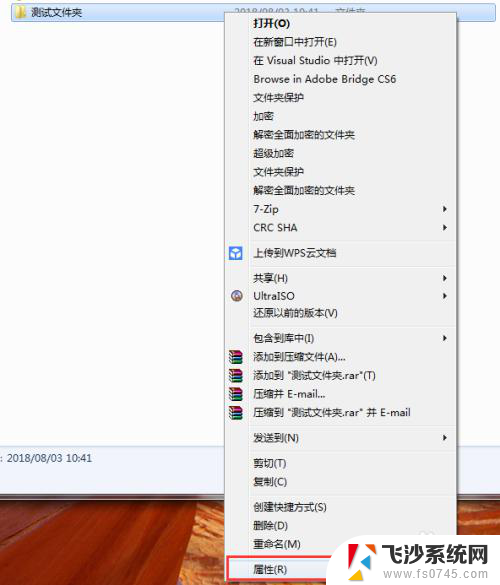 怎么给文件夹密码 怎么给文件夹设置打开密码保护
怎么给文件夹密码 怎么给文件夹设置打开密码保护2024-05-09
-
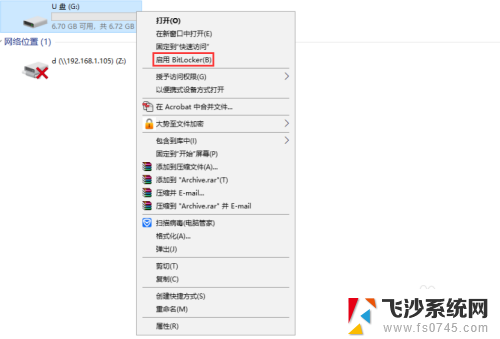 u盘里的文件夹怎么设置密码 u盘怎么设置密码保护
u盘里的文件夹怎么设置密码 u盘怎么设置密码保护2024-03-21
-
 电脑怎样把文件夹设置密码 如何给文件夹设置密码保护
电脑怎样把文件夹设置密码 如何给文件夹设置密码保护2024-02-25
- win文件夹设置密码 如何在电脑上设置文件夹密码
- windows文件夹怎么加密码 如何在电脑上设置文件夹密码
- 怎么把文件夹设置加密 如何在电脑上设置文件夹密码
- 如何设置电脑文件夹的密码 文件夹设置打开密码方法
- 怎样上锁文件夹 如何在电脑上给文件夹设置密码
- 文件受密码保护怎么解除 文件被写保护如何解除
- 小爱同学能不能连接电脑 小爱同学电脑音箱设置教程
- 电脑开机总是进入安全模式 Windows 10如何解决重启电脑总是进入安全模式的问题
- 电脑文档位置怎么更改 文档存放位置修改方法
- 苹果13pro截屏有几种方法 iPhone13 Pro截屏操作步骤
- 华为无线耳机怎么连接手机蓝牙 华为无线蓝牙耳机手机连接方法
- 电脑如何硬盘分区合并 电脑硬盘分区合并注意事项
电脑教程推荐
- 1 如何屏蔽edge浏览器 Windows 10 如何禁用Microsoft Edge
- 2 如何调整微信声音大小 怎样调节微信提示音大小
- 3 怎样让笔记本风扇声音变小 如何减少笔记本风扇的噪音
- 4 word中的箭头符号怎么打 在Word中怎么输入箭头图标
- 5 笔记本电脑调节亮度不起作用了怎么回事? 笔记本电脑键盘亮度调节键失灵
- 6 笔记本关掉触摸板快捷键 笔记本触摸板关闭方法
- 7 word文档选项打勾方框怎么添加 Word中怎样插入一个可勾选的方框
- 8 宽带已经连接上但是无法上网 电脑显示网络连接成功但无法上网怎么解决
- 9 iphone怎么用数据线传输文件到电脑 iPhone 数据线 如何传输文件
- 10 电脑蓝屏0*000000f4 电脑蓝屏代码0X000000f4解决方法