epson打印机怎么安装驱动 爱普生打印机驱动程序安装教程
爱普生打印机作为一款高品质的打印设备,其性能稳定且打印效果优秀,要想充分发挥其功能,安装正确的驱动程序是必不可少的步骤。在安装Epson打印机驱动程序时,需要注意选择与您的操作系统兼容的版本,并按照正确的步骤进行安装。接下来我们将为您介绍如何正确安装爱普生打印机的驱动程序,帮助您顺利使用打印机。
步骤如下:
1.首先在百度搜索引擎中输入:爱普生(EPSON)→搜索一下,点击第一个有蓝色官网字样的连接。
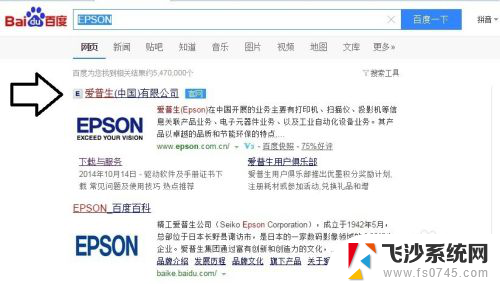
2.打开官网之后,继续输入打印机的型号在官网中搜索。
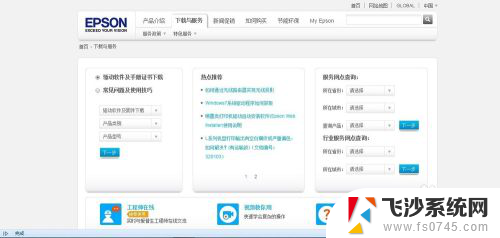
3.或者逐一选择打印机的种类,型号→下一步。
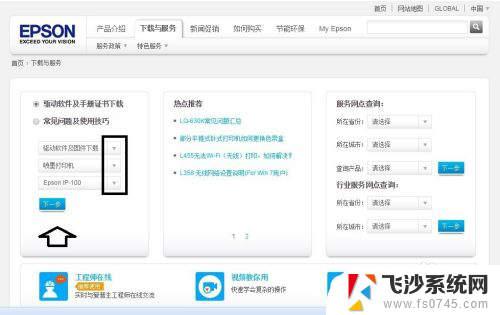
4.打开之后,点选和操作系统匹配的打印机驱动程序(老型号的打印机。可能没有新系统的驱动程序,新型号的打印机,可能没有老系统的驱动程序)→下载。
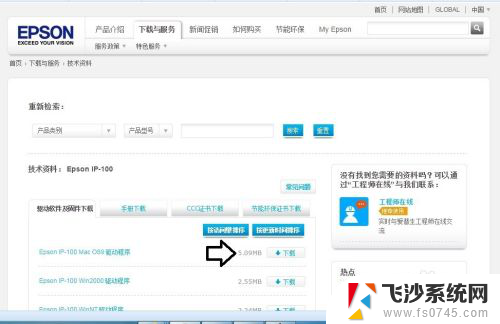
5.如有问题,可以直接和在线客服聊天求助。
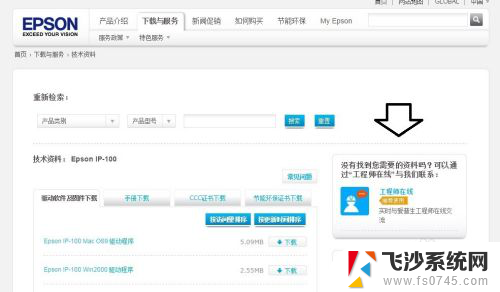
6.点选下载驱动的原因(官网调查)→确定。
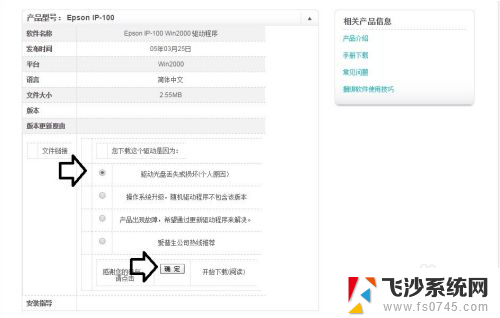
7.然后就会弹出下载的界面,点击确定(这是压缩文件,需要解压)。
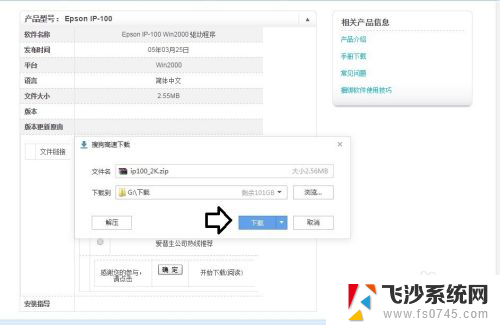
8.之后的安装方法,就和普通的打印机安装类似。先不要接打印机的数据线,以免出错(需要的时候会有提示)。使用Windows+E快捷键,调出资源管理器→打开控制面板。
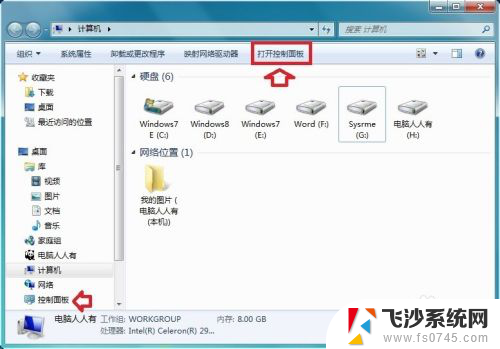
9.控制面板→硬件和声音。
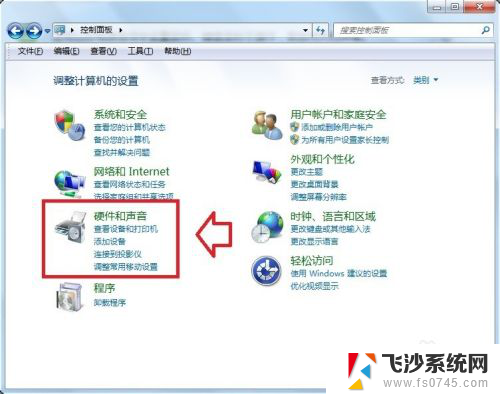
10.设备和打印机→添加打印机。
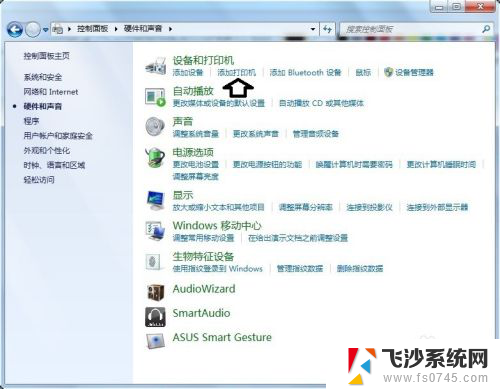
11.弹出安装向导→添加本地打印机。
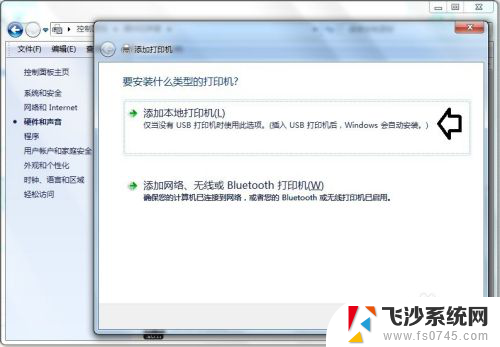
12.添加打印机→设置端口→下一步。
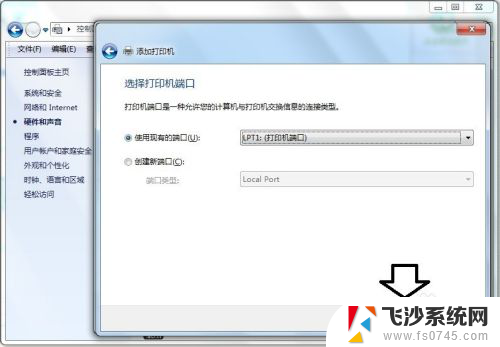
13.这里还有自带的驱动程序,点击厂商→型号中如果有,点中→下一步。如果系统中没有储存驱动程序,点击从磁盘安装→找到已经下载、解压的和操作系统匹配的驱动程序安装即可。
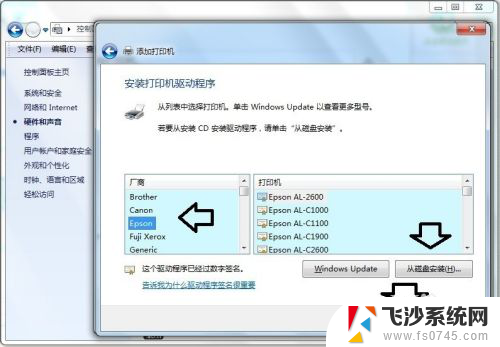
14.确认正确的打印机型号,点击下一步。
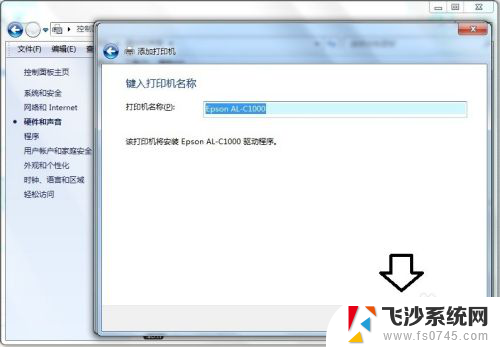
15.正在安装打印机驱动程序……
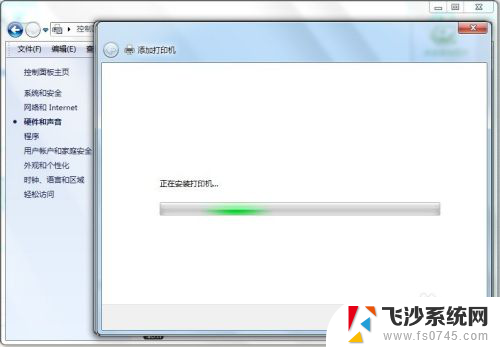
16.选择是否共享打印机→下一步。
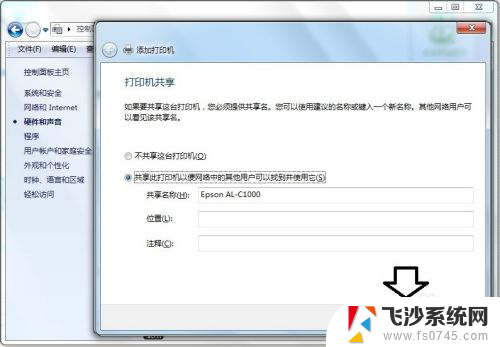
17.安装完毕→完成。
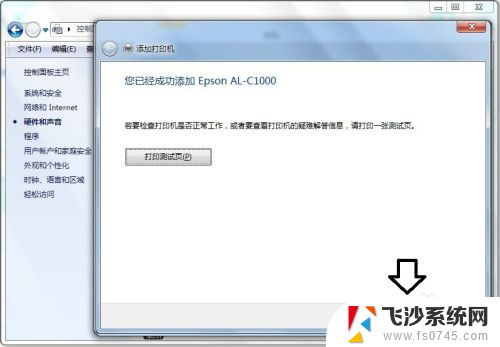
18.插上打印机数据线、电源,就可以打印测试了。
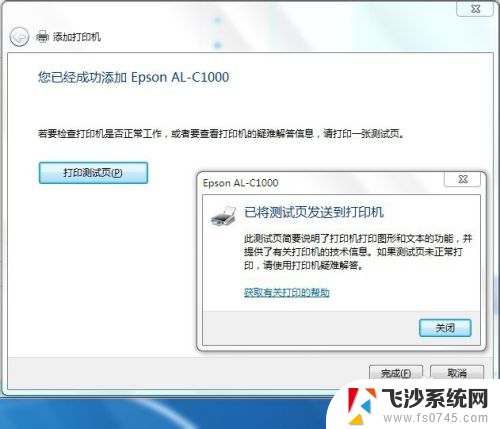
以上是关于如何安装爱普生打印机驱动程序的全部内容,如果您遇到此问题,您可以按照以上方法解决,希望能对您有所帮助。
epson打印机怎么安装驱动 爱普生打印机驱动程序安装教程相关教程
-
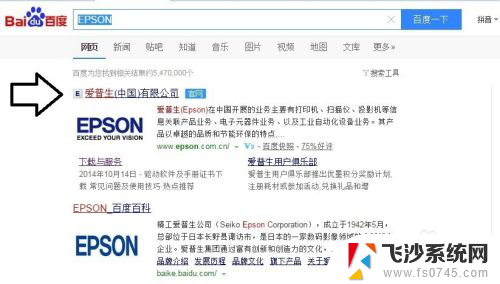 epson怎么安装打印机驱动 爱普生打印机驱动程序安装步骤
epson怎么安装打印机驱动 爱普生打印机驱动程序安装步骤2024-04-06
-
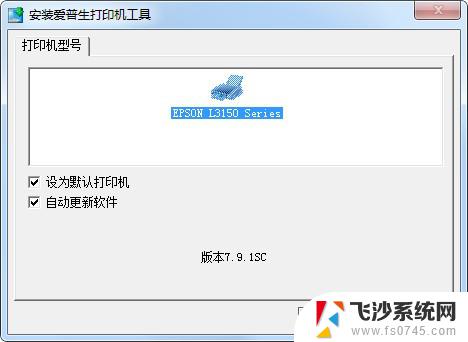
-
 惠普p1108打印机安装教程 惠普p1108打印机驱动安装教程
惠普p1108打印机安装教程 惠普p1108打印机驱动安装教程2023-12-11
-
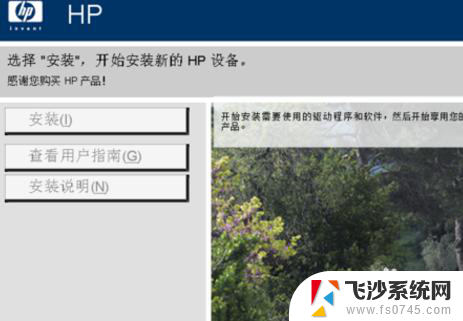 惠普1020打印机安装教程 惠普1020打印机驱动安装方法
惠普1020打印机安装教程 惠普1020打印机驱动安装方法2024-01-09
- 惠普1106驱动如何安装 惠普p1106打印机驱动安装教程
- 安装好驱动后怎么添加打印机 打印机驱动安装教程
- 这样安装打印机驱动 打印机驱动安装教程
- 惠普打印机p1106驱动安装教程 惠普p1106打印机驱动安装步骤
- 电脑打印机驱动安装不了怎么回事 打印机驱动程序安装失败无法使用打印机
- 富士施乐s1810打印机驱动安装教程 富士施乐S1810打印机驱动安装教程
- 通过镜像重装win10系统 使用ISO镜像文件重装win10系统步骤
- 苹果14无法下载应用 苹果手机不能安装应用程序怎么办
- 有的应用安装不了怎么办 电脑为什么无法安装软件
- 电脑显示和主机怎么安装 电脑主机显示器组装教程
- win10可以装xp win10系统如何安装xp系统
- 安装程序之前请重启windows 西门子软件安装完成后出现需要重启windows的问题
系统安装教程推荐
- 1 win10可以装xp win10系统如何安装xp系统
- 2 怎么安装驱动连接打印机 电脑如何连接打印机
- 3 win11笔记本能够回退到win10吗 win11安装后如何退回win10
- 4 惠普打印机如何安装到电脑上 惠普打印机连接电脑步骤
- 5 怎么在虚拟机里面安装win10系统 虚拟机安装win10系统详细指南
- 6 win7系统怎么用u盘安装 U盘安装Win7系统步骤
- 7 win11怎么增加ie浏览器 IE浏览器安装步骤详解
- 8 安装win11后系统反应慢 Windows11运行速度慢的原因和解决方法
- 9 win11设置安装磁盘 Windows11系统新装硬盘格式化步骤
- 10 win11安装软件弹出应用商店 Win11电脑提示在商店中搜索