电脑插了耳机怎么调大麦克风说话声音 麦克风声音怎么调大
更新时间:2024-07-27 10:09:17作者:xtang
当我们使用电脑进行语音通话或者录音时,通常会插入耳机来避免干扰他人,有时候我们可能会遇到麦克风声音过小的问题,让对方无法听清我们说话的内容。这时候调大麦克风声音就变得至关重要。电脑插了耳机后,我们应该如何调整麦克风的音量呢?接下来让我们一起来探讨一下这个问题。
步骤如下:
1.先打开电脑,之后点击开始按钮;

2.然后点击设置;
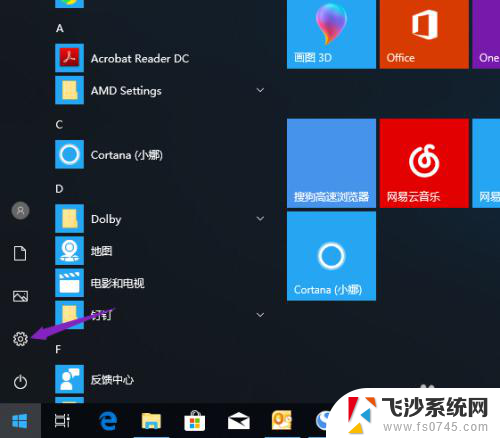
3.进入设置后,点击系统;
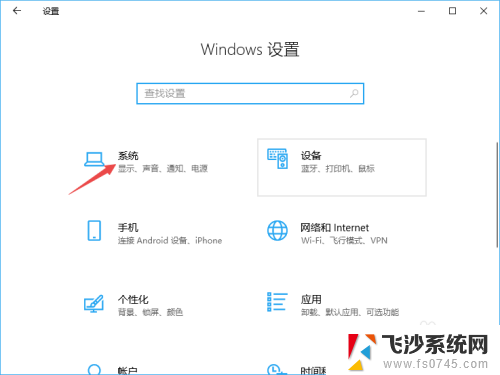
4.之后点击声音;
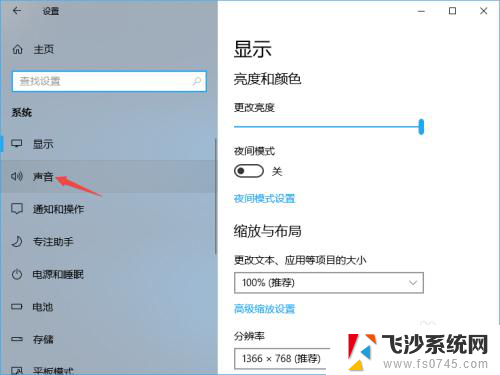
5.然后在右面的界面中点击声音控制面板;
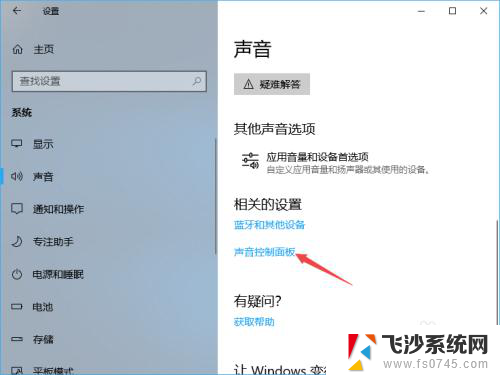
6.之后点击录制,然后点击麦克风阵列,之后点击属性;
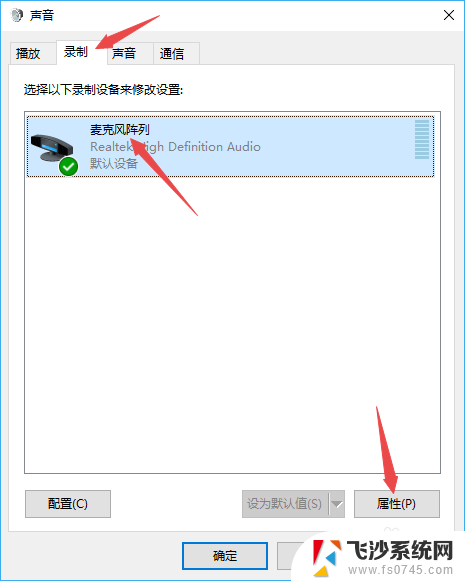
7.然后点击级别,之后我们可以将麦克风阵列和麦克风加强的开关都朝右滑动加大声音。之后点击确定就设置好了。
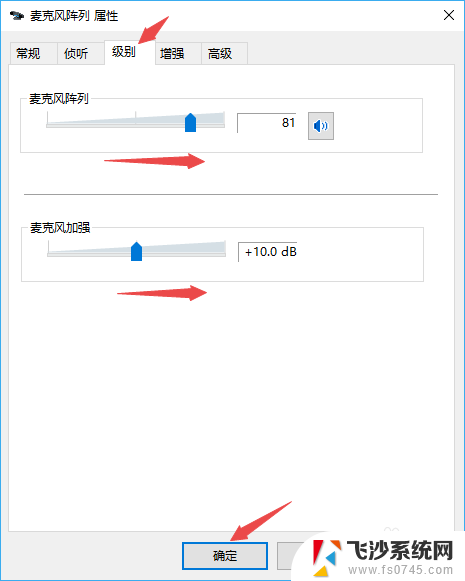
以上就是电脑插了耳机怎么调大麦克风说话声音的全部内容,如果您遇到类似的问题,可以参考本文中介绍的步骤进行修复,希望对您有所帮助。
电脑插了耳机怎么调大麦克风说话声音 麦克风声音怎么调大相关教程
-
 ipadpro麦克风说话没声音 ipad麦克风说话无声音
ipadpro麦克风说话没声音 ipad麦克风说话无声音2024-05-15
-
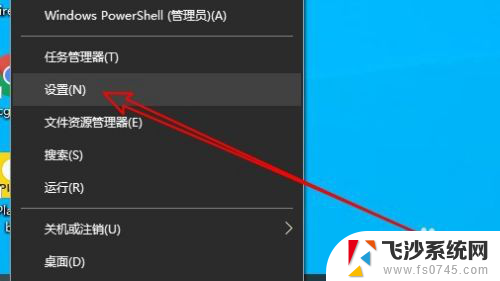 麦克风声音小怎么办电脑 电脑麦克风声音大小设置
麦克风声音小怎么办电脑 电脑麦克风声音大小设置2024-05-04
-
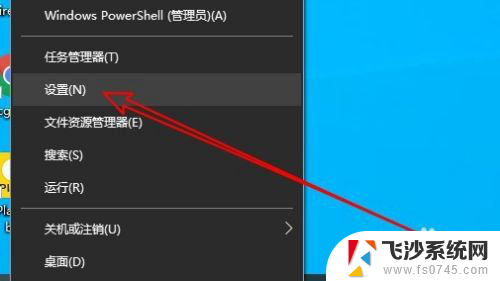 怎么设置声音麦克风 电脑麦克风声音大小设置
怎么设置声音麦克风 电脑麦克风声音大小设置2024-04-28
-
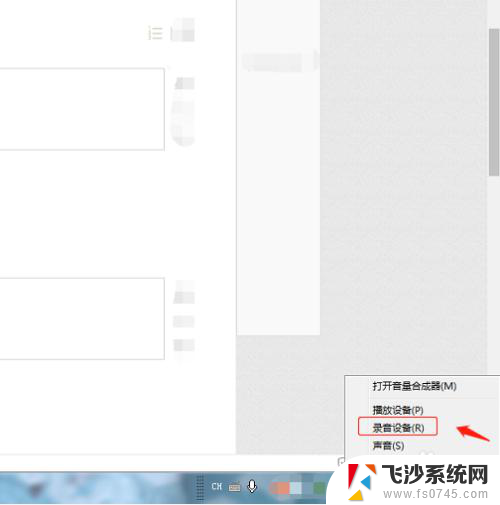 电脑麦克风说话回音 电脑用麦克风时有回声怎么办
电脑麦克风说话回音 电脑用麦克风时有回声怎么办2025-03-30
- 戴了蓝牙耳机麦克风在哪 蓝牙耳机麦克风声音怎么样
- 耳机插上有声音但是不能说话 电脑耳机有声音但麦克风无法捕捉声音怎么办
- 微信麦克风音量怎么调 电脑麦克风声音大小调节技巧
- 电脑连耳麦说话没有声音 电脑耳机有声音麦克风没有声音怎么解决
- 为什么耳机插电脑上没有麦克风 为什么电脑耳机有声音但麦克风没有声音
- 耳机为什么麦克风没有声音 电脑耳机有声音但麦克风没有录音怎么办
- windows关机cmd命令 Windows系统如何使用cmd命令关机
- 电脑上微信字体怎么调大 电脑微信字体大小设置方法
- 笔记本电脑隐藏的文件夹怎么找出来 隐藏文件夹怎么显示出来
- 打开文件桌面不见了 桌面文件不见了怎么恢复
- word 删除分节 分节符删除方法
- 笔记本微信截图快捷键ctrl加什么 微信截图快捷键ctrl加什么更快速
电脑教程推荐
- 1 windows关机cmd命令 Windows系统如何使用cmd命令关机
- 2 笔记本电脑隐藏的文件夹怎么找出来 隐藏文件夹怎么显示出来
- 3 小米分屏关不掉怎么办 小米手机如何关闭分屏模式
- 4 网页自动保存密码设置 浏览器如何设置自动保存密码
- 5 vmware workstation15 密钥 VMware Workstation 15永久激活方法
- 6 苹果手机如何通过数据线传文件到电脑上 iPhone 如何通过数据线传输文件
- 7 mac怎样剪切文件 Mac怎么快速进行复制粘贴剪切
- 8 网络拒绝连接怎么回事 WiFi网络拒绝接入如何解决
- 9 如何看电脑是win几 怎么查看电脑系统是Windows几
- 10 苹果怎么不更新系统升级 如何取消苹果iPhone手机系统更新