win11怎么让显示器不待机 Win11怎么设置屏幕不自动休眠
更新时间:2025-01-14 10:08:37作者:xtliu
Win11系统作为微软公司最新推出的操作系统版本,拥有许多新的功能和特性,其中一项让用户颇为头疼的问题就是显示器待机和屏幕自动休眠的设置。很多用户在使用Win11系统时,常常遇到显示器不待机或屏幕频繁自动休眠的情况,给他们的使用体验带来了一定的困扰。究竟Win11系统怎么样才能让显示器不待机、屏幕不自动休眠呢?接下来我们就来详细探讨一下这个问题。
方法如下:
1.单击开始按钮,如下图所示
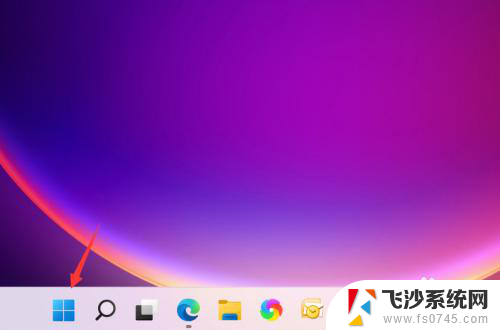
2.点击开始菜单的设置,如下图所示
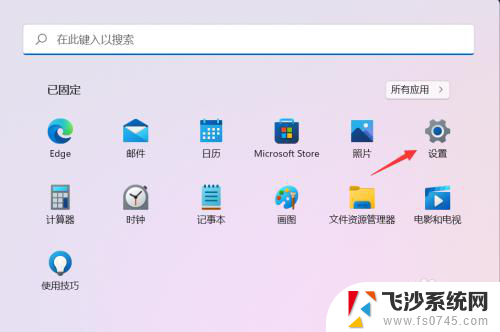
3.点击系统界面的电源与电池,如下图所示
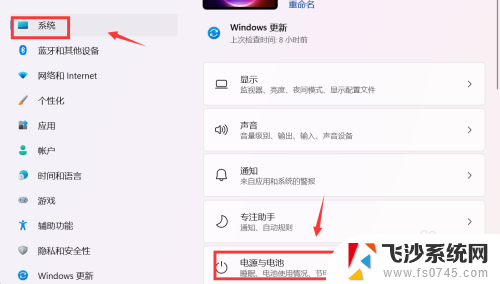
4.点击屏幕和睡眠,如下图所示
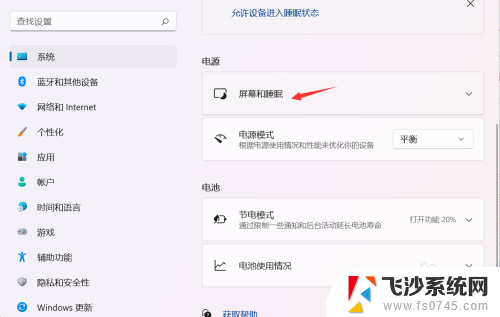
5.点击屏幕关闭后面的下拉菜单,如下图所示
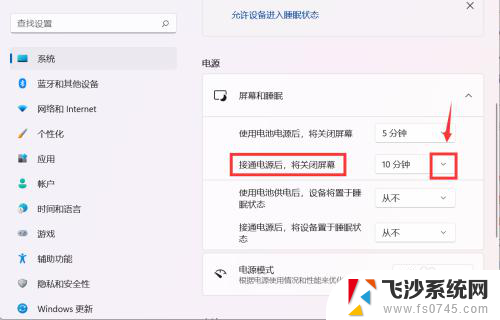
6.将关闭屏幕时间改成从不,如下图所示
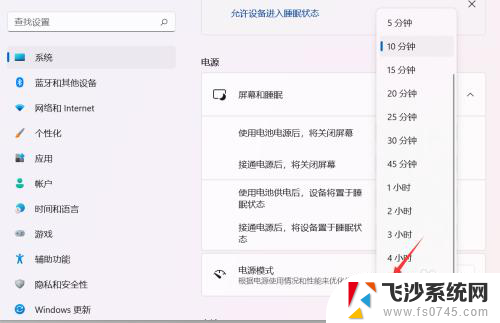
7.同理将电池模式,已经进入睡眠模式全部设置为从不即可保证屏幕常亮了。如下图所示
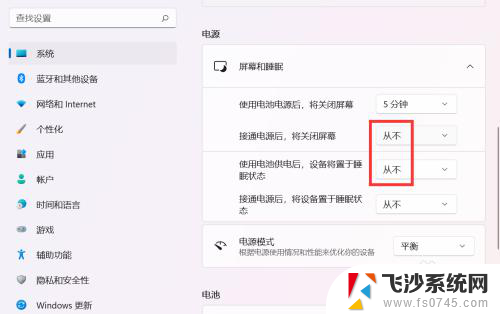
以上就是win11怎么让显示器不待机的全部内容,还有不懂得用户就可以根据小编的方法来操作吧,希望能够帮助到大家。
win11怎么让显示器不待机 Win11怎么设置屏幕不自动休眠相关教程
-
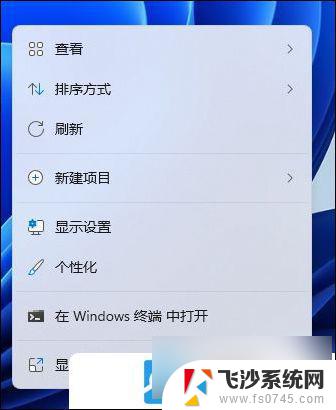 win11设置不锁屏不休眠方法 Win11屏幕不休眠设置方法
win11设置不锁屏不休眠方法 Win11屏幕不休眠设置方法2024-09-30
-
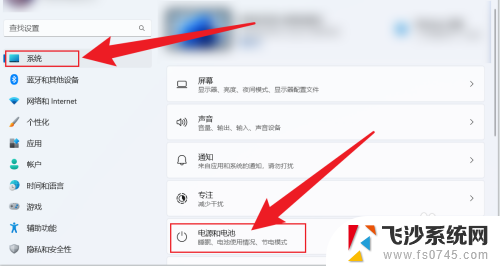 win11怎么不自动休眠 Win11设置不休眠方法
win11怎么不自动休眠 Win11设置不休眠方法2024-12-28
-
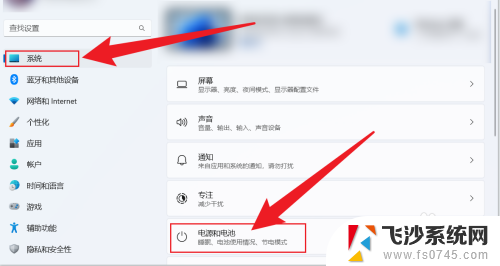 电脑win11怎么设置不锁屏不休眠 Win11不休眠设置方法
电脑win11怎么设置不锁屏不休眠 Win11不休眠设置方法2024-11-11
-
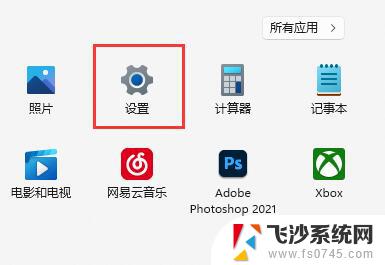 win11关闭自动待机 win11自动休眠设置教程
win11关闭自动待机 win11自动休眠设置教程2024-10-06
- win11盖屏幕不休眠 win11合盖不休眠如何设置
- win11电脑设置不锁屏不休眠没用 Win11设置不休眠方法
- win11设置完不休眠 win11设置不休眠怎么做
- win11如何设置电脑锁屏不休眠 Win11设置不休眠的方法
- win11设置不休眠 Win11设置不休眠怎么办
- win11运行某程序时如何不休眠 Win11设置不休眠怎么做
- win11如何创建word文件 Word文档创建步骤
- win11屏幕显示横 Windows11横向显示设置方法
- win11删除文件夹需要管理员权限怎么办 Win11无法删除文件需要权限解决
- win11右下角虚拟触控板 Windows11虚拟触摸板怎么打开
- win11怎么开启投屏 手机投屏到电脑怎么操作
- win11更新后如何关闭 microsoft账户(2) Win10怎么退出Microsoft账户登录
win11系统教程推荐
- 1 win11更新后如何关闭 microsoft账户(2) Win10怎么退出Microsoft账户登录
- 2 win11点击文件夹一直转圈圈怎么办 win11打开文件夹卡顿解决方法
- 3 windows11登录微软账号 Win11 Microsoft账户登录教程
- 4 win11如何结束任务 Win11如何快速结束任务
- 5 win11电脑屏幕触屏怎么关闭 外星人笔记本触摸板关闭快捷键
- 6 win11 如何显示实时网速 笔记本显示网速的方法
- 7 win11触摸板关闭了 用着会自己打开 外星人笔记本触摸板关闭步骤
- 8 win11怎么改待机时间 Win11怎么调整待机时间
- 9 win11电源键关闭设置 怎么关闭笔记本上的功能键
- 10 win11设置文件夹背景颜色 Win11文件夹黑色背景修改指南