安装win10时怎么合并分区 硬盘安装Win10时的分区步骤
更新时间:2023-11-10 10:08:02作者:xtyang
安装win10时怎么合并分区,在安装Windows 10时,分区是一个非常重要的步骤,对于硬盘安装Windows 10来说,分区的正确设置可以提高系统的性能和稳定性。在分区之前,我们需要了解如何合并分区,以便更好地利用硬盘空间。合并分区可以将两个或多个分区合并成一个更大的分区,从而解决分区空间不足的问题。在本文中我们将介绍如何在安装Windows 10时进行分区和合并分区的步骤,以便您能够轻松地完成这一过程。
步骤如下:
1.启动win10安装程序后
一直到选择哪个硬盘分区安装系统的时候
如果是一块新硬盘,就得分区才能安装系统
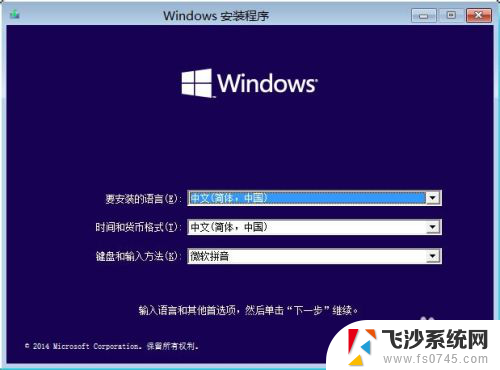
2.选中"未分配空间",点击"新建"
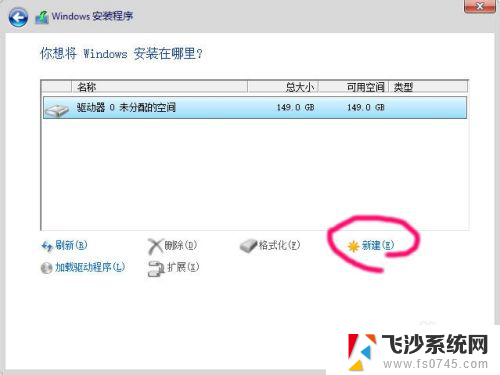
3.C盘给个30G左右的,大概填个30000MB,点击"应用"
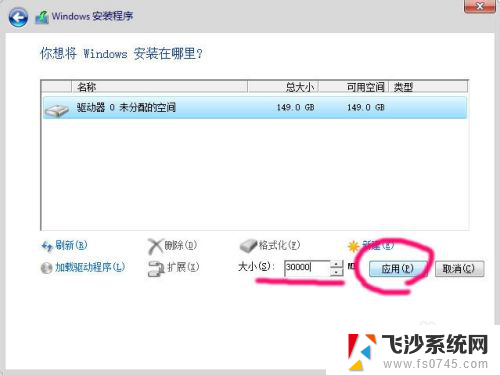
4.这个所谓的额外分区,给吧
不给是很麻烦的,果断点"确定"

5.再点击"未分配空间"
D盘也给30G,大概30000MB.再点"应用"
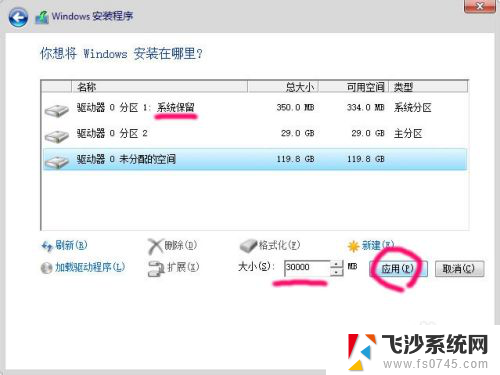
6.安装程序有个硬伤,连额外分区在内,只能四个分区
所以,所以,把剩下的都给E盘,点"应用"
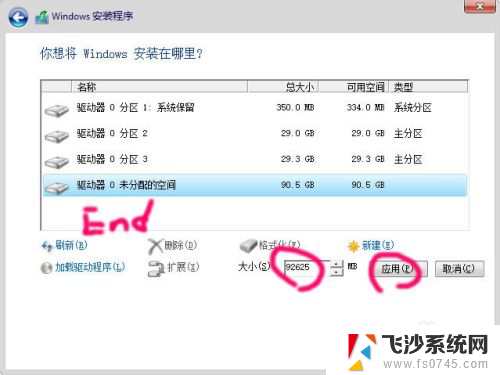
7.分区完毕后,要正常使用,就得给每个分区做格式化
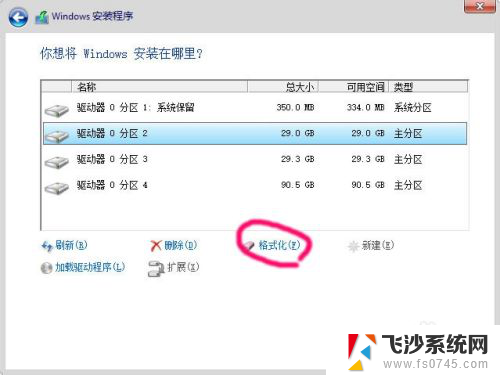
以上就是安装Win10时如何合并分区的全部内容,如果你遇到了这种情况,可以根据本文的方法来解决,希望这篇文章对你有所帮助。
安装win10时怎么合并分区 硬盘安装Win10时的分区步骤相关教程
-
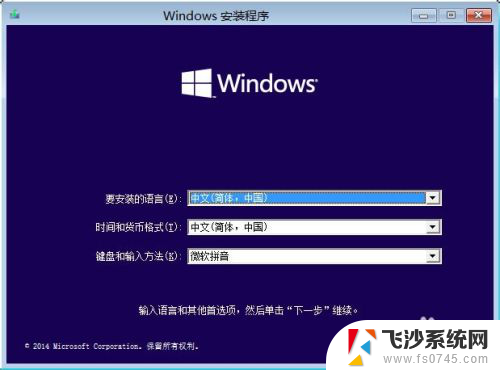 win10安装系统分区 硬盘安装win10时如何分区
win10安装系统分区 硬盘安装win10时如何分区2024-07-22
-
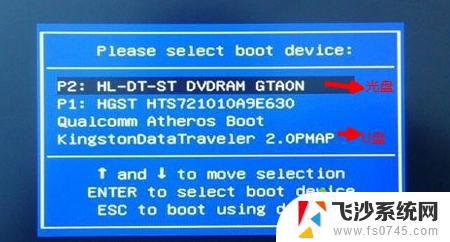 u盘安装win7分区 win7系统安装时如何进行硬盘分区
u盘安装win7分区 win7系统安装时如何进行硬盘分区2023-09-23
-
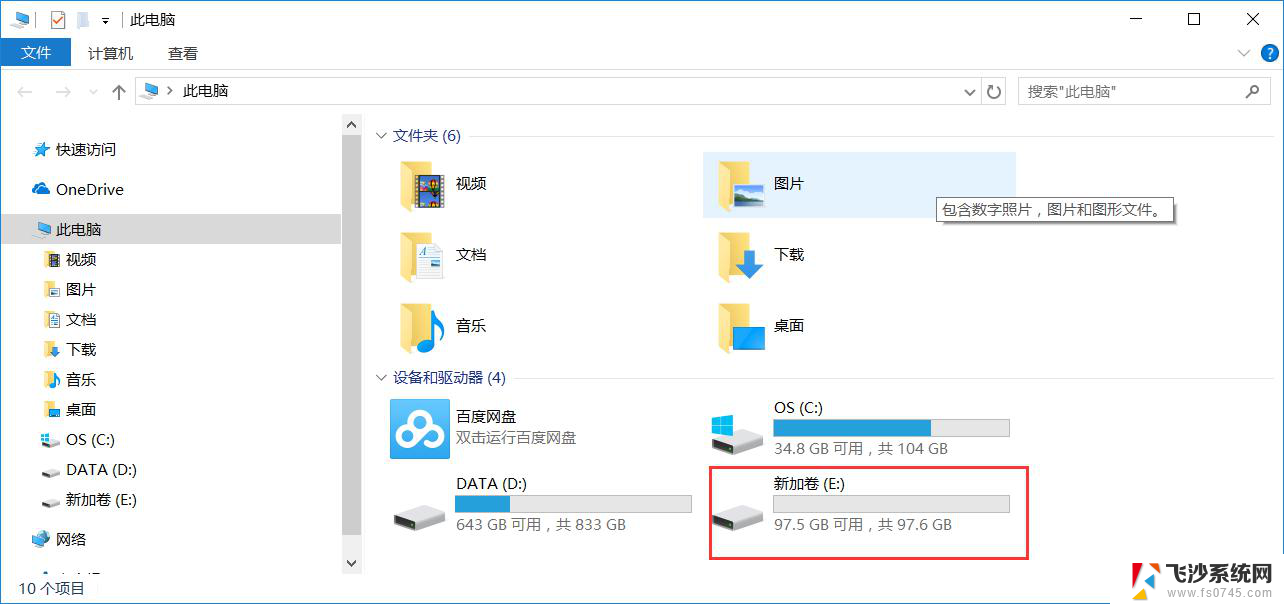 新硬盘分区 安装win10 Win10新加硬盘分区步骤
新硬盘分区 安装win10 Win10新加硬盘分区步骤2024-10-01
-
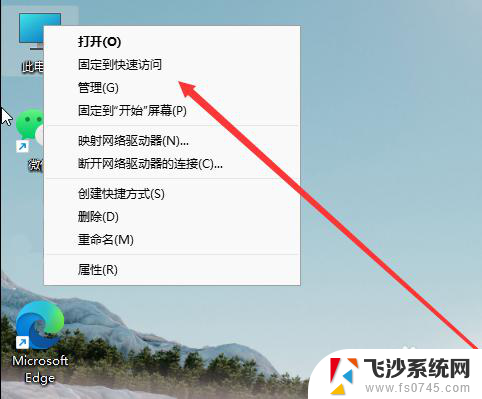 w11硬盘分区 如何在新安装的Win11上分区硬盘
w11硬盘分区 如何在新安装的Win11上分区硬盘2023-12-04
- win10安装分区设置 Windows10怎么分区硬盘
- win10专业版装系统的时候怎么分盘 Windows10怎么分区硬盘
- 装win10分区类型 如何选择Win10安装的分区格式
- 操作系统的安装与硬盘的分区 如何正确分区硬盘进行安装操作系统
- windows10安装时怎么分区 windows10如何分区
- 硬盘是gpt可以装win7系统吗 win7在gpt分区上安装步骤
- 联想笔记本新装的固态硬盘识别不到 联想电脑安装原版Win10无法识别固态硬盘解决方法
- 希沃一体机装win10 希沃一体机安装win10系统的详细方法
- 通过镜像重装win10系统 使用ISO镜像文件重装win10系统步骤
- 苹果14无法下载应用 苹果手机不能安装应用程序怎么办
- 有的应用安装不了怎么办 电脑为什么无法安装软件
- 电脑显示和主机怎么安装 电脑主机显示器组装教程
系统安装教程推荐
- 1 win10可以装xp win10系统如何安装xp系统
- 2 怎么安装驱动连接打印机 电脑如何连接打印机
- 3 win11笔记本能够回退到win10吗 win11安装后如何退回win10
- 4 惠普打印机如何安装到电脑上 惠普打印机连接电脑步骤
- 5 怎么在虚拟机里面安装win10系统 虚拟机安装win10系统详细指南
- 6 win7系统怎么用u盘安装 U盘安装Win7系统步骤
- 7 win11怎么增加ie浏览器 IE浏览器安装步骤详解
- 8 安装win11后系统反应慢 Windows11运行速度慢的原因和解决方法
- 9 win11设置安装磁盘 Windows11系统新装硬盘格式化步骤
- 10 win11安装软件弹出应用商店 Win11电脑提示在商店中搜索