电脑上宽带连接在哪里 win10系统宽带连接步骤
更新时间:2024-06-25 10:08:25作者:xtliu
在如今这个信息爆炸的时代,电脑上的宽带连接显得尤为重要,而对于使用Win10系统的用户来说,正确的宽带连接步骤更是必不可少。通过简单的设置,我们就可以轻松享受到高速稳定的网络连接,为我们的工作和生活带来便利。接下来让我们一起来了解一下在Win10系统中,电脑上宽带连接的具体步骤吧!
具体步骤:
1.在win10系统桌面上,网络图标。右键,打开,网络和共享中心。

2.单击设置新的连接或网络。
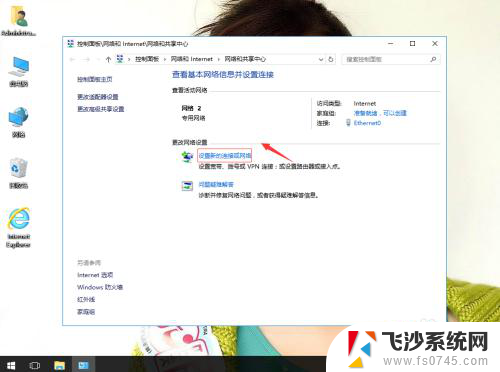
3.单击连接到Internet,下一步。
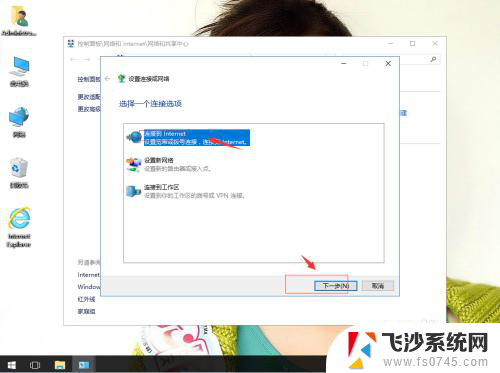
4.单击设置新连接。
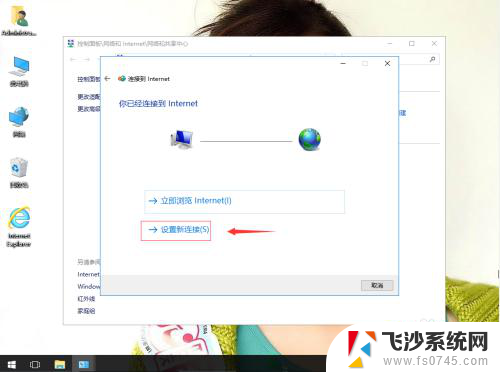
5.否,创建新连接。下一步。
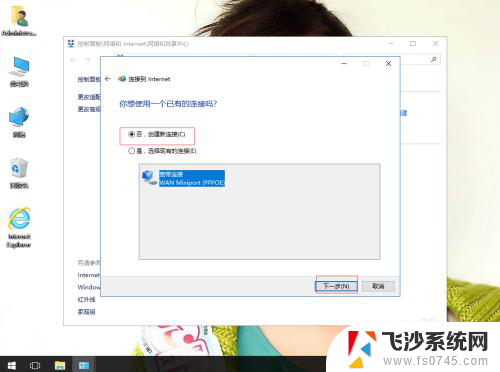
6.单击宽带(PPPoE)(R)。
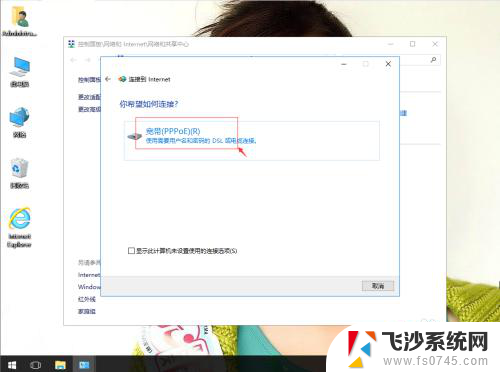
7.在用户名和密码中输入宽带帐号和密码,同时将“记住此密码”前的复选框打勾。
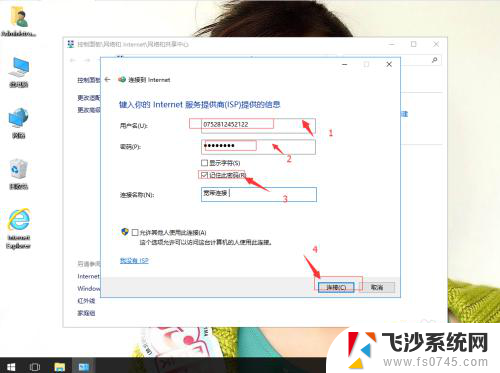
8.回到开始设置时的“网络和共享中心”,点击左侧边的“更改适配器设置”。
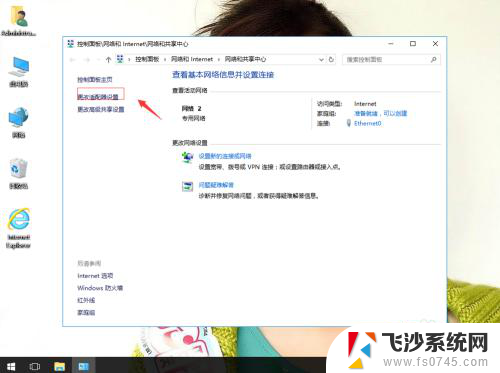
9.在已经创建好的“宽带连接”上点右键,选择“创建快捷方式”。这时候会提示无法在当前位置创建快捷方式,是否要把快捷方式放在桌面吗?点是。
这时桌面就会创建一个宽带连接的快捷方式!
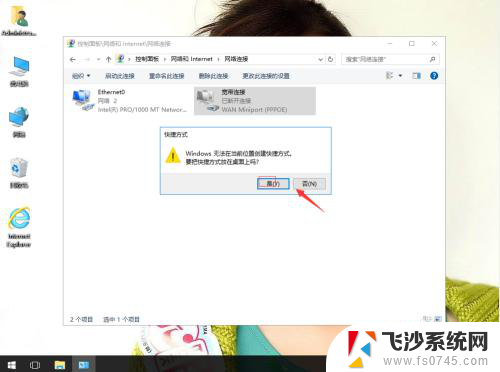
以上是有关电脑上宽带连接位置的全部内容,如果您遇到此类问题,可以尝试根据本文的方法进行解决,希望对您有所帮助。
电脑上宽带连接在哪里 win10系统宽带连接步骤相关教程
-
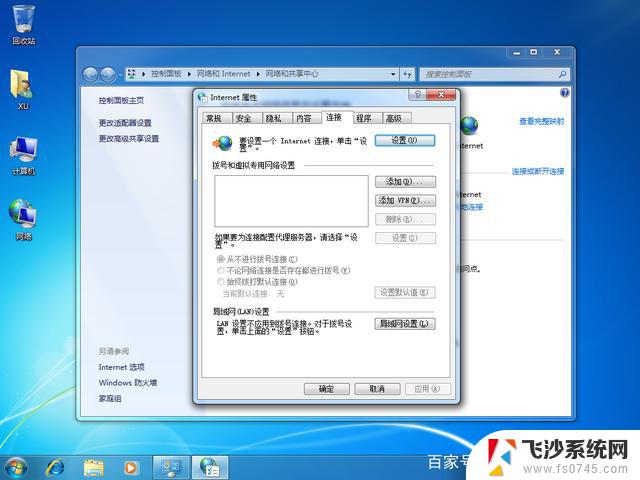 win10宽带自动连接设置 Win10开机自动连接宽带的步骤
win10宽带自动连接设置 Win10开机自动连接宽带的步骤2024-03-19
-
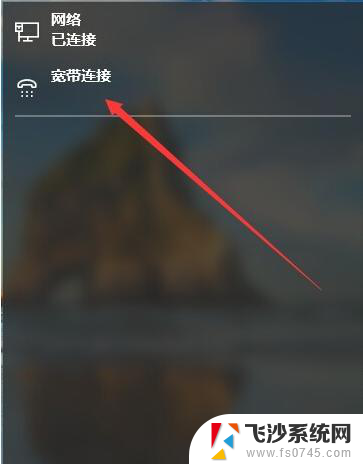 win10如何宽带连接上网 win10如何连接宽带上网
win10如何宽带连接上网 win10如何连接宽带上网2024-01-05
-
 win10宽带连接651 win10宽带连接错误651的原因及解决方案
win10宽带连接651 win10宽带连接错误651的原因及解决方案2023-10-19
-
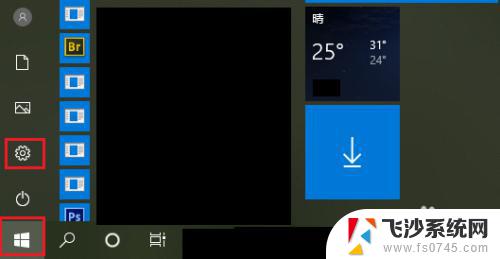 win10宽带连接属性 如何在win10上更改网络连接属性
win10宽带连接属性 如何在win10上更改网络连接属性2023-11-05
- 电脑上自带的游戏 Win10系统自带游戏在哪个文件夹
- windows10录音在哪 Win10系统自带的录音机在哪里找
- 如何在电脑连接蓝牙耳机 Win10电脑连接蓝牙耳机的步骤
- win10系统里的word在哪儿 win10自带word操作指南
- win10电脑游戏在哪 Win10系统自带的游戏在什么位置
- windows自带游戏在哪 Win10系统自带的游戏怎么玩
- win7远程控制电脑win10 WIN10如何设置远程桌面连接WIN7电脑
- win8.1开始菜单改win10 Windows 8.1 升级到 Windows 10
- 文件:\windows\system32\drivers Win10系统C盘drivers文件夹可以清理吗
- windows10移动硬盘在电脑上不显示怎么办 移动硬盘插上电脑没有反应怎么办
- windows缓存清理 如何清理Win10系统缓存
- win10怎么调电脑屏幕亮度 Win10笔记本怎样调整屏幕亮度
win10系统教程推荐
- 1 苹果手机可以连接联想蓝牙吗 苹果手机WIN10联想笔记本蓝牙配对教程
- 2 win10手机连接可以卸载吗 Win10手机助手怎么卸载
- 3 win10里此电脑的文档文件夹怎么删掉 笔记本文件删除方法
- 4 win10怎么看windows激活码 Win10系统激活密钥如何查看
- 5 电脑键盘如何选择输入法 Win10输入法切换
- 6 电脑调节亮度没有反应什么原因 Win10屏幕亮度调节无效
- 7 电脑锁屏解锁后要按窗口件才能正常运行 Win10锁屏后程序继续运行设置方法
- 8 win10家庭版密钥可以用几次 正版Windows10激活码多少次可以使用
- 9 win10系统永久激活查询 如何查看Windows10是否已经永久激活
- 10 win10家庭中文版打不开组策略 Win10家庭版组策略无法启用怎么办