vmware win7共享文件夹在哪 VMware虚拟机Win7设置共享文件夹权限
更新时间:2025-04-05 10:07:54作者:xtliu
在使用VMware虚拟机运行Windows 7时,设置共享文件夹权限是非常重要的一步,共享文件夹可以方便地在主机和虚拟机之间传输文件,但在设置共享文件夹权限时需要注意保护数据安全。通过正确地设置权限,可以确保只有授权用户能够访问共享文件夹,同时防止未经授权的访问和数据泄露。接下来我们将介绍如何在VMware虚拟机中设置共享文件夹权限。
具体步骤:
1.在虚拟机主页,选择Win7虚拟机的“编辑虚拟机设置”,进入设置。
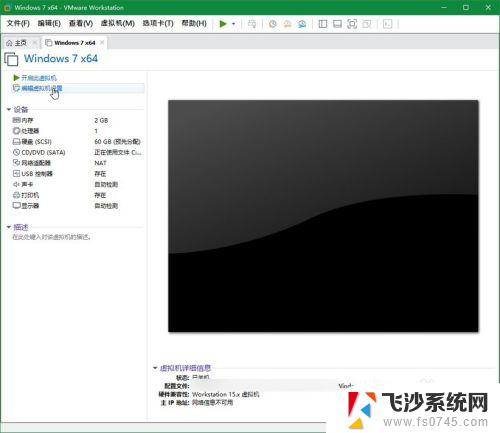
2.在“虚拟机设置”的“选项”选项卡下找到“共享文件夹”,在右侧点击“总是启用”。在下方点击“添加”进行共享文件夹的添加。
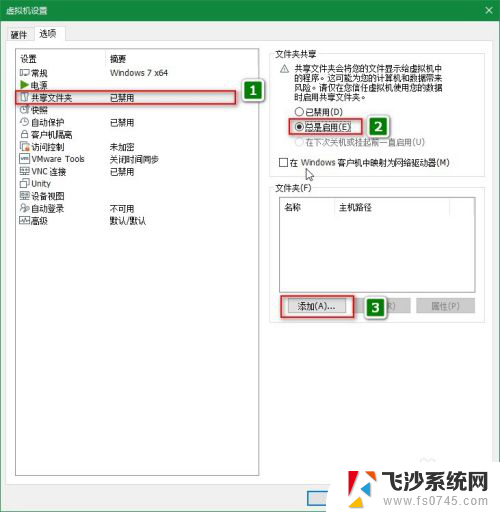
3.在弹出的对话框下,浏览选择文件夹作为共享文件夹。共享文件夹的名称会自动填充,当然也可以自定义。
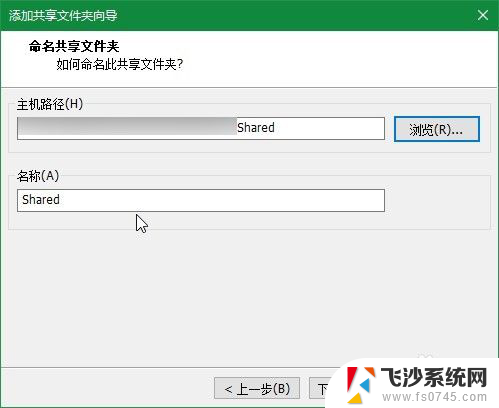
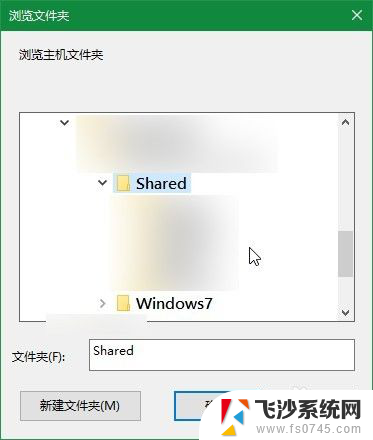
4.点击“下一步”,进入文件夹属性指定的对话框,“启用共享”必选。如果不希望虚拟机对文件进行更改,也可以勾选“只读”。
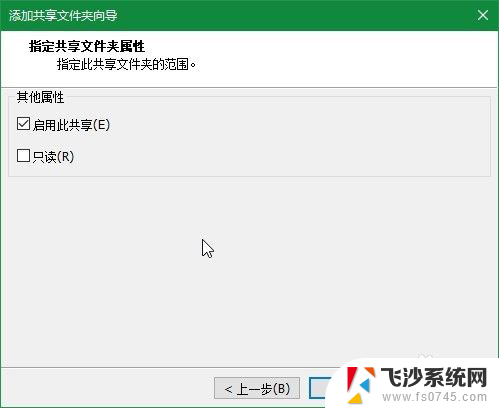
5.返回“虚拟机设置”对话框,选中自己的共享文件夹。勾选“在Windows客户机中映射为网络驱动器”。
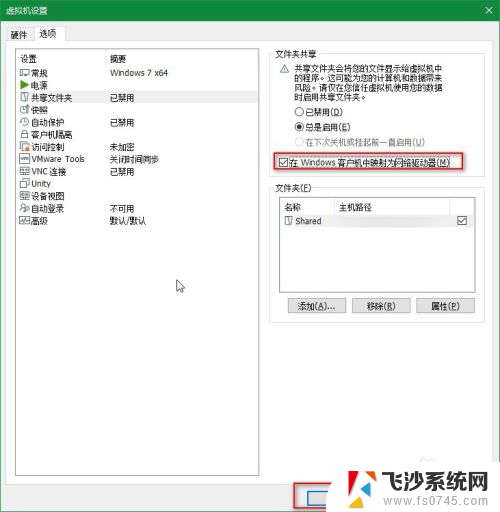
6.进入虚拟机,打开“计算机”就可以看到在“网络位置”的共享文件夹了。
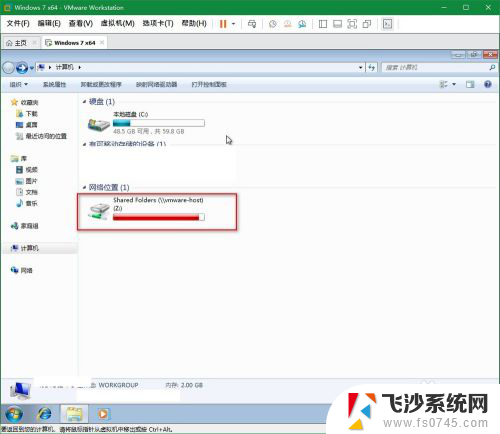
以上就是vmware win7共享文件夹在哪的全部内容,还有不懂得用户就可以根据小编的方法来操作吧,希望能够帮助到大家。
vmware win7共享文件夹在哪 VMware虚拟机Win7设置共享文件夹权限相关教程
-
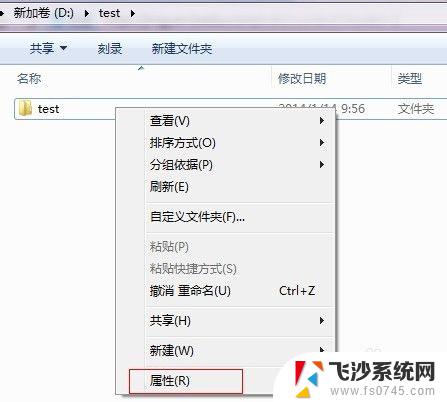 win7中如何共享文件夹 win7网络共享文件夹设置步骤
win7中如何共享文件夹 win7网络共享文件夹设置步骤2023-09-10
-
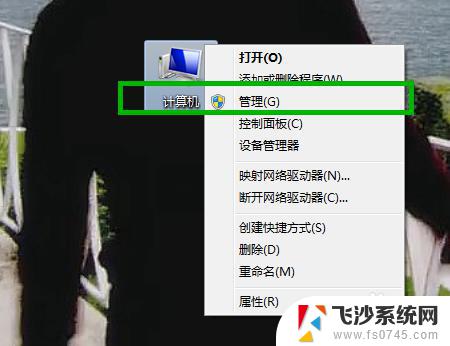 win7共享文件密码 Win7局域网共享文件夹账户密码设置
win7共享文件密码 Win7局域网共享文件夹账户密码设置2023-10-25
-
 w7系统共享文件夹怎么设置 Win7如何设置共享文件
w7系统共享文件夹怎么设置 Win7如何设置共享文件2024-05-29
-
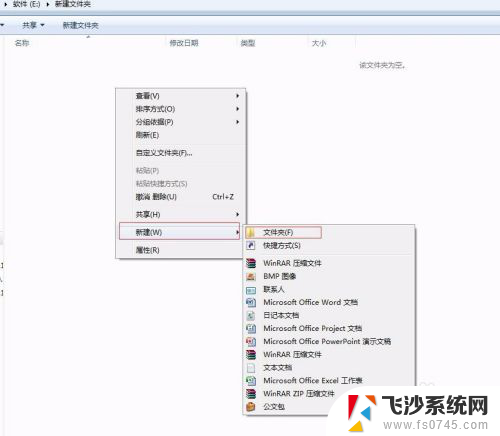 win7如何创建共享文件夹 Win7电脑如何建立共享文件夹
win7如何创建共享文件夹 Win7电脑如何建立共享文件夹2024-03-21
- win7如何建立文件共享 电脑共享文件夹的创建方法
- windows7设置共享文件夹密码 win7系统共享文件夹如何设置访问密码
- win7网络共享文件 Win7如何设置文件共享
- win7文件夹右键没有共享 win7文件夹属性共享选项缺失如何解决
- win7 局域网 共享文件夹 WIN7局域网文件共享设置方法详细步骤
- win7电脑之间怎么共享文件 WIN7共享文件给其他电脑步骤
- win7如何断网 win7怎么手动断网
- winds7开机密码忘记了怎么办 win7系统忘记密码无法登录怎么办
- win7耳机插在电脑上还是外放 win7耳机插上外放有声音怎么办
- 电脑window7怎么连接wifi Win7怎么连接WiFi网络
- 电脑连不上网有个黄色感叹号 Win7连不上网出现黄色感叹号怎么处理
- windows7桌面图标消失怎么办 win7桌面上我的电脑图标不见了怎么办
win7系统教程推荐
- 1 win7电脑之间怎么共享文件 WIN7共享文件给其他电脑步骤
- 2 w7图标大小怎么设置在哪里 win7如何调整桌面图标大小
- 3 win7扩展屏不显示任务栏 win7双显示器如何显示相同任务栏
- 4 win7自带键盘怎么打开 win7内置键盘如何打开
- 5 win8快速换成win7系统 联想电脑win8换win7图文教程
- 6 win7笔记本没有wifi连接功能 win7无线网络连接无法连接
- 7 windows图标字体颜色 Win7/8桌面图标字体颜色改变技巧
- 8 win7代码0×0000050 win7系统蓝屏代码0x00000050解决步骤
- 9 windows 如何切换windows 系统版本 电脑怎么切换到win7系统
- 10 怎么激活windows 7系统 win7激活后出现黑屏怎么处理