wps页码怎么从第2页开始设置页码 WPS页码设置从任意页开始
更新时间:2024-04-04 10:07:00作者:xtyang
在WPS文档中设置页面的页码功能非常简单,只需要点击页面底部的页码区域,然后选择插入页码选项即可,在弹出的设置窗口中,我们可以选择从第几页开始设置页码。这个功能非常实用,可以根据需要从任意页开始设置页码,让文档的页码更加灵活和个性化。无论是学术论文、报告还是文书,都可以通过这个功能轻松设置页面的页码,提高文档的整体质量和专业度。
方法如下:
1.在这里,从右边滑块中光标点着不动。可以看到这是文档的第三页,假设需要从第三页开始,作为第一页,将光标放置在当前页;
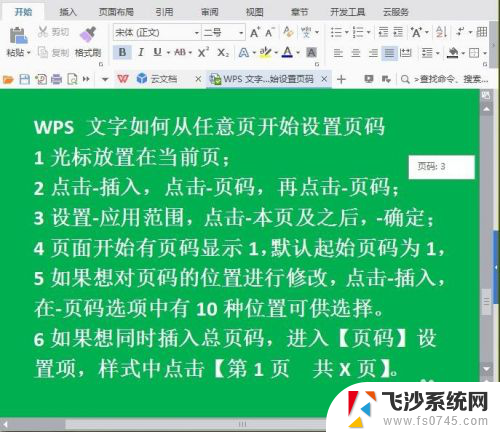
2点击-插入,点击-页码,再点击-页码;
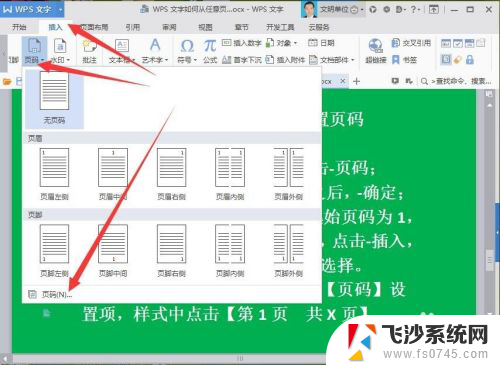
3.在【页码】设置项中,最主要的设置就是【应用范围】,点击【本页及之后】,最后点击确定。
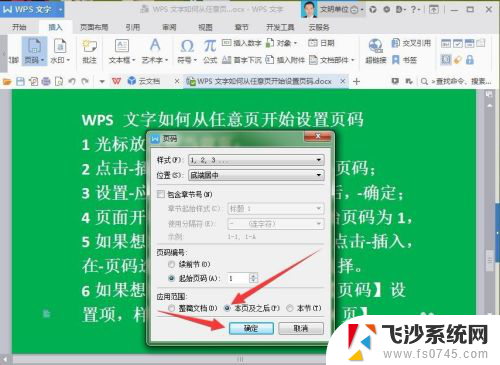
4.设置完成后,则从第三页面开始有页码显示1,默认起始页码为1,位置在底端正中间。第一第二页面无页码显示。
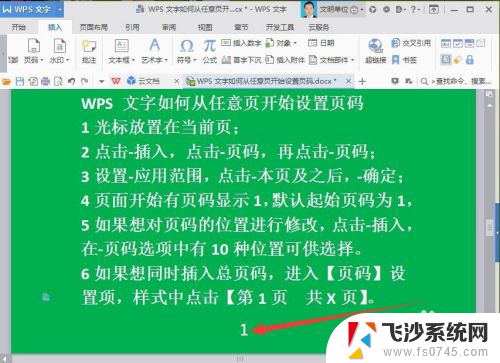
5.如果想对页码的位置进行修改,则同样进入工具栏的【插入】。在【页码】选项中有页眉页脚10种位置可供选择。
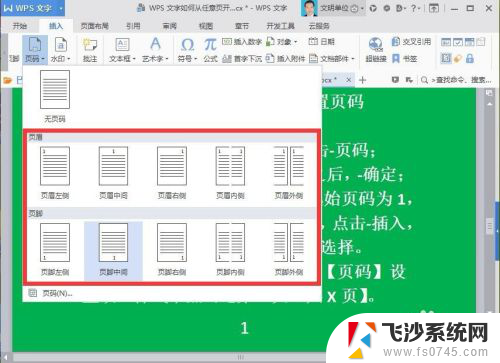
6.如果想同时插入总页码,则同样进入【页码】设置项。点击【样式】中的小三角,选择【第1页 共X页】,不过需要注意的是,总页数中包含了未设置页码的页面,所以如果从第一页面就设置第1页的时候,这种方式才是方便辨认的。
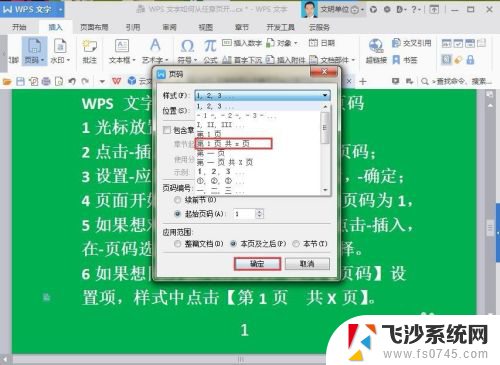
以上就是设置wps页码从第2页开始的全部内容,如果你遇到这种情况,可以按照以上步骤解决,非常简单快速。
wps页码怎么从第2页开始设置页码 WPS页码设置从任意页开始相关教程
-
 word文档页码从第三页开始怎么设置 word设置页码从第三页开始的方法
word文档页码从第三页开始怎么设置 word设置页码从第三页开始的方法2024-03-02
-
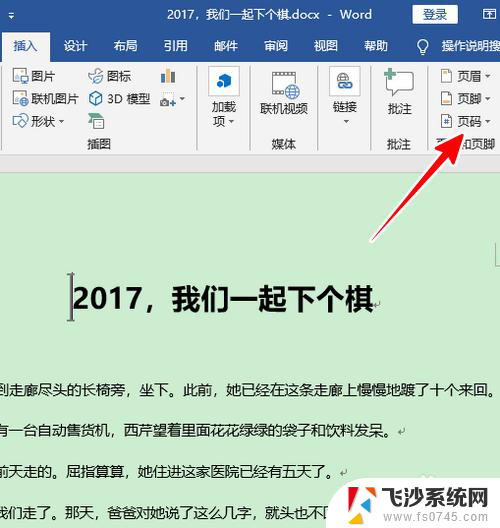 word文档设置页码从第二页开始 Word页码设置从第二页开始显示
word文档设置页码从第二页开始 Word页码设置从第二页开始显示2025-04-03
-
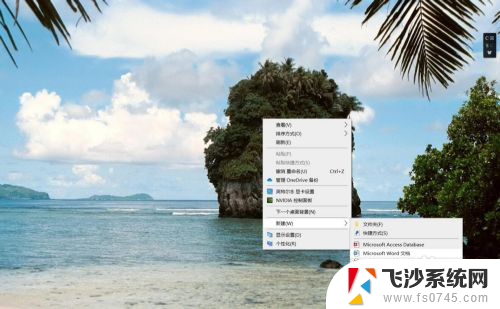 word在第三页开始设置页码 word页码设置从第三页开始教程
word在第三页开始设置页码 word页码设置从第三页开始教程2024-04-30
-
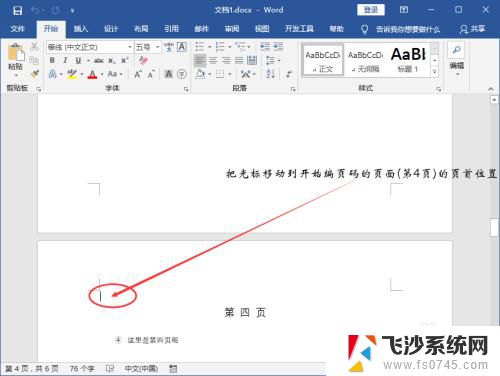 怎样设置页脚从第7页开始 Word页码从指定页开始设置方法
怎样设置页脚从第7页开始 Word页码从指定页开始设置方法2024-01-10
- word当前页设置页码 Word如何从当前页开始设置页码
- word从当前页开始设置页码 Word如何从当前页开始设置页码
- word怎么把页码从指定页开始 Word如何设置页码从指定页开始
- word页眉怎么从指定页开始设置 Word怎样在某页开始设置页眉页码
- word指定页开始添加页码 Word如何设置页码从指定页开始
- word中怎么从第二页开始加页码 Word第二页添加页码的步骤
- 桌面程序不见了怎样找回 电脑桌面软件不见了怎么找回
- 如何调整微信声音大小 怎样调节微信提示音大小
- 免密连接wifi 没有WIFI密码连接方式
- 怎样让笔记本风扇声音变小 如何减少笔记本风扇的噪音
- word中的箭头符号怎么打 在Word中怎么输入箭头图标
- 文档开始栏隐藏了怎么恢复 word开始栏如何隐藏
电脑教程推荐
- 1 如何调整微信声音大小 怎样调节微信提示音大小
- 2 怎样让笔记本风扇声音变小 如何减少笔记本风扇的噪音
- 3 word中的箭头符号怎么打 在Word中怎么输入箭头图标
- 4 笔记本电脑调节亮度不起作用了怎么回事? 笔记本电脑键盘亮度调节键失灵
- 5 笔记本关掉触摸板快捷键 笔记本触摸板关闭方法
- 6 word文档选项打勾方框怎么添加 Word中怎样插入一个可勾选的方框
- 7 宽带已经连接上但是无法上网 电脑显示网络连接成功但无法上网怎么解决
- 8 iphone怎么用数据线传输文件到电脑 iPhone 数据线 如何传输文件
- 9 电脑蓝屏0*000000f4 电脑蓝屏代码0X000000f4解决方法
- 10 怎么显示回车符号 Word如何显示换行符