电脑微软账户怎么退出 怎样在Win10上退出微软账户
电脑微软账户是我们在使用Windows 10操作系统时常常需要登录的账户之一,但有时候我们可能需要退出微软账户,在Win10上退出微软账户的方法其实并不复杂,只需要按照一定的步骤进行操作即可。接下来我们就来看看具体的退出微软账户的步骤。
具体方法:
1.鼠标左键点击左下角的“开始按钮”,打开“开始菜单”,再点击“设置”
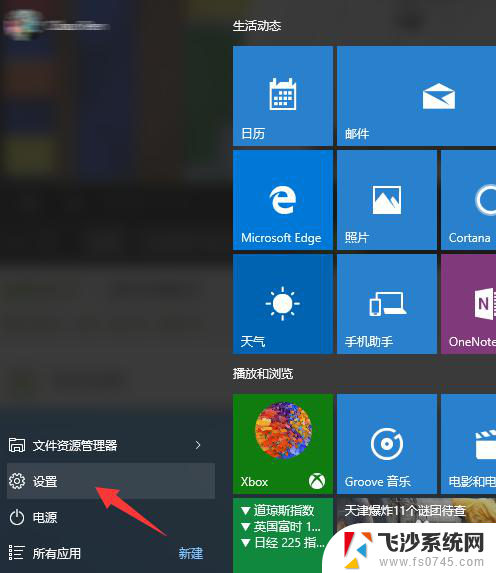
2.在设置页面中,点击“账户(你的账户,同步设置,工作,家庭)”,进入账户设置
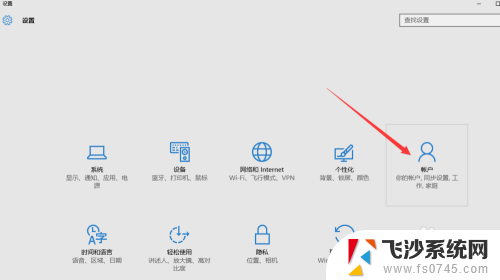
3.然后再点击“改用本地账户登录”,如果没有“改用本地账户登录”的选项。请看我的另外一篇经验《Win10没有改用本地账户登录怎么办》
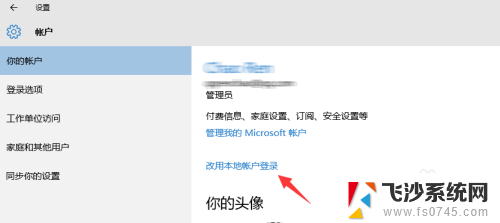
4.在这里要输入的微软账户的密码,做一次确认
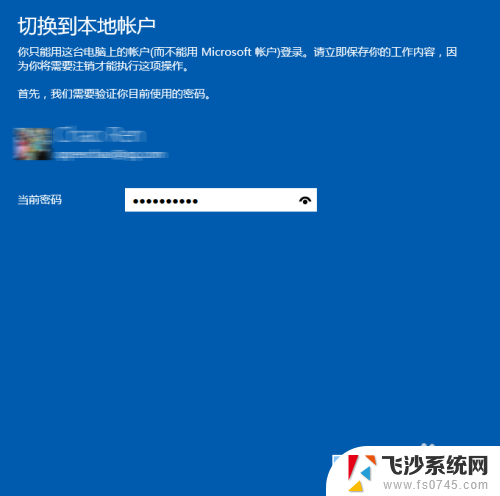
5.然后就能设置你的Win10的本地账户名称,如果你原来就有本地账户的话,就会默认显示为你原来的本地账户名称。你可以设置一个密码,也可以不填密码。如果设置密码就和使用微软账户一样了,每次开机都要输入密码。自己的电脑在家里的话可以不用设置密码,这样每次开机的时候就不会输入密码了
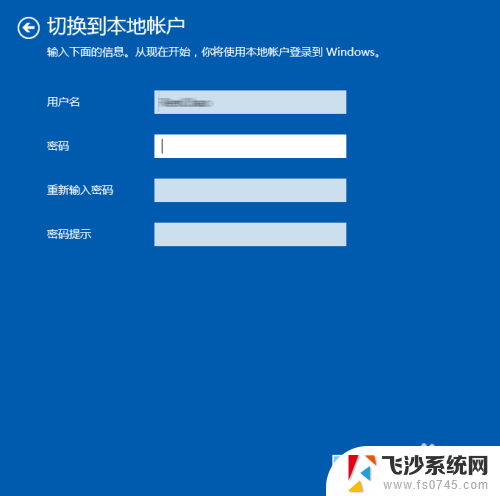
6.然后点击“注销并完成”,注销之后。点击“登陆”就可以进入Win10的桌面了,下次开机的时候就可以自动登陆了(如果你没有设置密码的话)。用微软账户唯一的麻烦就是要输入密码,如果你本地账户也有密码,那不如就用微软账户
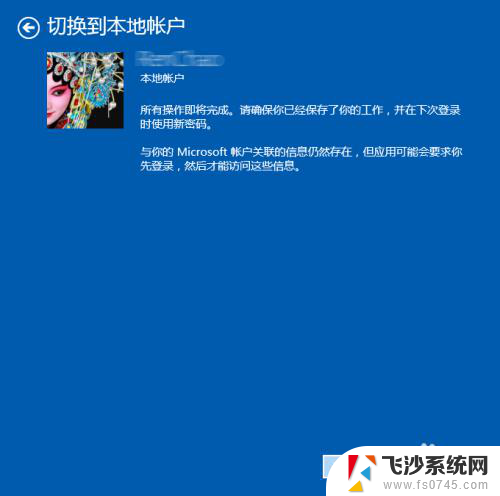
以上就是关于如何退出微软账户的全部内容,如果还有不懂的用户,可以按照小编的方法来操作,希望这能帮助到大家。
电脑微软账户怎么退出 怎样在Win10上退出微软账户相关教程
-
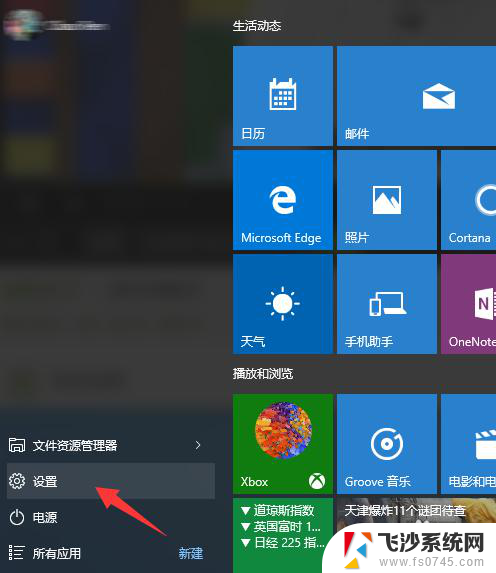 microsoft怎么退出登录 如何在Win10上退出微软账户
microsoft怎么退出登录 如何在Win10上退出微软账户2023-11-25
-
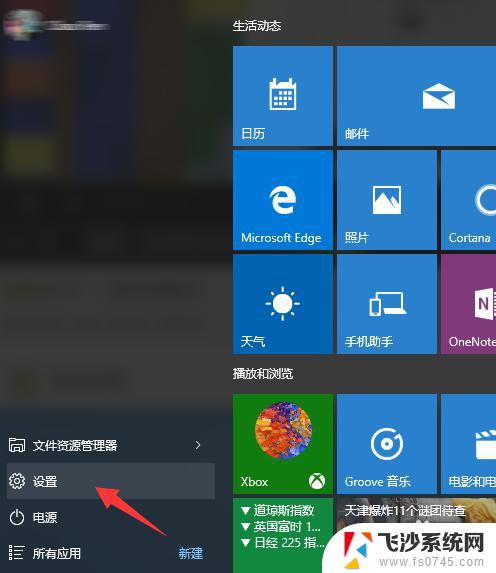 windows10退出登录账号 Win10怎么解绑微软账户
windows10退出登录账号 Win10怎么解绑微软账户2024-05-08
-
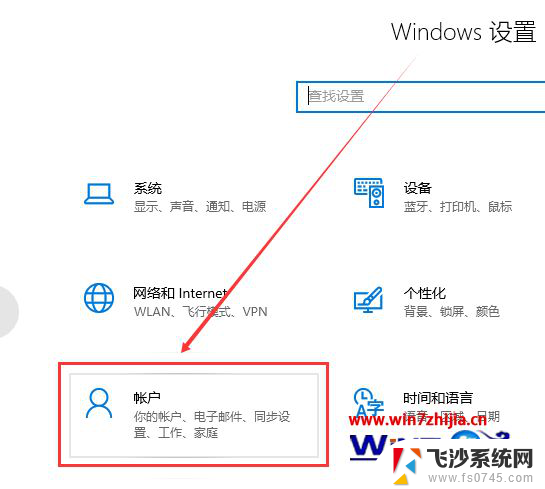 windows10如何退出系统账户 win10账户如何退出登录
windows10如何退出系统账户 win10账户如何退出登录2024-10-02
-
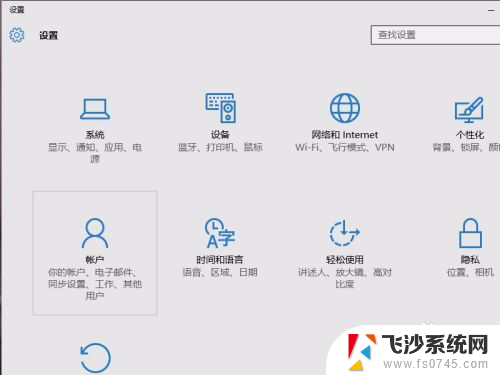 怎么彻底注销微软账户 win10如何删除已登录的微软账户
怎么彻底注销微软账户 win10如何删除已登录的微软账户2024-02-27
- windows微软账户 Microsoft账户在Win10系统中的登陆步骤
- win10本地账户切换微软账户 win10本地账户切换为Microsoft账户的步骤
- 电脑打开软件总是弹出用户账户控制 win10打开软件总是弹出用户帐户控制的解决方法
- win10使用微软账户 Win10系统如何绑定Microsoft账户
- win10退出杀毒软件 win10系统自带的杀毒软件如何退出
- win10更换微软账户 Windows10 如何切换Microsoft账号登录
- win8.1开始菜单改win10 Windows 8.1 升级到 Windows 10
- 文件:\windows\system32\drivers Win10系统C盘drivers文件夹可以清理吗
- windows10移动硬盘在电脑上不显示怎么办 移动硬盘插上电脑没有反应怎么办
- windows缓存清理 如何清理Win10系统缓存
- win10怎么调电脑屏幕亮度 Win10笔记本怎样调整屏幕亮度
- 苹果手机可以连接联想蓝牙吗 苹果手机WIN10联想笔记本蓝牙配对教程
win10系统教程推荐
- 1 苹果手机可以连接联想蓝牙吗 苹果手机WIN10联想笔记本蓝牙配对教程
- 2 win10手机连接可以卸载吗 Win10手机助手怎么卸载
- 3 win10里此电脑的文档文件夹怎么删掉 笔记本文件删除方法
- 4 win10怎么看windows激活码 Win10系统激活密钥如何查看
- 5 电脑键盘如何选择输入法 Win10输入法切换
- 6 电脑调节亮度没有反应什么原因 Win10屏幕亮度调节无效
- 7 电脑锁屏解锁后要按窗口件才能正常运行 Win10锁屏后程序继续运行设置方法
- 8 win10家庭版密钥可以用几次 正版Windows10激活码多少次可以使用
- 9 win10系统永久激活查询 如何查看Windows10是否已经永久激活
- 10 win10家庭中文版打不开组策略 Win10家庭版组策略无法启用怎么办