win7怎么查看物理地址 win7如何查看电脑的物理地址详细教程
更新时间:2025-03-31 10:05:15作者:xtang
在使用电脑时,我们经常需要查看电脑的物理地址来进行网络设置或诊断问题,对于使用Windows 7操作系统的用户来说,查看电脑的物理地址并不复杂。通过简单的操作,我们就可以轻松地找到所需的信息。接下来让我们一起来了解一下在Windows 7操作系统中如何查看电脑的物理地址的详细教程。
具体方法:
1.我们打开电脑桌面,鼠标移动桌面下边的开始主菜单,如下图所示,点击主菜单按钮
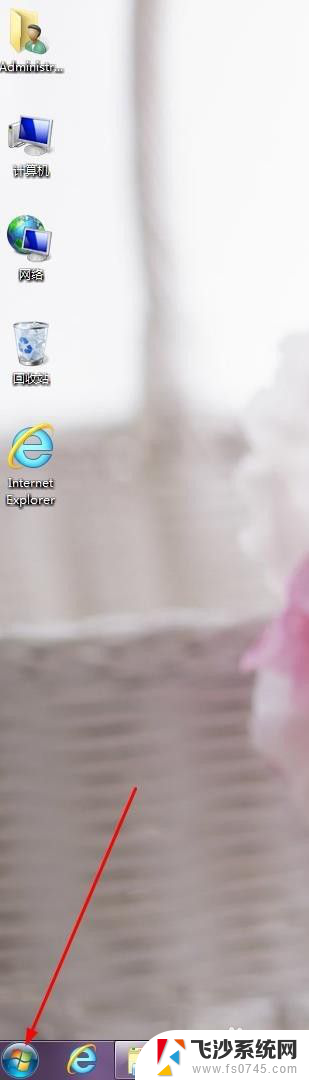
2.在主菜单按钮上弹出的菜单中选择控制面板
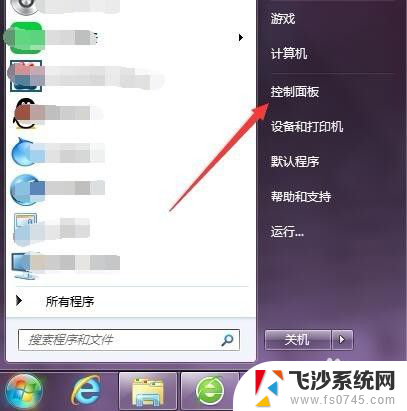
3.在控制面板页面中选择网络和共享中心
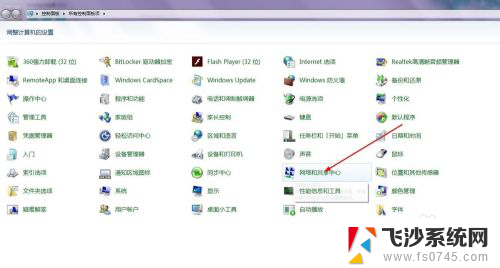
4.然后再选择我们所连接的网络,点击一下,如下图所示
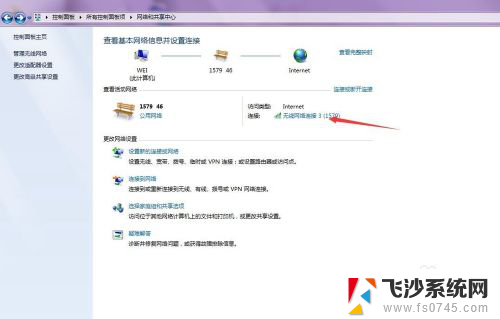
5.这个时候会弹出我们网络的连接状态,我们点击详细信息
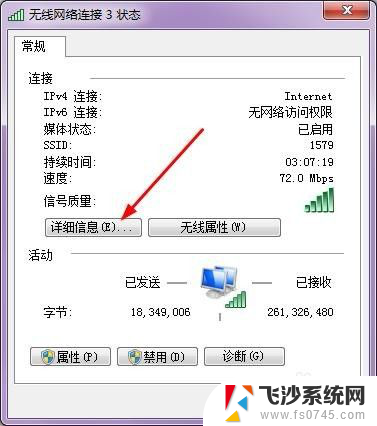
6.在详细信息的界面中,我们就可以看到我们的电脑的物理地址了。如下图红色框框所选的
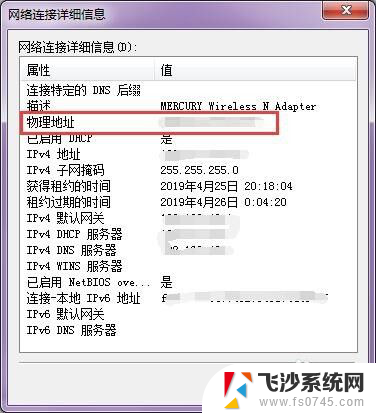
以上就是win7怎么查看物理地址的全部内容,还有不清楚的用户就可以参考一下小编的步骤进行操作,希望能够对大家有所帮助。
win7怎么查看物理地址 win7如何查看电脑的物理地址详细教程相关教程
-
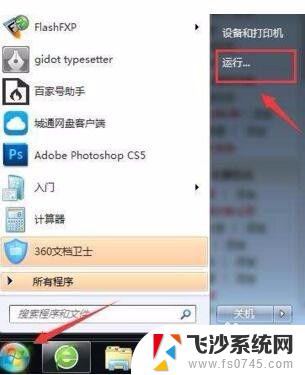 windows7电脑ip地址怎么查询 Win7系统IP地址在哪里查看
windows7电脑ip地址怎么查询 Win7系统IP地址在哪里查看2023-10-26
-
 windows7mac地址 Win7怎么查看本机的MAC地址
windows7mac地址 Win7怎么查看本机的MAC地址2024-02-21
-
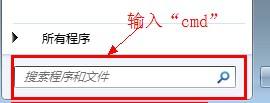 win7 mac怎么查 win7如何查看本机mac地址
win7 mac怎么查 win7如何查看本机mac地址2025-03-22
-
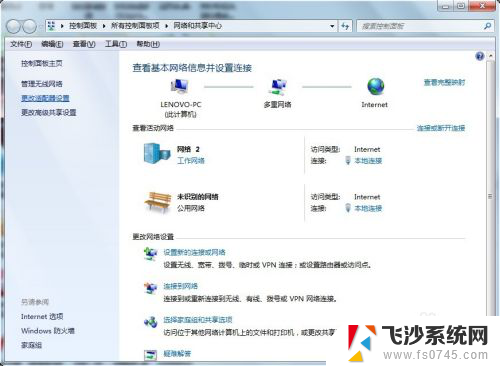 win7怎么更改电脑的ip地址 Win7系统电脑IP地址设置步骤
win7怎么更改电脑的ip地址 Win7系统电脑IP地址设置步骤2024-07-06
- w7的ip地址怎么修改 Win7系统电脑如何设置IP地址
- win7ip设置在哪里 win7 ip地址设置教程
- win7在哪看电脑的详细配置 Win7如何查看电脑硬件配置信息
- windows7ip地址配置 win7怎么修改IP地址
- win7系统怎么看配置详细信息 win7如何查看电脑硬件配置信息
- win7看电脑配置怎么看 Win7系统如何查看电脑硬件配置
- 电脑window7怎么连接wifi Win7怎么连接WiFi网络
- 电脑连不上网有个黄色感叹号 Win7连不上网出现黄色感叹号怎么处理
- windows7桌面图标消失怎么办 win7桌面上我的电脑图标不见了怎么办
- 电脑中怎样把游戏彻底删除,win 7 win7自带游戏删除方法
- windows7网络连接不上 win7网络连接无法使用怎么办
- windows文件夹显示大小 Win7文件夹显示文件夹大小
win7系统教程推荐
- 1 win7电脑之间怎么共享文件 WIN7共享文件给其他电脑步骤
- 2 w7图标大小怎么设置在哪里 win7如何调整桌面图标大小
- 3 win7扩展屏不显示任务栏 win7双显示器如何显示相同任务栏
- 4 win7自带键盘怎么打开 win7内置键盘如何打开
- 5 win8快速换成win7系统 联想电脑win8换win7图文教程
- 6 win7笔记本没有wifi连接功能 win7无线网络连接无法连接
- 7 windows图标字体颜色 Win7/8桌面图标字体颜色改变技巧
- 8 win7代码0×0000050 win7系统蓝屏代码0x00000050解决步骤
- 9 windows 如何切换windows 系统版本 电脑怎么切换到win7系统
- 10 怎么激活windows 7系统 win7激活后出现黑屏怎么处理