windows11开始菜单怎么改成经典 Windows11如何使用经典开始菜单
Windows11作为微软最新的操作系统版本,引入了全新的开始菜单设计,但并不是所有用户都习惯于这种新样式,对于习惯于经典风格的用户来说,如何将Windows11的开始菜单改回经典模式成为了一个迫切的问题。本文将介绍如何在Windows11中使用经典开始菜单,并为大家提供详细的操作步骤和注意事项。愿本文能为大家带来帮助。
第一次从左侧转移到了中间,而且布局重新设计,有点苹果的味道,但其实针对双屏设备的Windows 10X就这么做了,只是这个系统没了下文。
安装win11的用户,很多都反应不习惯。就像从 Windows 7 过渡到 Windows 8 一样,许多用户对更改后的“开始”按钮和相关菜单感到不舒服。想要恢复成windows的经典开始菜单,该怎么恢复呢?下面我们就来看看win11恢复到经典的 Windows 10 风格的开始菜单的方法。
切换回 Windows 11 中的经典开始菜单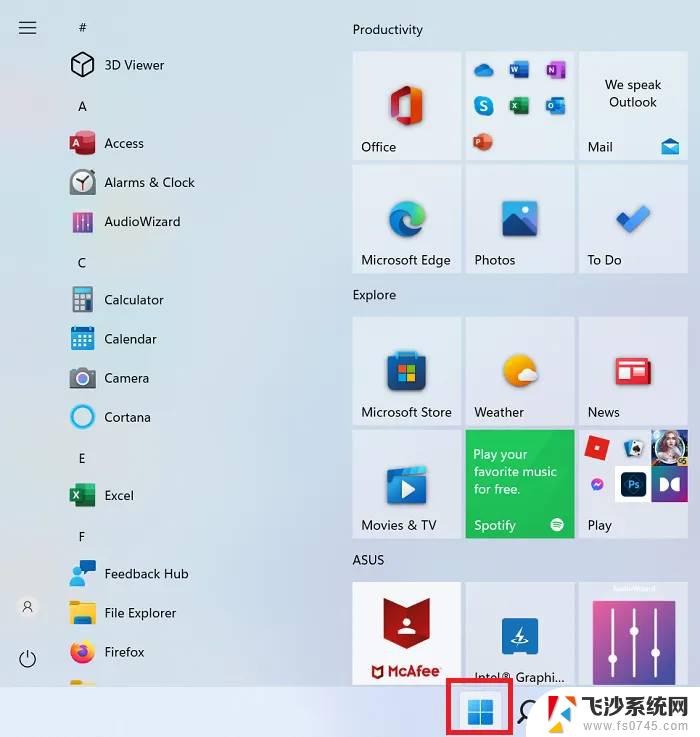
要从 Windows 11 开始菜单切换回经典开始菜单,您可以使用这个简单的注册表编辑器调整。
按 Win+R 打开运行窗口并在运行字段中键入命令regedit。按 Enter 打开注册表编辑器窗口。
然后,导航到以下键:
HKEY_CURRENT_USER\Software\Microsoft\Windows\CurrentVersion\Explorer\Advanced
在右侧窗格中,右键单击空白区域的任意位置,然后选择New > DWORD (32-bit)。
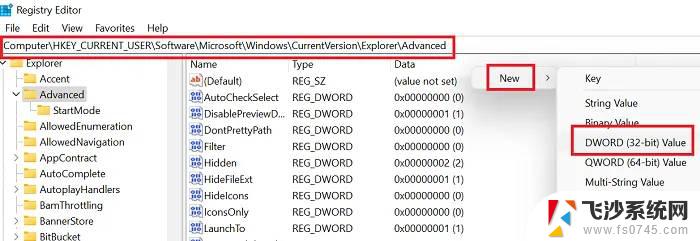
将新的 DWORD(32 位)条目命名为Start_ShowClassicMode,然后按 Enter 键进行保存。
现在,要将 Windows 11 开始菜单更改为经典开始菜单,请双击Start_ShowClassicMode条目并将值数据的值从 0 更改为1。
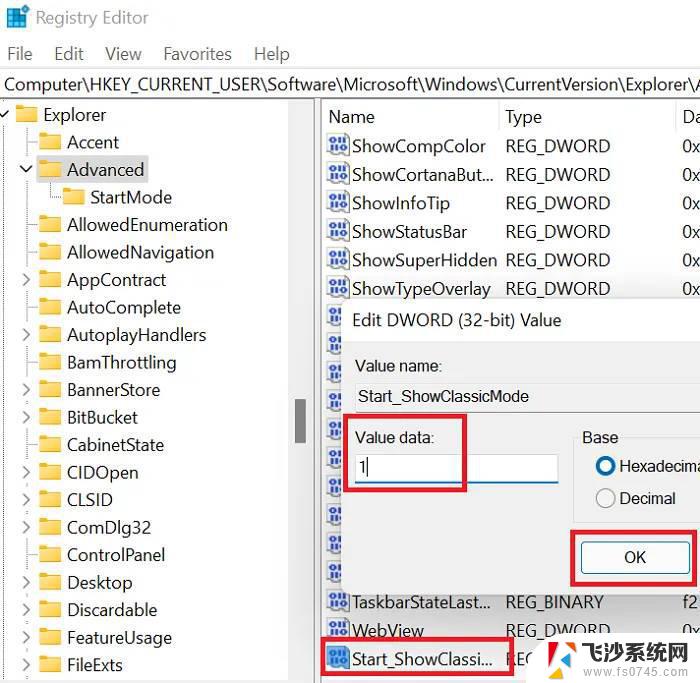
单击“确定” 保存设置并重新启动系统。
您将在 Windows 11 上看到经典的 Windows 10 风格的经典开始菜单。
再次从经典开始菜单切换到 Windows 11 开始菜单如果您希望恢复之前所做的更改,只需打开注册表编辑器并返回到相同的路径。
现在,将经典开始菜单更改为 Windows 11 开始菜单
双击Start_ShowClassicMode条目
将Value 数据的值从 1更改为 0。
然后,右键单击Start_ShowClassicMode条目并选择删除。
重新启动系统以应用更改。
为什么要从 Windows 11 的“开始”菜单更改为经典的“开始”菜单?原因很简单:
熟悉程度:Windows 10 开始菜单很熟悉,用户非常了解如何使用它。虽然 Windows 11 提供了更多选项,但许多用户需要时间来理解这一点。同时,可以使用 Windows 10 开始菜单。
轻松访问设置和其他选项:Windows 10 允许用户通过通常的左键单击访问重要菜单,而 Windows 11 则在右键单击时显示这些选项。对于许多用户来说,这可能是一个有点困难的调整。
怎么禁用Windows 11快照布局? win11不使用快照布局的技巧
Win11怎么进入安全模式?Windows 11进入安全模式的方法
Winsows11性能如何? win11性能测评多核竟比Win10差了10%
以上就是关于如何将Windows 11的开始菜单改成经典模式的全部内容,如果有遇到相同情况的用户,可以按照以上方法来解决。
windows11开始菜单怎么改成经典 Windows11如何使用经典开始菜单相关教程
-
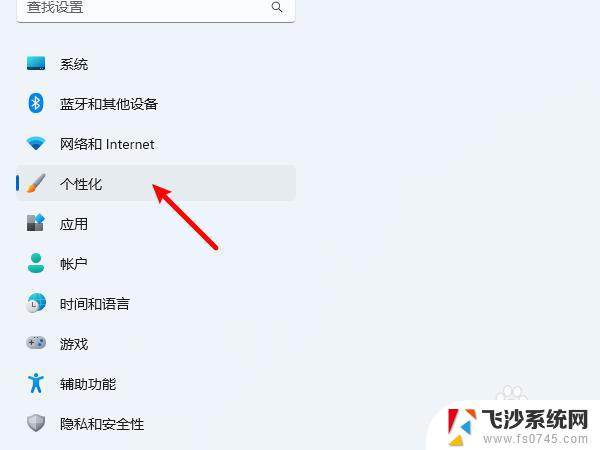 win11开始能靠左吗 windows11 开始菜单靠左设置步骤
win11开始能靠左吗 windows11 开始菜单靠左设置步骤2024-11-01
-
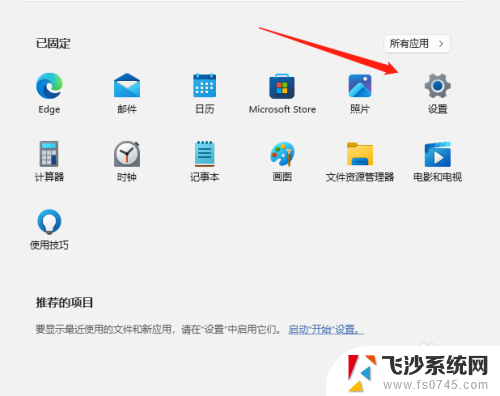 win11开始菜单左边了 Win11系统开始菜单调整位置
win11开始菜单左边了 Win11系统开始菜单调整位置2025-01-10
-
 win11怎么看开始菜单得程序 Win11开始菜单如何显示最常用的应用
win11怎么看开始菜单得程序 Win11开始菜单如何显示最常用的应用2025-01-05
-
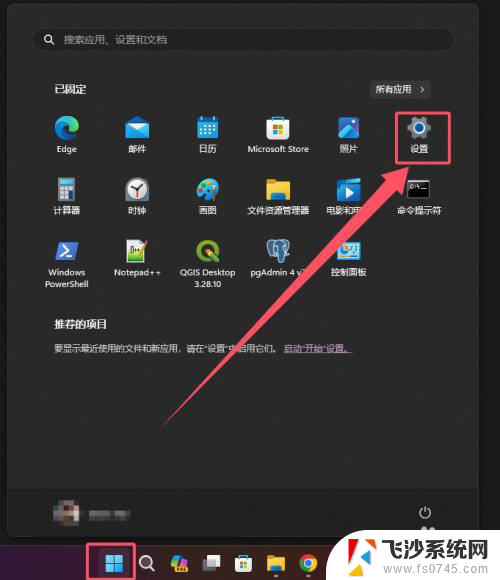 win11开始菜单 所有应用 Win11如何在开始菜单中显示最常用的软件
win11开始菜单 所有应用 Win11如何在开始菜单中显示最常用的软件2024-11-15
- win11开始菜单里的推荐的项目怎么关闭 如何关闭Win11开始菜单推荐的项目
- win11开始菜单不在最左边 Win11系统怎么把开始菜单移到左边
- win11的开始怎么设置左下角 Win11开始菜单左下角设置方法
- windows11怎么把开始移到左边 Win11开始菜单如何设置到左下角
- win11系统怎么把鼠标右键改回来 Win11 如何找回经典右键菜单
- 设置win11到左边 Win11开始菜单怎么调整到左边
- win11摄像头开启 Win11电脑摄像头打开方法
- win11怎么开文件预览 Excel表格预览功能在哪里
- 打印机脱机win11 打印机脱机了怎么解决
- win11ltsc版本怎样卸载小组件 Win11小组件卸载步骤
- win11系统电脑总是自动重启 win11自动重启频繁教程
- win11 如何显示实时网速 笔记本显示网速的方法
win11系统教程推荐
- 1 win11 如何显示实时网速 笔记本显示网速的方法
- 2 win11触摸板关闭了 用着会自己打开 外星人笔记本触摸板关闭步骤
- 3 win11怎么改待机时间 Win11怎么调整待机时间
- 4 win11电源键关闭设置 怎么关闭笔记本上的功能键
- 5 win11设置文件夹背景颜色 Win11文件夹黑色背景修改指南
- 6 win11把搜索旁边的图片去电 微信如何关闭聊天图片搜索功能
- 7 win11电脑怎么打开蜘蛛纸牌 蜘蛛纸牌游戏新手入门
- 8 win11打开管理 Win11系统如何打开计算机管理
- 9 win11版本联想y7000风扇声音大 笔记本风扇响声大怎么办
- 10 如何设置笔记本开盖不开机 win11系统 win11翻盖开机取消方法