win10如何设置主显示器 win10如何设置主显示器的教程
更新时间:2024-04-17 10:05:57作者:xtliu
在现代社会中电脑已经成为我们日常生活中不可或缺的工具,而在使用电脑的过程中,设置主显示器是非常重要的一环。Win10系统作为目前最流行的操作系统之一,要想更好地利用主显示器,就需要了解如何设置主显示器。通过简单的操作,我们可以轻松地将主显示器设置为我们使用频率最高的显示器,使工作效率和体验得到进一步提升。下面我们将详细介绍Win10如何设置主显示器的教程,让您轻松掌握设置技巧。
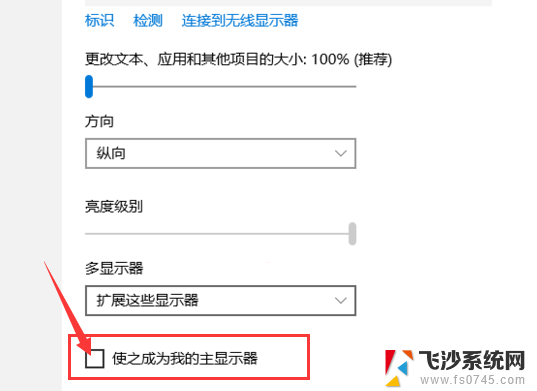
1、在桌面空白处大鼠标右键,选择显示设置:
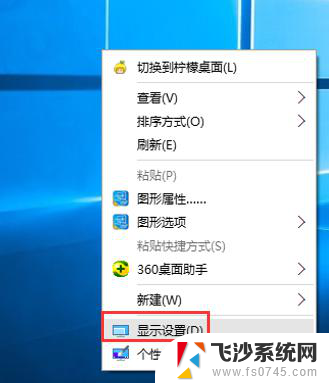
2、在弹出的页面选择高级显示设置:
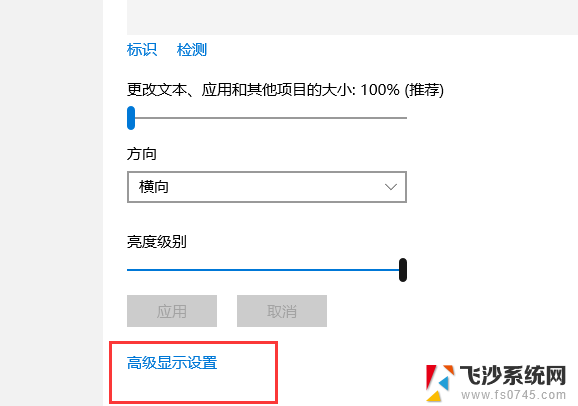
3、如果显示只有一个显示器可以鼠标单击检测按钮,就能看到两个显示器了:
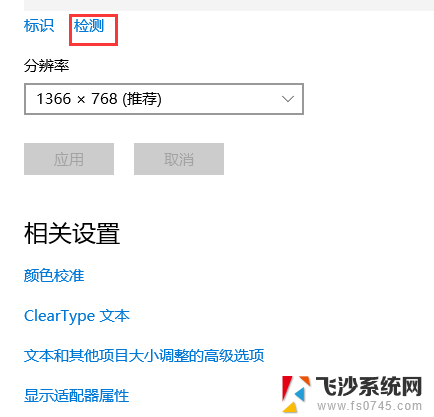
4、这时出现两个显示器,选中你要设为主显示的显示器对应的数字标签(1或2):
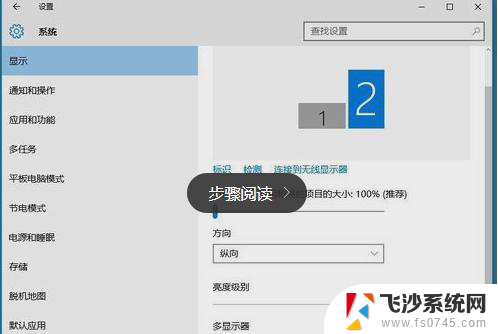
5、鼠标勾选“使之成为我的主显示器”,然后单击应用按钮即可:
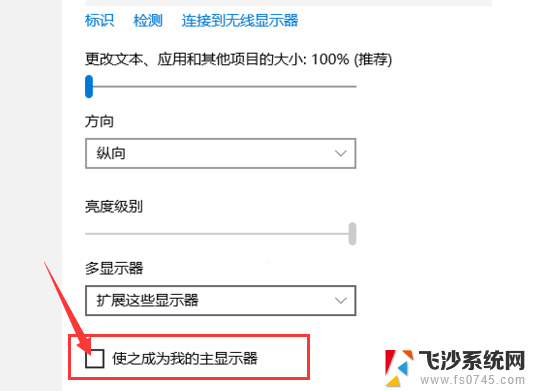
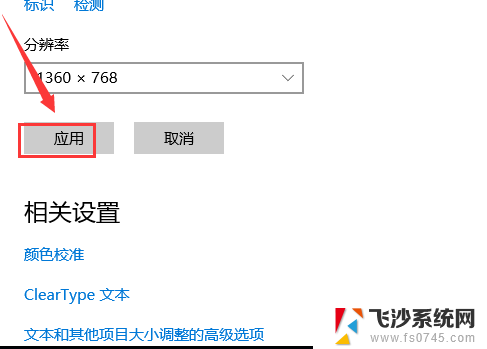
win10屏幕怎么设置不休眠?
Win10系统搜索框怎么从底部移到屏幕顶部?
Win10 1709预览版屏幕键盘太小该怎么调大一些?
以上就是如何设置主显示器的全部内容,如果您遇到这种情况,可以按照以上方法解决,希望对大家有所帮助。
win10如何设置主显示器 win10如何设置主显示器的教程相关教程
-
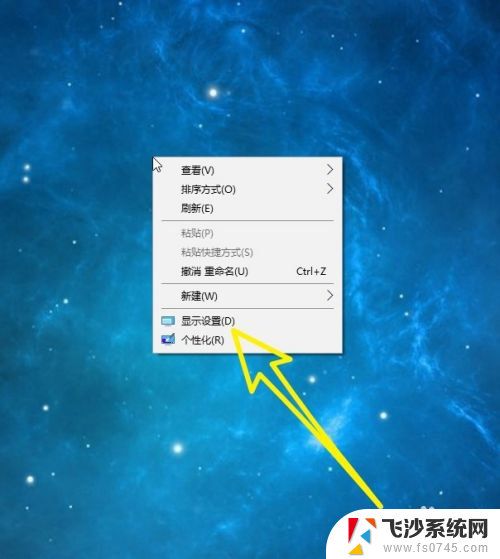 电脑如何调显示器设置 怎么在Win10中设置主显示器
电脑如何调显示器设置 怎么在Win10中设置主显示器2024-08-01
-
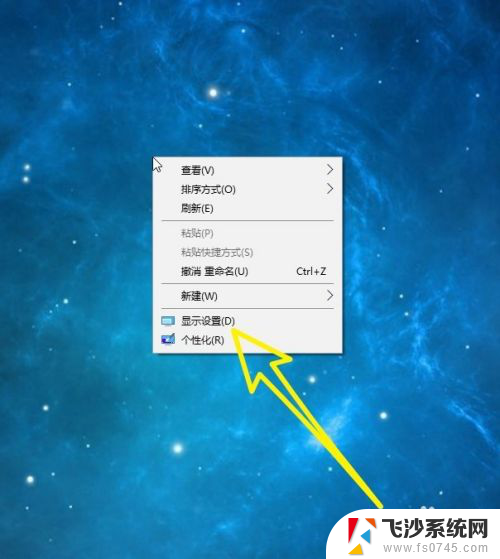 如何让笔记本变成显示器 Win10怎么设置主显示器分辨率
如何让笔记本变成显示器 Win10怎么设置主显示器分辨率2023-11-15
-
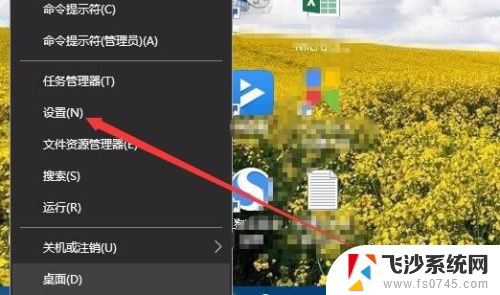 怎么改显示器刷新率 Win10如何修改显示器的刷新率设置
怎么改显示器刷新率 Win10如何修改显示器的刷新率设置2024-04-24
-
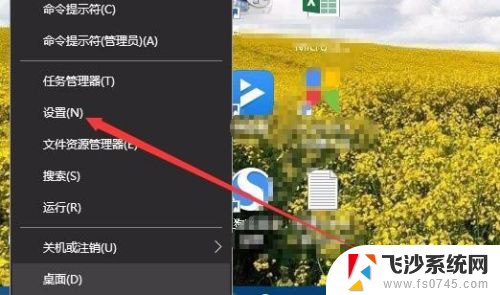 显示器更改刷新率 Win10如何调整显示器的刷新率设置
显示器更改刷新率 Win10如何调整显示器的刷新率设置2024-02-18
- 电脑显示器多大怎么看 win10如何查看显示器尺寸设置
- 显示器刷新频率怎么设置 Win10显示器刷新率如何修改
- 一个显示屏分2个显示 win10如何设置双显示器分屏
- win10自动关显示器 Win10显示屏自动关闭如何设置
- 如何设置投影仪的显示 win10投影设置教程怎么操作
- 笔记本连显示器怎么设置只用显示器 win10笔记本如何使用外接显示器
- window键盘突然用不了 win10系统键盘突然失灵怎么修复
- windows激活服务器暂时不可用是怎么回事 Win10专业版无法访问激活服务器怎么办
- 如何将w7免费升级为w10 Win7升级到Win10免费方法
- win10激活页面在哪里 windows10系统激活界面在哪里
- windows10administrator密码 win10 administrator密码修改步骤
- win10经常开机黑屏 Win10开机黑屏需多次重启才能启动
win10系统教程推荐
- 1 windows激活服务器暂时不可用是怎么回事 Win10专业版无法访问激活服务器怎么办
- 2 win10激活页面在哪里 windows10系统激活界面在哪里
- 3 windows10administrator密码 win10 administrator密码修改步骤
- 4 win10经常开机黑屏 Win10开机黑屏需多次重启才能启动
- 5 如何把右下角激活windows Windows10屏幕右下角显示激活提醒如何去除
- 6 win10网络在哪里打开 Win10网络发现功能设置方法
- 7 不让电脑自动锁屏 win10怎样设置电脑不自动锁屏
- 8 window系统怎么换壁纸 win10未激活如何更换桌面背景
- 9 win10专业版查看激活 win10专业版如何确认是否已激活
- 10 win10怎样删除掉更新文件 Win10系统更新文件删除步骤