电脑保持屏幕常亮 电脑屏幕常亮的设置方法
更新时间:2023-10-21 10:05:06作者:xtliu
在现代社会中电脑已经成为人们工作、学习、娱乐不可或缺的工具,使用电脑的过程中,我们常常会遇到一个问题,那就是屏幕自动熄灭的情况。当我们长时间不操作电脑时,屏幕会自动进入休眠状态,这不仅让我们感到不便,还影响了我们的工作效率。为了解决这一问题,我们需要学会设置电脑保持屏幕常亮的方法。只要按照正确的步骤进行设置,我们就能够让电脑屏幕常亮,提高我们的使用体验。接下来我将为大家介绍一些常见的电脑屏幕常亮的设置方法。
具体方法:
1方法一:打开电脑左下角“开始”选项。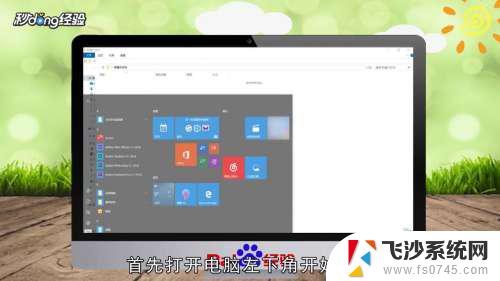 2在弹出的对话框中点击“设置”图标。
2在弹出的对话框中点击“设置”图标。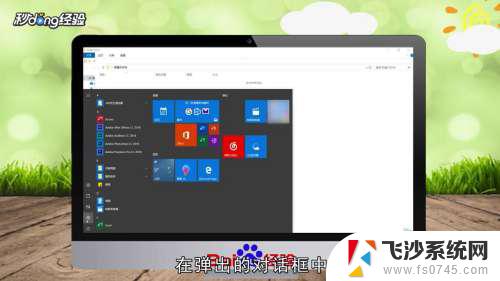 3在Windows设置页面点击“系统”选项。
3在Windows设置页面点击“系统”选项。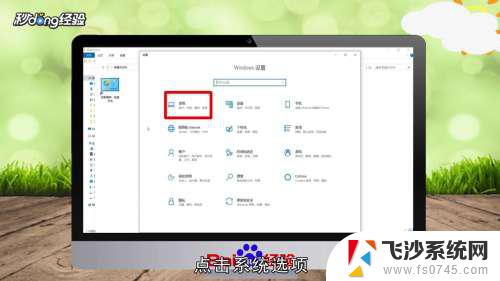 4在左侧菜单栏中点击“电源和睡眠”选项。
4在左侧菜单栏中点击“电源和睡眠”选项。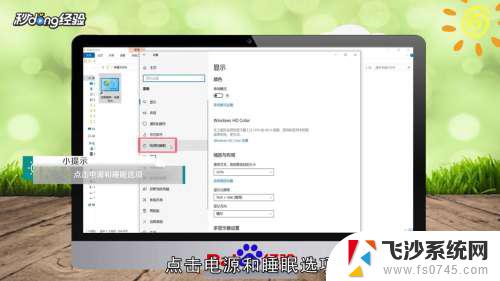 5选择屏幕里的“从不”选项。
5选择屏幕里的“从不”选项。 6点击睡眠的“从不”选项即可。
6点击睡眠的“从不”选项即可。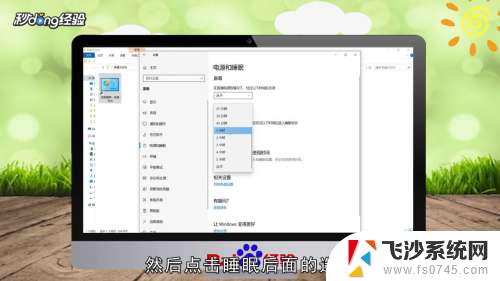 7方法二:打开控制面板,选择“电源选项”。
7方法二:打开控制面板,选择“电源选项”。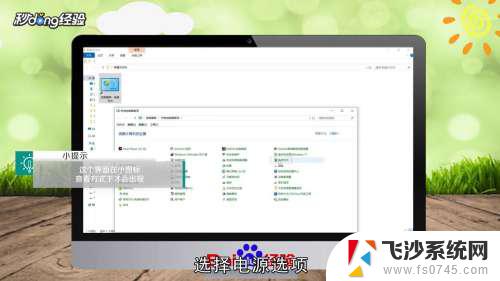 8点击左侧“更改计算机睡眠时间”选项。
8点击左侧“更改计算机睡眠时间”选项。 9在“关闭显示器”后面的选项中选择“从不”。
9在“关闭显示器”后面的选项中选择“从不”。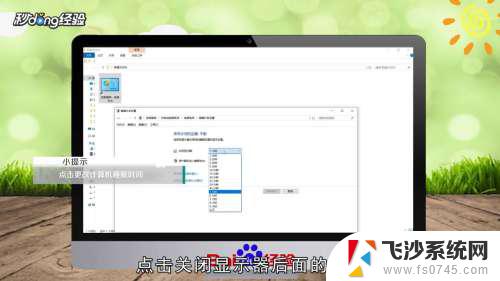 10在“使计算机进入睡眠状态”的选项中选择“从不”即可。
10在“使计算机进入睡眠状态”的选项中选择“从不”即可。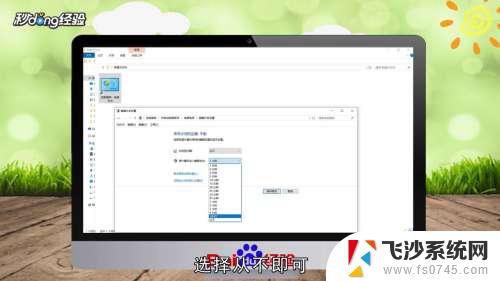 11总结如下。
11总结如下。
以上是电脑保持屏幕常亮的所有步骤,如果您遇到了相同的问题,可以参考本文中的步骤进行修复,希望本文能够对您有所帮助。
电脑保持屏幕常亮 电脑屏幕常亮的设置方法相关教程
-
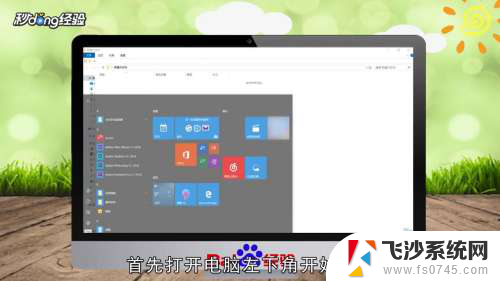 电脑怎么保持屏幕常亮 电脑屏幕长亮设置方法
电脑怎么保持屏幕常亮 电脑屏幕长亮设置方法2024-03-28
-
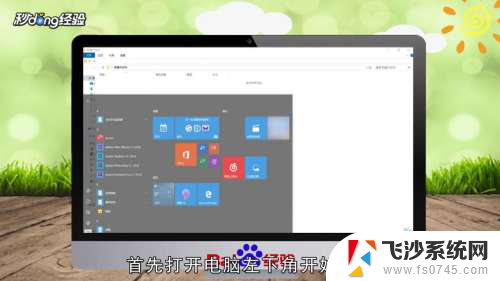 电脑屏幕如何一直保持常亮 如何设置电脑屏幕常亮
电脑屏幕如何一直保持常亮 如何设置电脑屏幕常亮2024-02-19
-
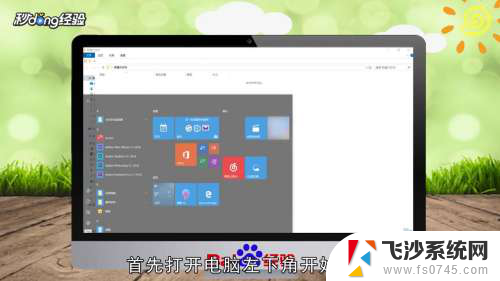 电脑屏幕怎么调常亮 电脑屏幕常亮设置方法
电脑屏幕怎么调常亮 电脑屏幕常亮设置方法2023-12-28
-
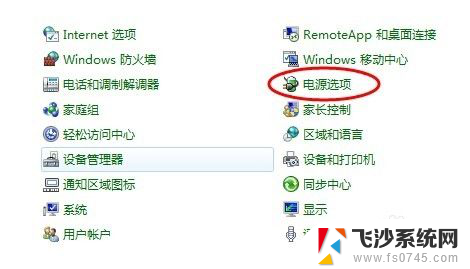 电脑屏幕如何常亮不锁屏 如何设置电脑屏幕常亮
电脑屏幕如何常亮不锁屏 如何设置电脑屏幕常亮2024-04-04
- 台式电脑如何不锁屏一直亮 如何设置电脑屏幕常亮
- 电脑怎么常亮不黑屏 电脑屏幕怎样才能一直保持亮屏状态
- oppo屏幕常亮怎么设置 oppo手机怎么设置屏幕常亮的节能模式
- 调节台式机屏幕亮度 台式机电脑屏幕亮度调节方法
- 台式电脑如何调整屏幕亮度时间 电脑屏幕亮屏时间设置方法
- 电脑怎么让屏幕一直亮着 笔记本电脑屏幕亮度设置方法
- 免密连接wifi 没有WIFI密码连接方式
- 怎样让笔记本风扇声音变小 如何减少笔记本风扇的噪音
- word中的箭头符号怎么打 在Word中怎么输入箭头图标
- 文档开始栏隐藏了怎么恢复 word开始栏如何隐藏
- 笔记本电脑调节亮度不起作用了怎么回事? 笔记本电脑键盘亮度调节键失灵
- 笔记本关掉触摸板快捷键 笔记本触摸板关闭方法
电脑教程推荐
- 1 怎样让笔记本风扇声音变小 如何减少笔记本风扇的噪音
- 2 word中的箭头符号怎么打 在Word中怎么输入箭头图标
- 3 笔记本电脑调节亮度不起作用了怎么回事? 笔记本电脑键盘亮度调节键失灵
- 4 笔记本关掉触摸板快捷键 笔记本触摸板关闭方法
- 5 word文档选项打勾方框怎么添加 Word中怎样插入一个可勾选的方框
- 6 宽带已经连接上但是无法上网 电脑显示网络连接成功但无法上网怎么解决
- 7 iphone怎么用数据线传输文件到电脑 iPhone 数据线 如何传输文件
- 8 电脑蓝屏0*000000f4 电脑蓝屏代码0X000000f4解决方法
- 9 怎么显示回车符号 Word如何显示换行符
- 10 cad2020快捷工具栏怎么调出来 AutoCAD2020如何显示工具栏