笔记本windows7开机黑屏 Windows7开机桌面黑屏故障处理
近期许多用户反映在使用笔记本电脑开机时遇到了Windows7开机黑屏的问题,甚至有些用户在成功进入系统后也面临着桌面黑屏的情况,这样的故障给用户的正常使用带来了很大困扰。针对这一问题,我们需要对可能导致这种情况发生的原因进行分析,并采取相应的解决措施,以恢复电脑的正常运行状态。接下来我们将详细介绍Windows7开机黑屏和桌面黑屏故障的处理方法,帮助用户解决这一困扰。
具体步骤:
1.方法一:用“最近一次正确的配置”选项启动计算机
1.在计算机启动过程中按住F8键,然后Windows徽标出现,以访问“高级启动选项”菜单。
2.找到名为“ 最近一次的正确配置”的选项,然后按Enter键选择此选项。您的计算机将启动。

2.方法二:重新安装图形卡驱动程序。如果电脑可以访问“任务管理器”
1.按Ctrl + Alt + Delete以访问任务管理器。
2.访问“ 进程”选项卡,然后找到explorer.exe。
3.右键单击进程explorer.exe,然后选择结束进程。
4.通过单击“文件”“新建任务”。
5.在框中输入“ explorer.exe ”,然后单击“ 确定”。将显示Windows任务栏。
6.单击开始,然后在搜索框中键入“ 设备管理器 ”。在搜索结果列表中,单击设备管理器。
7.找到并双击显示适配器选项,它将显示您的设备。右键单击设备名称,然后单击“ 更新驱动程序软件”。
8.按照屏幕上的步骤更新驱动程序。
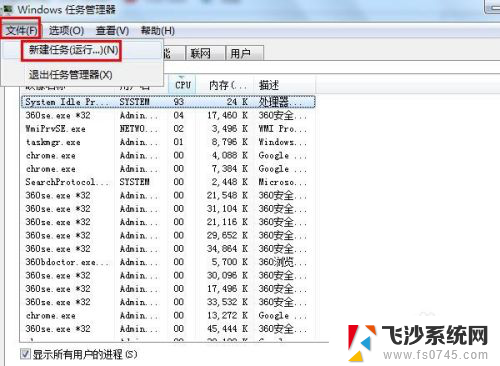
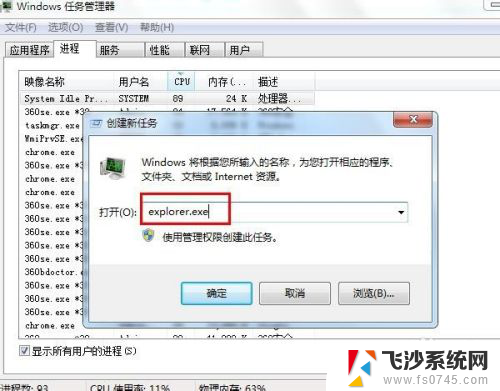
3.方法三:卸载安全更新
重复上一步的前五项
1.单击开始按钮,然后在搜索框中输入“ 程序和功能 ”。在搜索结果列表中,点击程序和功能。
2.在左窗格中查找,找到并单击“ 查看已安装的更新”选项。屏幕上将显示已安装更新的列表。
3.记下更新的名称和安装日期。如果安装KB2607712,KB976098和KB915597更新。则应通过右键单击更新名称并选择“ 卸载”来卸载这些更新。
4.最后,重新启动计算机。
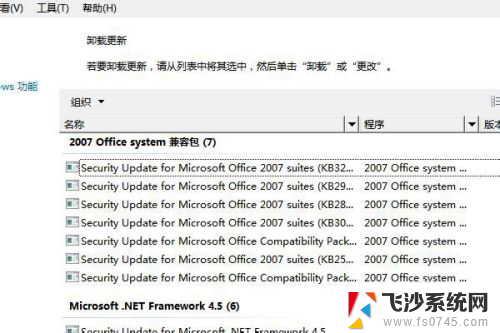
4.方法四:在安全模式下卸载Windows安全更新。如果您无法访问任务管理器。
1.在计算机启动过程中按F8键以访问“高级启动选项”菜单。
2.在“高级启动选项”屏幕上,单击“ 安全模式”。
在安全模式下重复上一步的操作:卸载KB2607712,KB976098和KB915597的更新。

5.方法五:扫描并删除系统上的恶意软件(恶意软件)
在“高级启动选项”屏幕上,单击“ 带网络连接的安全模式”选项。在安全模式下:
1、打开计算机用安全软件扫描整个系统。
2、扫描完成后,容许程序删除系统上的恶意文件(如果有)。
3、最后重新启动系统。

以上就是笔记本Windows 7开机黑屏的全部内容,如果遇到这种情况,可以按照以上操作进行解决,非常简单快速。
笔记本windows7开机黑屏 Windows7开机桌面黑屏故障处理相关教程
-
 windows7 黑屏 Windows7开机桌面黑屏解决方法
windows7 黑屏 Windows7开机桌面黑屏解决方法2024-05-03
-
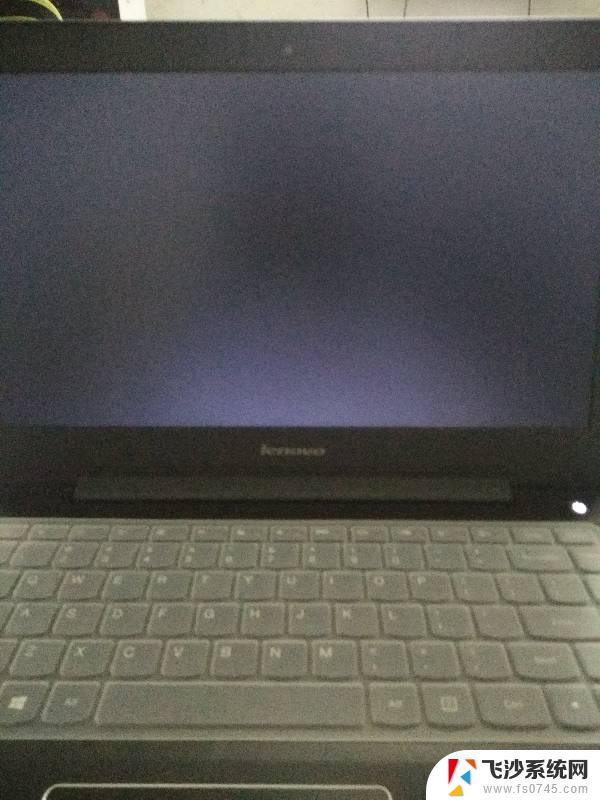 windows7笔记本黑屏 win7欢迎界面黑屏解决方法
windows7笔记本黑屏 win7欢迎界面黑屏解决方法2024-07-06
-
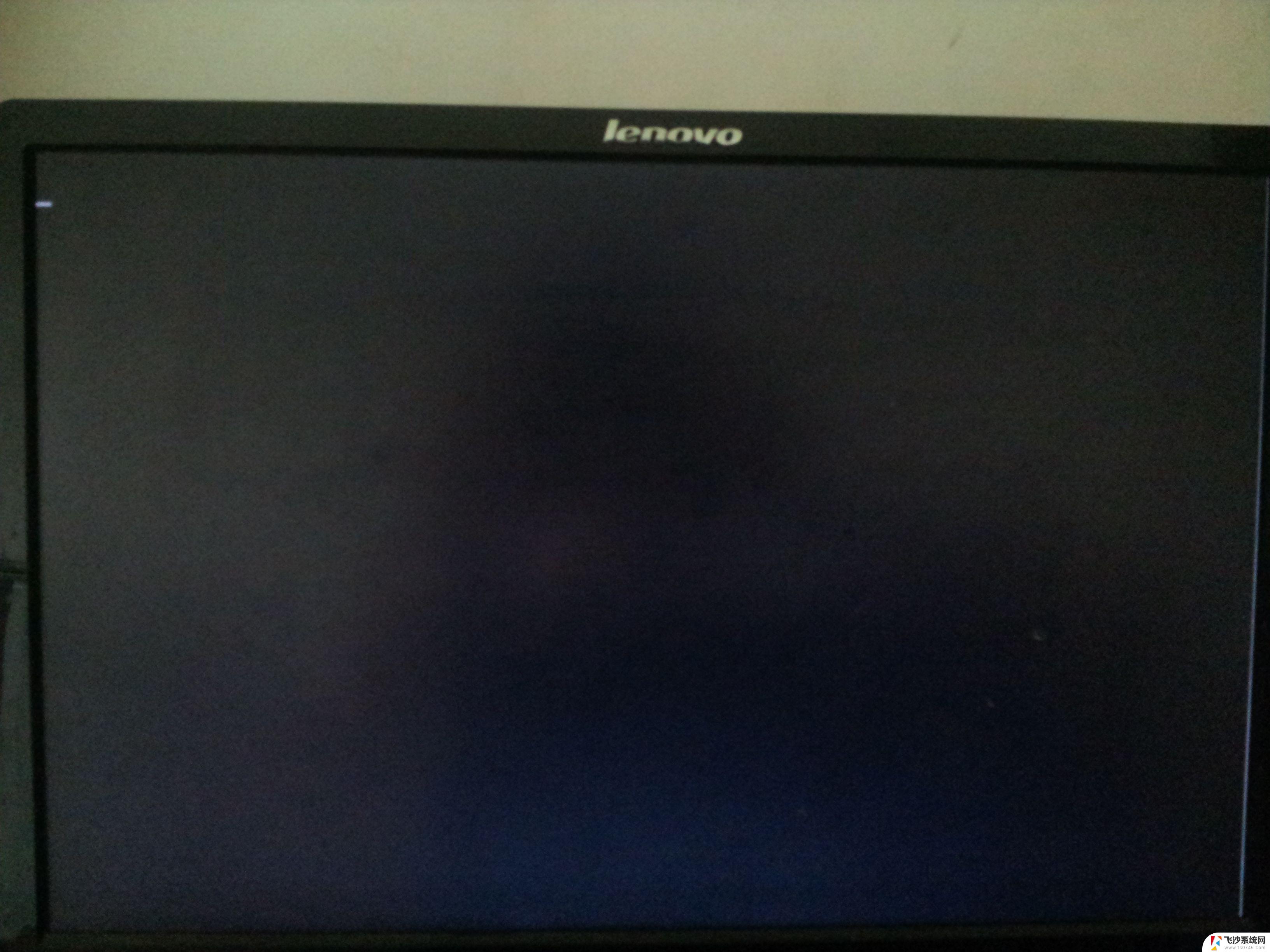 笔记本win7系统开机后黑屏 win7欢迎界面后黑屏怎么解决
笔记本win7系统开机后黑屏 win7欢迎界面后黑屏怎么解决2024-09-09
-
 win7开机进入系统后黑屏 win7系统开机欢迎画面过后黑屏
win7开机进入系统后黑屏 win7系统开机欢迎画面过后黑屏2023-12-15
- 电脑win7开机几乎全黑 Win7系统开机欢迎画面后黑屏怎么解决
- 在windows7资源管理器 win7系统打开资源管理器的桌面图标
- windows7忘记开机密码怎么办 win7开机密码忘记了怎么办
- win7进不了系统桌面黑屏 win7欢迎界面黑屏怎么解决
- win7怎么启动系统还原 windows7系统出现故障如何自行修复
- windows7 忘记开机密码怎么办 Win7系统忘记开机密码重置教程
- win7耳机插在电脑上还是外放 win7耳机插上外放有声音怎么办
- 电脑window7怎么连接wifi Win7怎么连接WiFi网络
- 电脑连不上网有个黄色感叹号 Win7连不上网出现黄色感叹号怎么处理
- windows7桌面图标消失怎么办 win7桌面上我的电脑图标不见了怎么办
- 电脑中怎样把游戏彻底删除,win 7 win7自带游戏删除方法
- windows7网络连接不上 win7网络连接无法使用怎么办
win7系统教程推荐
- 1 win7电脑之间怎么共享文件 WIN7共享文件给其他电脑步骤
- 2 w7图标大小怎么设置在哪里 win7如何调整桌面图标大小
- 3 win7扩展屏不显示任务栏 win7双显示器如何显示相同任务栏
- 4 win7自带键盘怎么打开 win7内置键盘如何打开
- 5 win8快速换成win7系统 联想电脑win8换win7图文教程
- 6 win7笔记本没有wifi连接功能 win7无线网络连接无法连接
- 7 windows图标字体颜色 Win7/8桌面图标字体颜色改变技巧
- 8 win7代码0×0000050 win7系统蓝屏代码0x00000050解决步骤
- 9 windows 如何切换windows 系统版本 电脑怎么切换到win7系统
- 10 怎么激活windows 7系统 win7激活后出现黑屏怎么处理