电脑提高音量 Win10电脑声音调节不够大怎么办
更新时间:2024-03-22 10:04:43作者:xtang
在使用Win10电脑时,有时候我们可能会遇到声音调节不够大的问题,尤其是在想要提高音量的时候,这种情况可能会让我们感到困扰,不知道该如何解决。其实只需要简单的操作就可以轻松解决这个问题,让电脑的音量变得更大。接下来我们就来看看如何在Win10电脑上提高音量,让声音更加清晰响亮。
方法如下:
1.右击任务栏声音图标,点击选择菜单中的声音(S)
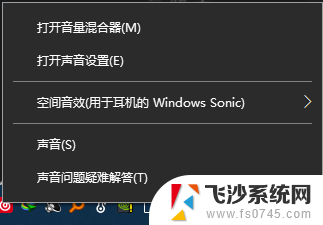
2.点击上方“播放”选项卡
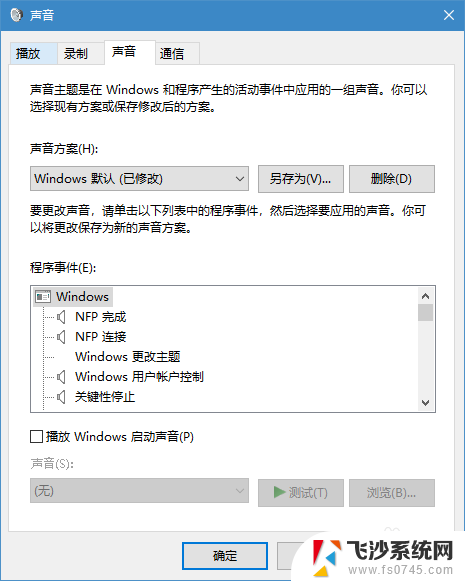
3.点击扬声器
4.点击右下角属性
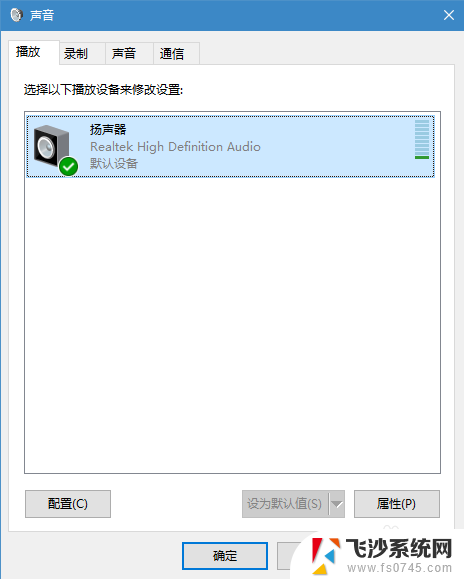
5.在弹出的“扬声器”窗口中,点击上方“增强”选项卡
6.在中间找到“均衡器”,点击左边的口,打上勾
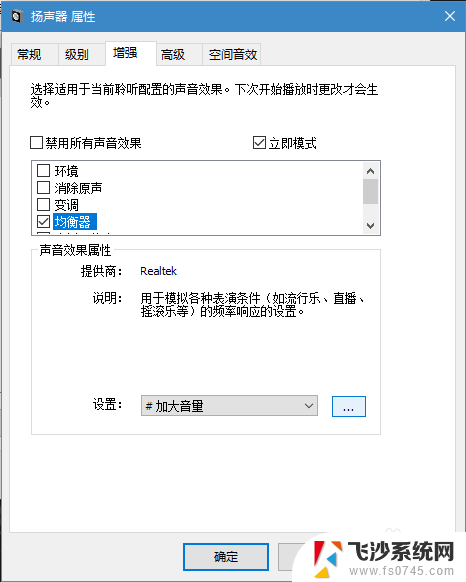
7.点击右下的“...”按钮
8.在弹出的窗口中,把所有的滑块均拉至最大。此时能明显感觉到声音变化
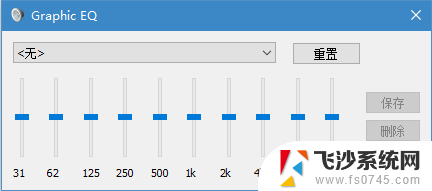
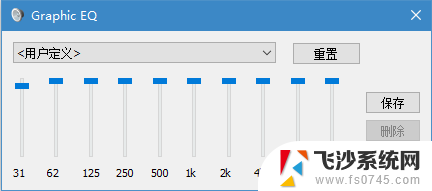
9.点击保存,随意起一个名字,这里起名为“加大音量”
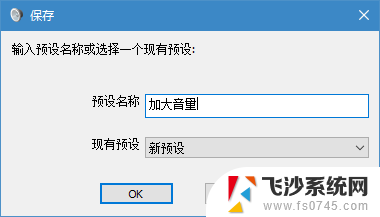
10.关闭所有窗口即可,如果觉得音量太大了,只需正常调小音量即可
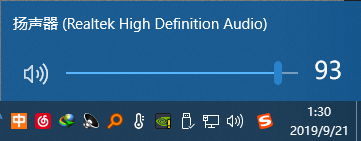
以上是提高电脑音量的所有内容,如果遇到这种情况,你可以按照以上步骤解决,非常简单快速。
电脑提高音量 Win10电脑声音调节不够大怎么办相关教程
-
 电脑耳机音量调节 Win10怎么调大耳机音量
电脑耳机音量调节 Win10怎么调大耳机音量2023-12-14
-
 电脑怎么调节耳机音量 Win10耳机音量调大的步骤
电脑怎么调节耳机音量 Win10耳机音量调大的步骤2024-03-28
-
 电脑耳机怎么调大音量 Win10耳机音量调节方法
电脑耳机怎么调大音量 Win10耳机音量调节方法2024-04-08
-
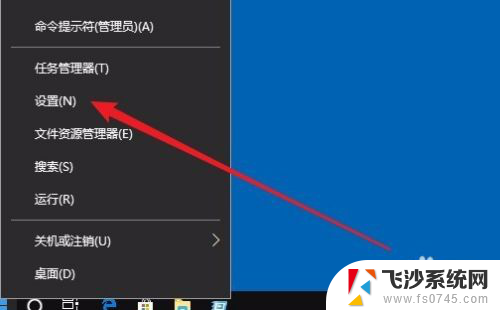 录屏声音太小怎么办 Win10麦克风录音音量调节技巧
录屏声音太小怎么办 Win10麦克风录音音量调节技巧2024-03-25
- 怎么调节耳机的音量 Win10怎么调大耳机音量
- 怎样调高耳机音量 Win10如何调大耳机音量
- 电脑麦克风音量怎么调大 win10麦克风音量怎么调整
- 电脑音量图标打不开 win10系统点击音量图标无法调节声音
- 麦克风的声音怎么调大 win10怎样调整麦克风音量
- win10音量键没反应怎么办 电脑音量键无法控制音量
- 苹果手机可以连接联想蓝牙吗 苹果手机WIN10联想笔记本蓝牙配对教程
- 怎样从win8升级到win10系统 Win8升级至Win10详细教程
- win10手机连接可以卸载吗 Win10手机助手怎么卸载
- win10系统启动文件夹在哪里 如何在Win10中快速打开启动文件夹
- windows10系统字体大小 win10电脑字体大小设置方法
- 罗技接收器无法识别usb 如何解决Win10系统无法识别Logitech Unifying Receiver问题
win10系统教程推荐
- 1 苹果手机可以连接联想蓝牙吗 苹果手机WIN10联想笔记本蓝牙配对教程
- 2 win10手机连接可以卸载吗 Win10手机助手怎么卸载
- 3 win10里此电脑的文档文件夹怎么删掉 笔记本文件删除方法
- 4 win10怎么看windows激活码 Win10系统激活密钥如何查看
- 5 电脑键盘如何选择输入法 Win10输入法切换
- 6 电脑调节亮度没有反应什么原因 Win10屏幕亮度调节无效
- 7 电脑锁屏解锁后要按窗口件才能正常运行 Win10锁屏后程序继续运行设置方法
- 8 win10家庭版密钥可以用几次 正版Windows10激活码多少次可以使用
- 9 win10系统永久激活查询 如何查看Windows10是否已经永久激活
- 10 win10家庭中文版打不开组策略 Win10家庭版组策略无法启用怎么办