excel复制时不复制隐藏行 Excel复制粘贴时不复制隐藏行列的方法
更新时间:2023-11-01 10:03:10作者:xtliu
excel复制时不复制隐藏行,在使用Excel进行复制粘贴操作时,我们经常会遇到一个问题:复制时隐藏的行或列也会被一同复制过去,这样不仅影响了数据的整洁性,还增加了我们的操作负担。那么有没有什么方法可以解决这个问题呢?针对这一情况,我们可以采取一些小技巧,从而实现在复制粘贴时不复制隐藏行列的目的。接下来我们将介绍一些实用的方法,帮助您更高效地处理Excel中的数据复制与粘贴操作。
具体步骤:
1.首先打开excel表格,例如黄色这行打算隐藏掉。
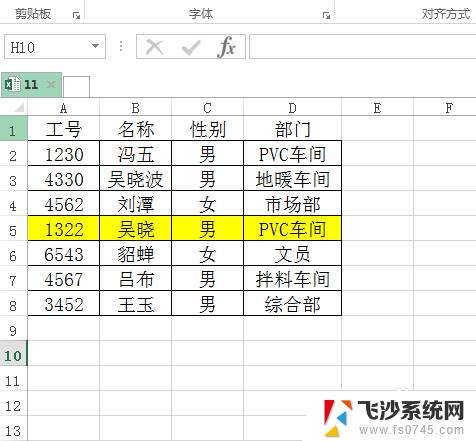
2.选中,右键-隐藏,这时候就隐藏成功了。
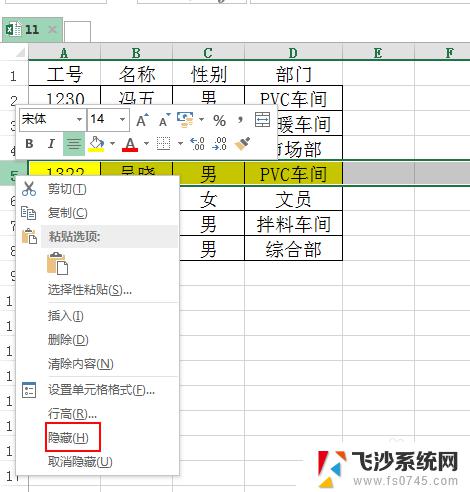
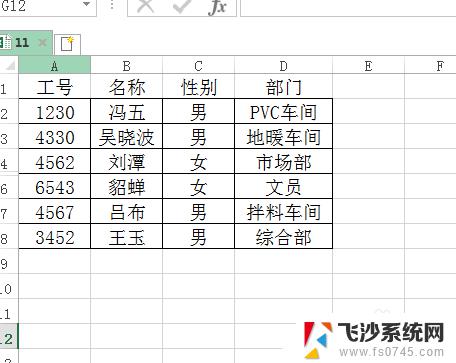
3.如果只是单纯地复制粘贴此表的话,发现隐藏掉的黄色区域还是会显示出来。
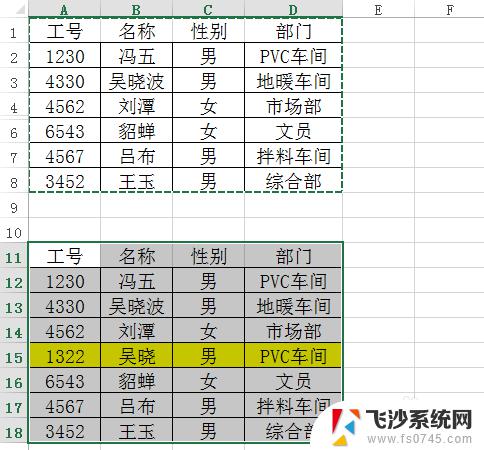
4.选中表格,按住F5或者ctrl+g调出定位调节
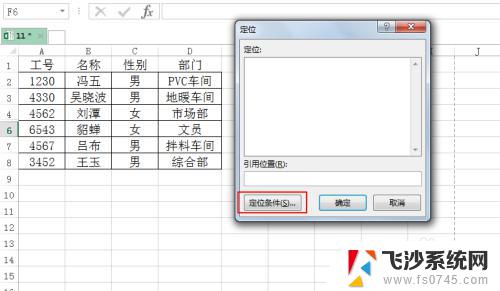
5.选择可见单元格确定。
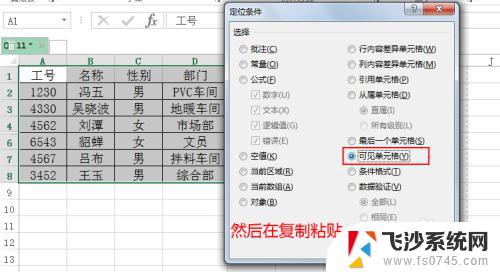
6.然后再复制和粘贴就可以,不显示隐藏数据了。
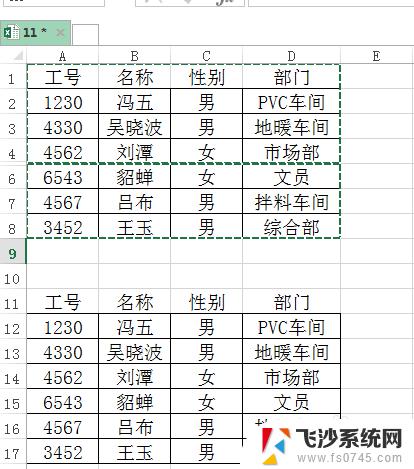
7.excel表格每隔三行隐藏一行,参考以下吧。
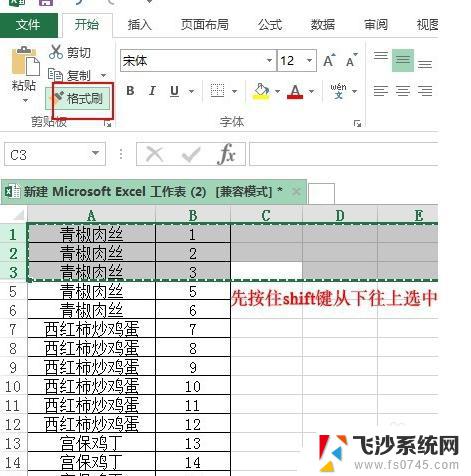
以上就是在复制Excel时不复制隐藏行的全部内容,如果您遇到相同的问题,请参考本文中介绍的步骤进行修复,希望这篇文章能对您有所帮助。
excel复制时不复制隐藏行 Excel复制粘贴时不复制隐藏行列的方法相关教程
-
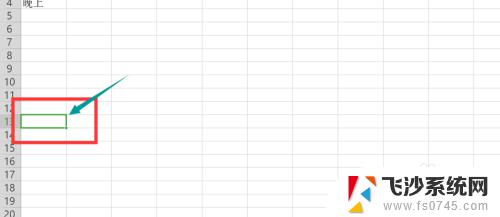
-
 wps文档不能复制粘贴 wps文档复制粘贴无效
wps文档不能复制粘贴 wps文档复制粘贴无效2024-05-04
-
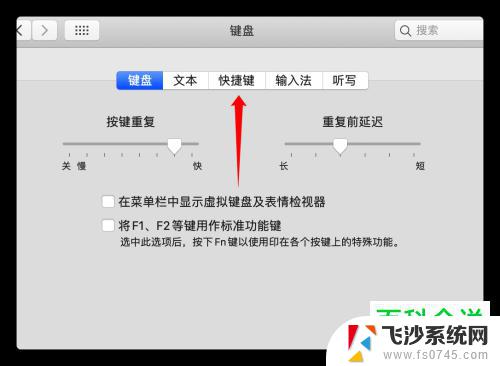 电脑上怎么快捷复制粘贴 学习复制粘贴的快捷键
电脑上怎么快捷复制粘贴 学习复制粘贴的快捷键2024-04-05
-
 windows电脑如何复制粘贴 笔记本电脑复制文件的方法
windows电脑如何复制粘贴 笔记本电脑复制文件的方法2024-11-21
- excel表格怎么复制格式不变 Excel表格复制保持格式
- 用键盘复制粘贴是哪个键 操作键盘剪切复制粘贴
- wps复制粘贴板在哪里 wps复制粘贴板功能介绍
- 键盘如何复制粘贴快捷键 复制粘贴快捷键是什么
- windows文档怎么复制粘贴 笔记本电脑如何进行文件复制
- 共享文档隐藏列怎么恢复 腾讯文档excel取消隐藏数据行列方法
- 电脑如何硬盘分区合并 电脑硬盘分区合并注意事项
- 连接网络但是无法上网咋回事 电脑显示网络连接成功但无法上网
- 苹果笔记本装windows后如何切换 苹果笔记本装了双系统怎么切换到Windows
- 电脑输入法找不到 电脑输入法图标不见了如何处理
- 怎么卸载不用的软件 电脑上多余软件的删除方法
- 微信语音没声音麦克风也打开了 微信语音播放没有声音怎么办
电脑教程推荐
- 1 如何屏蔽edge浏览器 Windows 10 如何禁用Microsoft Edge
- 2 如何调整微信声音大小 怎样调节微信提示音大小
- 3 怎样让笔记本风扇声音变小 如何减少笔记本风扇的噪音
- 4 word中的箭头符号怎么打 在Word中怎么输入箭头图标
- 5 笔记本电脑调节亮度不起作用了怎么回事? 笔记本电脑键盘亮度调节键失灵
- 6 笔记本关掉触摸板快捷键 笔记本触摸板关闭方法
- 7 word文档选项打勾方框怎么添加 Word中怎样插入一个可勾选的方框
- 8 宽带已经连接上但是无法上网 电脑显示网络连接成功但无法上网怎么解决
- 9 iphone怎么用数据线传输文件到电脑 iPhone 数据线 如何传输文件
- 10 电脑蓝屏0*000000f4 电脑蓝屏代码0X000000f4解决方法