华硕电脑鼠标触摸板怎么打开 华硕笔记本触控板关闭方法
更新时间:2024-03-02 10:02:44作者:xtyang
华硕电脑鼠标触摸板,作为华硕笔记本的重要输入设备,其灵敏度和便捷性备受用户推崇,在某些情况下,我们可能需要关闭触控板,例如连接外部鼠标时或者在触控板上误触导致不便操作时。如何打开华硕电脑鼠标触摸板呢?又有哪些方法可以关闭它呢?在本文中我们将为您详细介绍华硕笔记本触控板的打开和关闭方法,以便您能够更加灵活地使用您的设备。
具体步骤:
1.方法一:在键盘上找到fn键
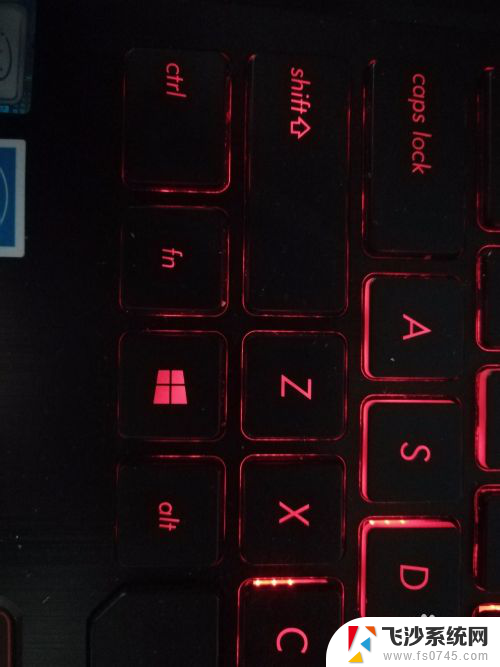
2.在电脑上找到与触控板有关的键(f9)
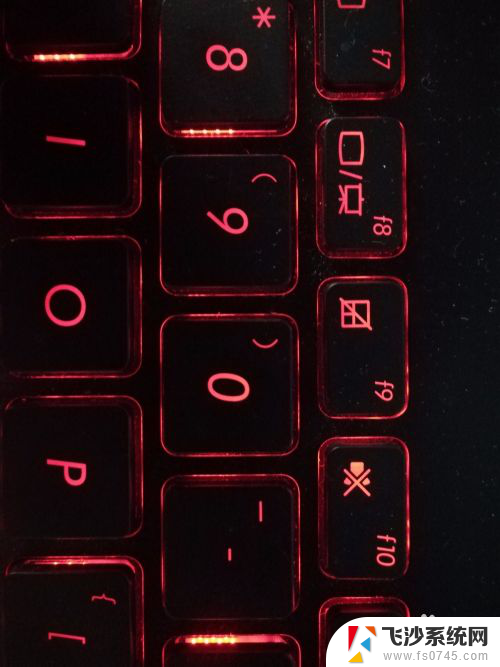
3.同时按下fn和f9键可控制触控板开关
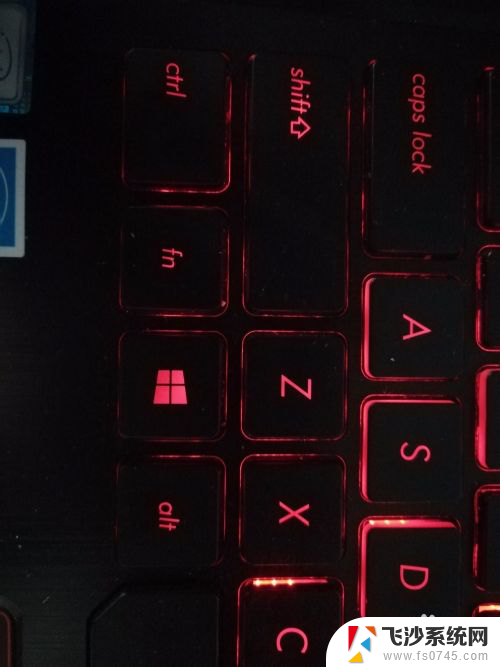
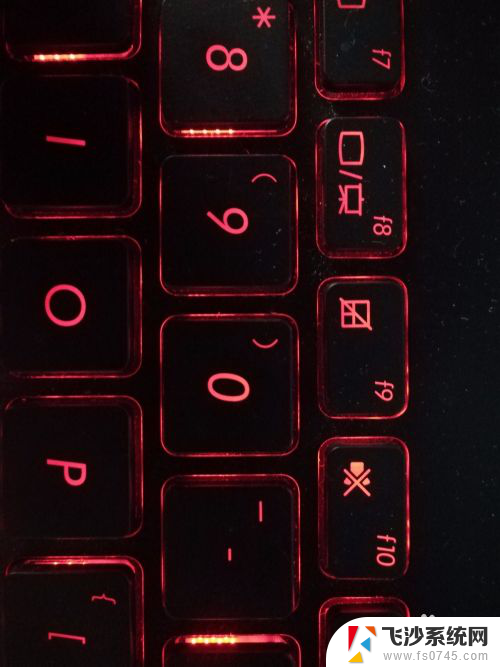
4.方法二:打开电脑设置
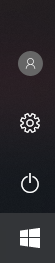
5.选择设备(蓝牙,打印机,鼠标)

6.选择触摸板
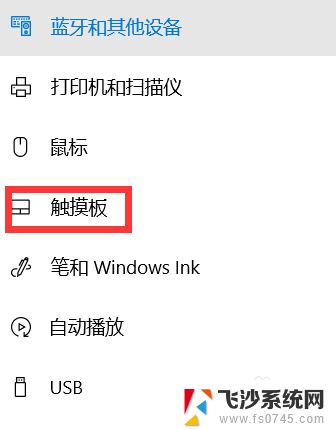
7.在右边选项中有控制触摸板开关的地方,进行调整
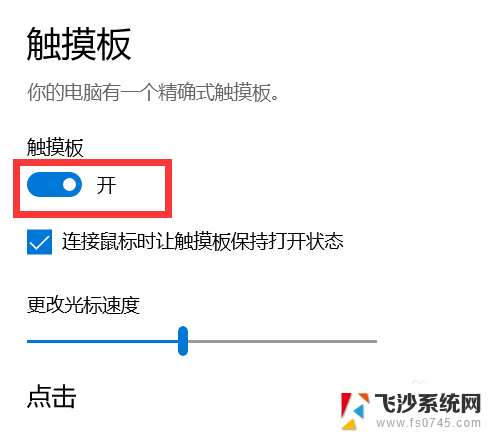
8.方法三:在开机时点击esc

9.选择enter setup
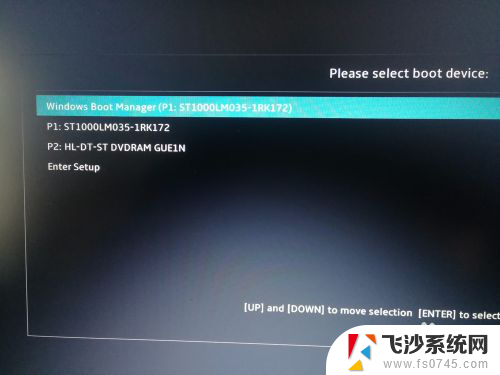
10.点击右下角advance mode或f7
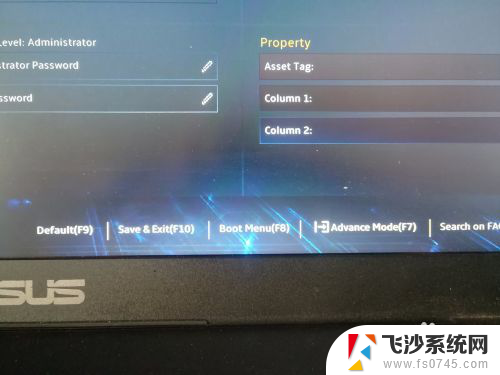
11.找到advanced中的internal pointing device,通过改变后面的enable和disenable来控制触控板的开关
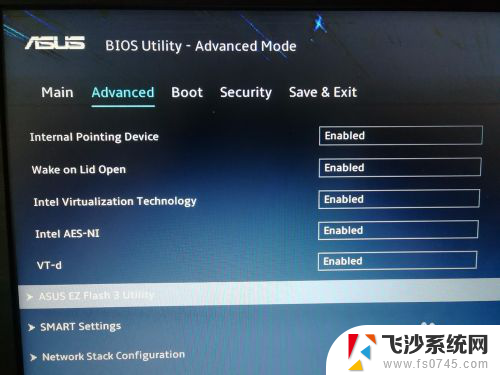
以上就是华硕电脑鼠标触摸板的打开方法,如果还有不清楚的用户可以参考以上步骤进行操作,希望对大家有所帮助。
华硕电脑鼠标触摸板怎么打开 华硕笔记本触控板关闭方法相关教程
-
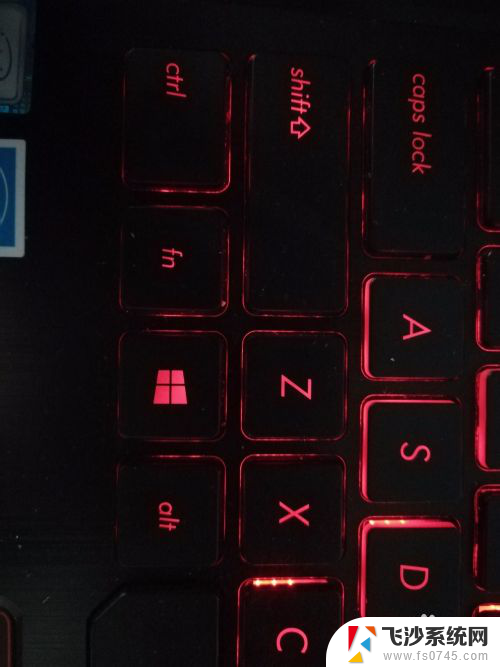 华硕触控板怎么开启 华硕笔记本触控板关闭方法
华硕触控板怎么开启 华硕笔记本触控板关闭方法2024-04-01
-
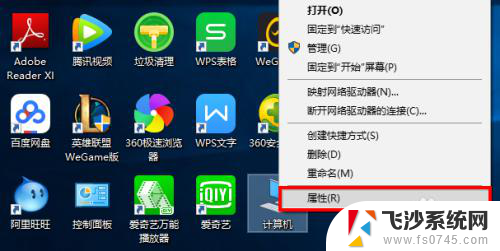 华硕触摸板怎么开启 华硕笔记本电脑触控板设置方法
华硕触摸板怎么开启 华硕笔记本电脑触控板设置方法2024-02-26
-
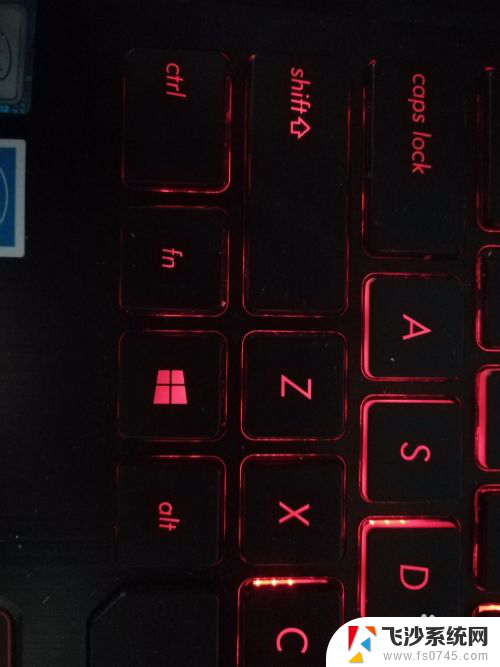 华硕关闭触摸板的快捷键 华硕笔记本触控板关闭或打开的三种方法
华硕关闭触摸板的快捷键 华硕笔记本触控板关闭或打开的三种方法2023-11-15
-
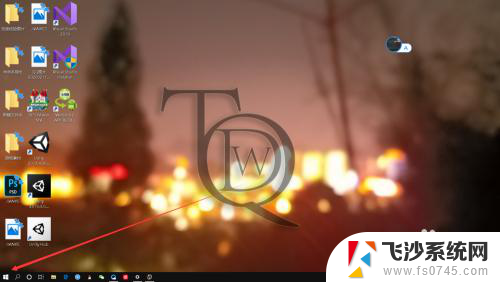 笔记本电脑怎么开启触摸板 笔记本鼠标触摸板打不开
笔记本电脑怎么开启触摸板 笔记本鼠标触摸板打不开2024-04-13
- 笔记本触控板怎么打开 笔记本触摸板无法打开怎么办
- 联想怎么关闭触摸板 联想笔记本电脑触摸板关闭方法
- 笔记本电脑下面的鼠标触摸板 笔记本电脑触摸板如何打开和关闭
- 笔记本电脑怎么打开鼠标触摸板 笔记本鼠标触摸板失灵怎么修复
- 笔记本关掉触摸板快捷键 笔记本触摸板关闭方法
- 笔记本自带的触摸鼠标开关 笔记本电脑触摸板怎么打开和关闭
- 联想笔记本显示正在充电但充不进电 联想笔记本充电问题解决方法
- 不能删除的软件怎么删除 电脑软件无法删除怎么办
- 微信怎么设壁纸 微信个性化主页壁纸设置
- word每段首行缩进2字符怎么设置 首行缩进规范
- 笔记本电脑如何更改壁纸 笔记本电脑怎么设置桌面背景
- 电脑装个usb无线wifⅰ怎么操作 台式电脑如何连接无线WiFi
电脑教程推荐