按键精灵指定窗口自动按键 按键精灵自动按键设置步骤
更新时间:2024-01-14 10:02:57作者:xtliu
按键精灵是一款功能强大的自动按键软件,它可以帮助我们在指定窗口中自动按下特定的按键,在日常工作和生活中,我们经常需要重复性地进行一些操作,比如填写表格、发送短信等。如果能够利用按键精灵来实现自动按键,不仅可以节省时间和精力,还可以提高工作效率。按键精灵自动按键的设置步骤是怎样的呢?接下来我们将详细介绍。
具体方法:
1.打开按键精灵,点击“我的脚本”。

2.点击工具栏上的“录制”。
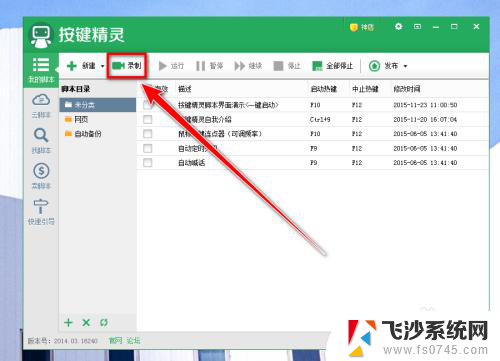
3.在录制窗口,点击“记录”。
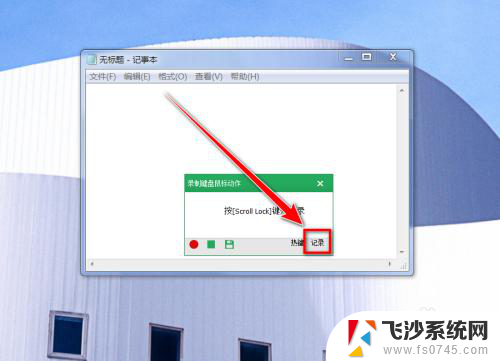
4.勾选要录制的动作,再击“返回”。
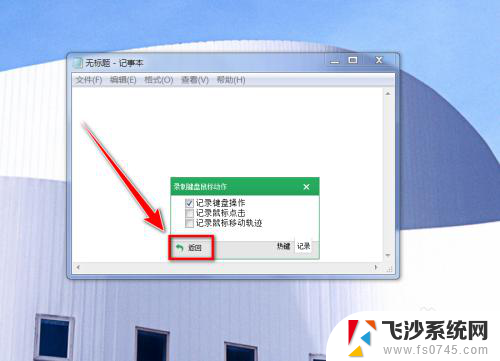
5.返回录制窗口后,点击红色圆形的按钮。或者按下快捷键“Scroll Lock”,即可开始录制。
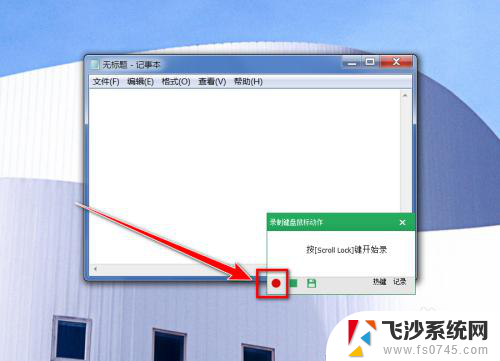
6.在录制时,将你需要自动运行的操作做一遍。做完后,点击录制窗口“正方形”的按钮。或者按下快捷键“Alt + Scroll Lock”,即可停止录制。
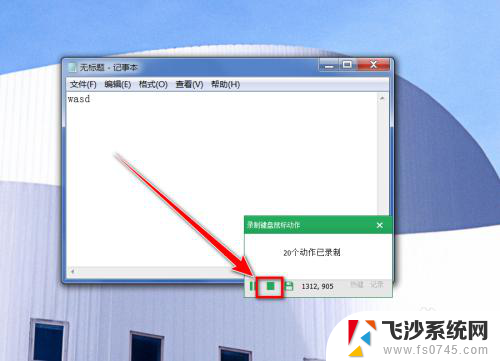
7.点击录制窗口上的“保存”按钮。
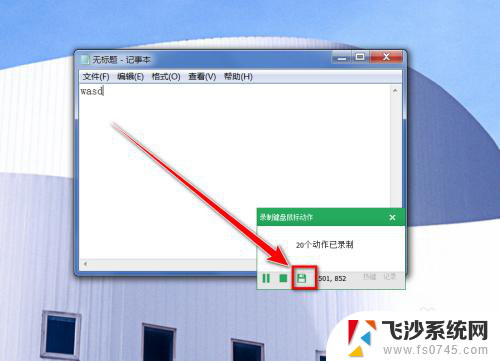
8.回到按键精灵主窗口,点击“我录制的脚本”右边的属性。
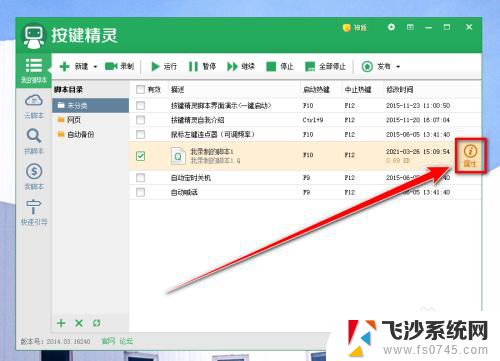
9.输入脚本名称,勾选循环运行的方式,再点击“保存设置”。

10.返回按键精灵主窗口,勾选此脚本。点击需要输入按键的窗口,按“F2”键或者点击“运行按钮”,即可自动输入按键了。
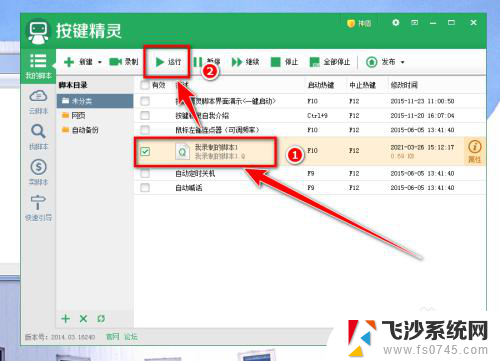
以上是按键精灵指定窗口自动按键的全部内容,如果您遇到这种情况,可以按照以上方法解决,希望能对大家有所帮助。
按键精灵指定窗口自动按键 按键精灵自动按键设置步骤相关教程
-
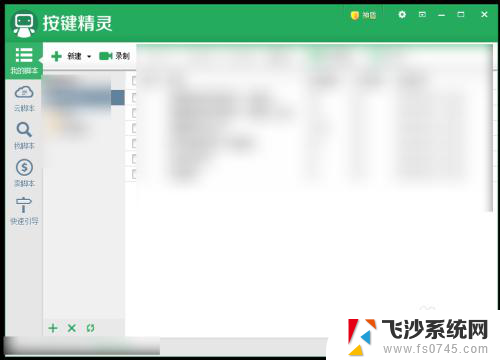 按键精灵被360阻止了 如何让360安全卫士不干扰按键精灵
按键精灵被360阻止了 如何让360安全卫士不干扰按键精灵2024-01-17
-
 达尔优键盘失灵按什么键恢复 达尔优机械键盘按键失灵自行维修方法
达尔优键盘失灵按什么键恢复 达尔优机械键盘按键失灵自行维修方法2024-07-09
-
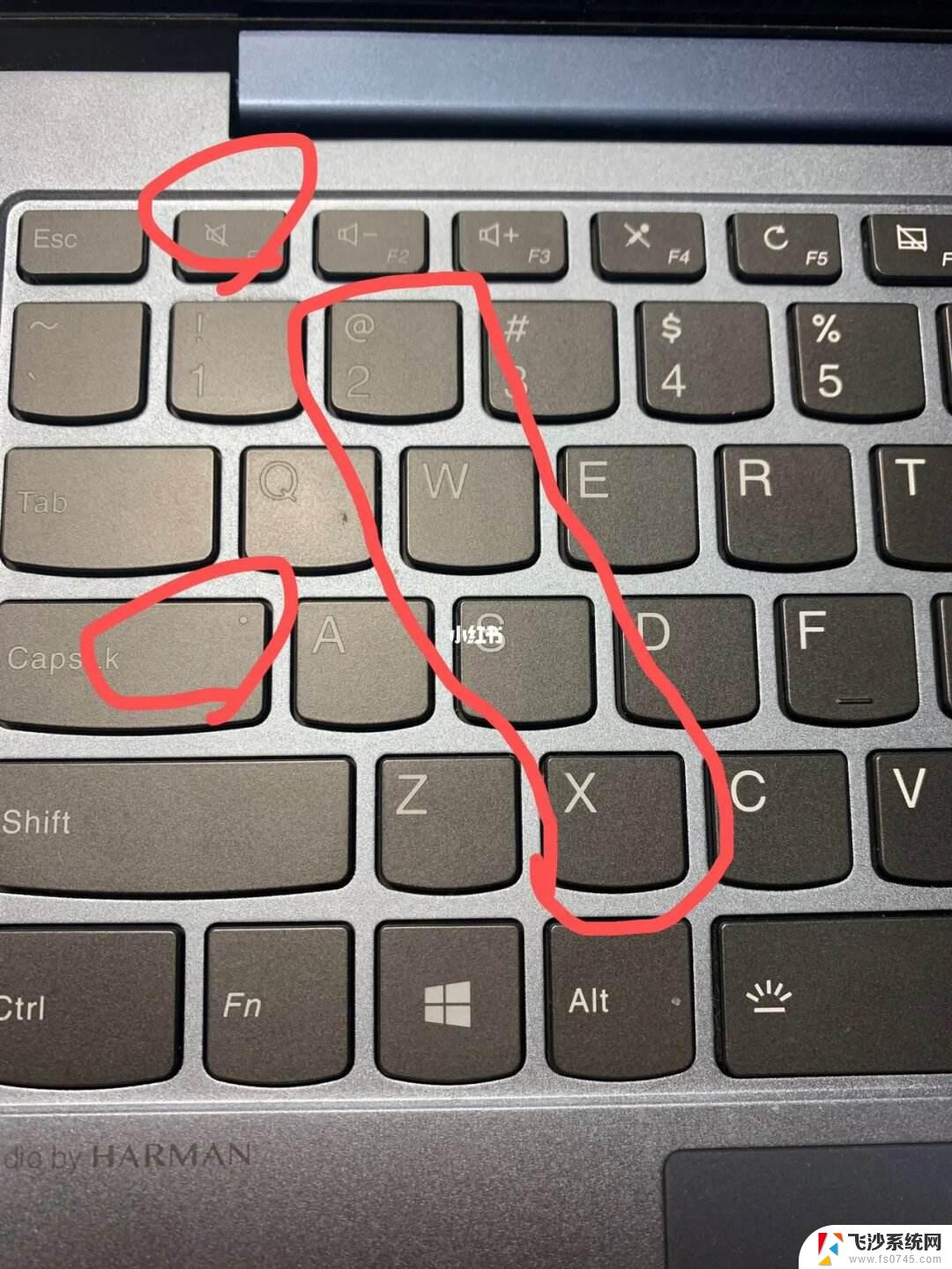 笔记本电脑5和6按键失灵 笔记本键盘键失灵自行修复步骤
笔记本电脑5和6按键失灵 笔记本键盘键失灵自行修复步骤2024-08-17
-
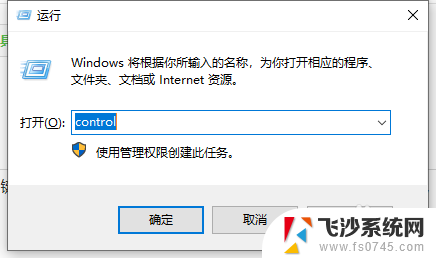 台式电脑键盘个别按键失灵怎么办 台式电脑键盘部分按键失灵怎么处理
台式电脑键盘个别按键失灵怎么办 台式电脑键盘部分按键失灵怎么处理2024-06-08
- dareu键盘失灵 达尔优机械键盘按键不灵修复方法
- 电脑开机显示屏和键盘没反应 电脑键盘按键失灵
- 键盘bn2个键按键失灵 笔记本键盘一键修复教程
- 台式电脑键盘灯不亮了按哪个键恢复 电脑键盘失灵按哪个键可以修复
- 苹果11音量键失灵怎么办 苹果11音量键按键无反应
- 蓝牙键盘按键失灵怎么修复 蓝牙键盘无法识别
- 电脑如何硬盘分区合并 电脑硬盘分区合并注意事项
- 连接网络但是无法上网咋回事 电脑显示网络连接成功但无法上网
- 苹果笔记本装windows后如何切换 苹果笔记本装了双系统怎么切换到Windows
- 电脑输入法找不到 电脑输入法图标不见了如何处理
- 怎么卸载不用的软件 电脑上多余软件的删除方法
- 微信语音没声音麦克风也打开了 微信语音播放没有声音怎么办
电脑教程推荐
- 1 如何屏蔽edge浏览器 Windows 10 如何禁用Microsoft Edge
- 2 如何调整微信声音大小 怎样调节微信提示音大小
- 3 怎样让笔记本风扇声音变小 如何减少笔记本风扇的噪音
- 4 word中的箭头符号怎么打 在Word中怎么输入箭头图标
- 5 笔记本电脑调节亮度不起作用了怎么回事? 笔记本电脑键盘亮度调节键失灵
- 6 笔记本关掉触摸板快捷键 笔记本触摸板关闭方法
- 7 word文档选项打勾方框怎么添加 Word中怎样插入一个可勾选的方框
- 8 宽带已经连接上但是无法上网 电脑显示网络连接成功但无法上网怎么解决
- 9 iphone怎么用数据线传输文件到电脑 iPhone 数据线 如何传输文件
- 10 电脑蓝屏0*000000f4 电脑蓝屏代码0X000000f4解决方法