win10更新进不去系统 Win10系统更新后无法正常启动的解决方法
win10更新进不去系统,Win10系统是目前广泛应用的操作系统之一,然而在进行系统更新时,有时会遇到无法正常启动的问题,当我们遇到这种情况时,不要慌张因为有一些解决方法可以帮助我们解决这个问题。本文将介绍一些解决Win10系统更新后无法正常启动的方法,帮助大家重新恢复系统的稳定运行。无论是系统升级失败、蓝屏崩溃还是系统无法启动,我们都可以尝试下面提到的解决方案来解决问题。让我们一起来了解吧!
方法如下:
1.Windows10系统更新后无法进入系统的三种解决方法
方法一:回退到以前的版本。
步骤:
电脑开机,进入输入密码界面时。按下键盘上的Shift键,鼠标点击右下角的电源键,在打开的选项菜单中点击【重启】,电脑进入【选择一个选项】的系统菜单界面;

2.如果开机不能进入输入登录密码界面,可长按电脑【电源】键强制关机。再按【重启】键开机,连续三次及以上时,电脑进入【选择一个选项】的系统菜单界面,我们点击【疑难解答】,打开【高级选择窗】口;
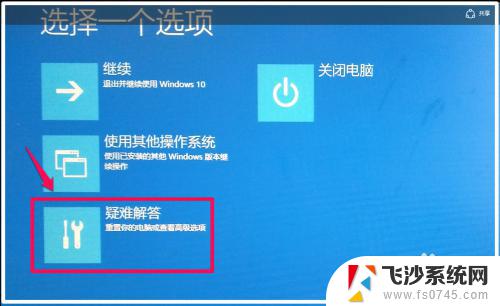
3.在高级选项窗口,我们点击【回退到以前的版本】;
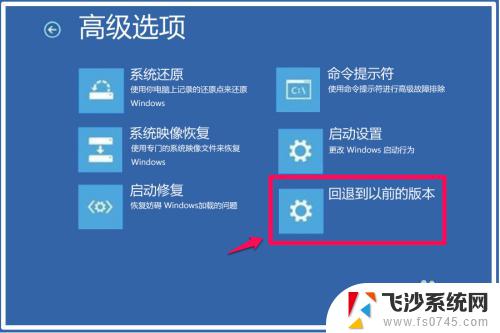
4.接着打开【回退到以前的版本】窗口,我们点击:回退到以前的版本;
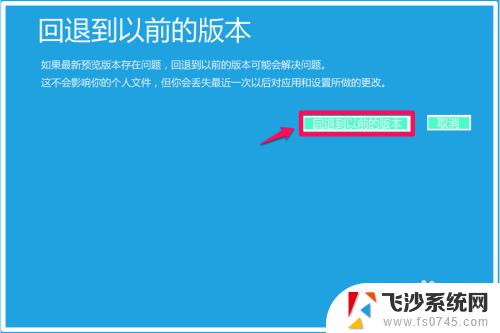
5.正在还原以前版本的Windows...,时间较长,稍候;

6.我们把系统还原到前一个版本以后,系统进入登录界面,输入密码,便可以进入系统桌面了。
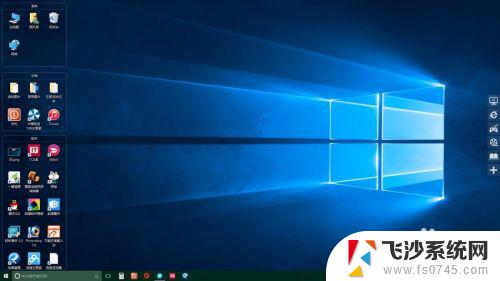
7.方法二:进入安全模式,启动【诊断启动】,恢复系统。
进入高级选项界面以后,点击【启动设置】(更改Windows启动行为);
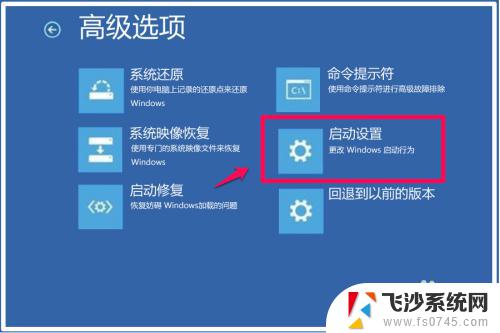
8.在打开的启动设置窗口,我们点击【重启】;

9.电脑重启以后,进入启动设置窗口,按下键盘上的数字“4”键,进入【安全模式】;

10.在安全模式窗口,按下键盘上的Win+R组合键。在运行对话框中输入:msconfig,点击确定或者回车,打开系统配置窗口;
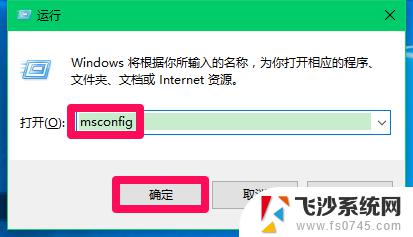
11.在系统配置窗口,我们点击【诊断启动(D)】,再点击:应用 - 确定,重新启动电脑;如果问题解决,则能顺利进入系统。
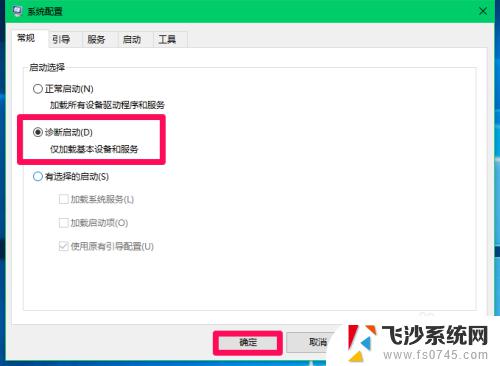
12.方法三:如果按照上述方法还是不能进入系统桌面,可以使用U盘重装系统。
本人百度云盘中保存有Windows10(14393)版和(14905)版系统的镜像文件,需要的朋友可与我联系。
安装系统方法可参考:百度经验
《使用ISO系统镜像文件安装电脑系统的方法》
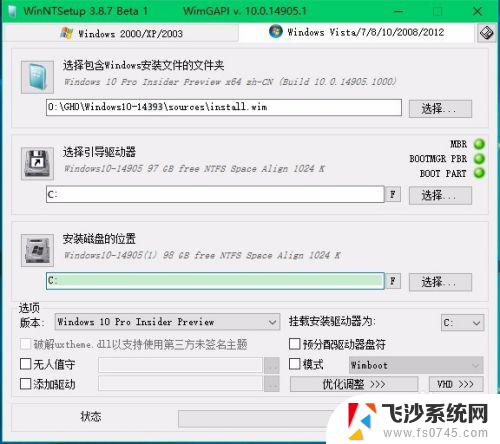
13.以上即:Windows10系统更新后无法进入系统的三种解决方法,供朋友们参考使用。
以上是有关win10无法更新系统的全部内容,如果您遇到类似的情况,请参考本文提供的方法进行处理,希望本文对您有所帮助。
win10更新进不去系统 Win10系统更新后无法正常启动的解决方法相关教程
-
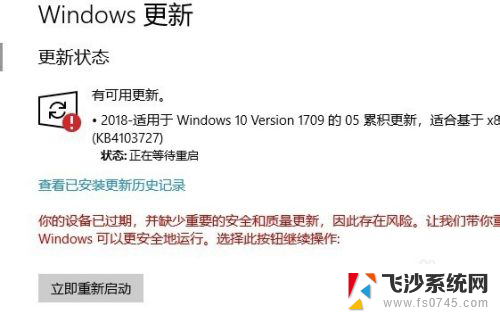 win10系统更新提示 Win10设备过期无法正常更新怎么办
win10系统更新提示 Win10设备过期无法正常更新怎么办2024-03-06
-
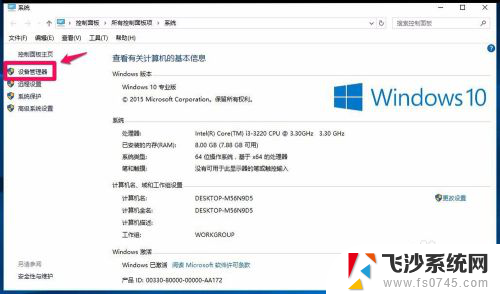 电脑更新系统后读不出u盘 Windows10系统更新后无法识别U盘的解决方法
电脑更新系统后读不出u盘 Windows10系统更新后无法识别U盘的解决方法2024-03-03
-
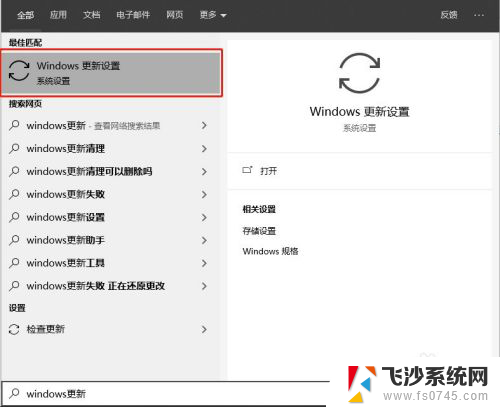 更新的系统怎么退回去 win10更新后电脑变慢如何解决
更新的系统怎么退回去 win10更新后电脑变慢如何解决2024-03-22
-
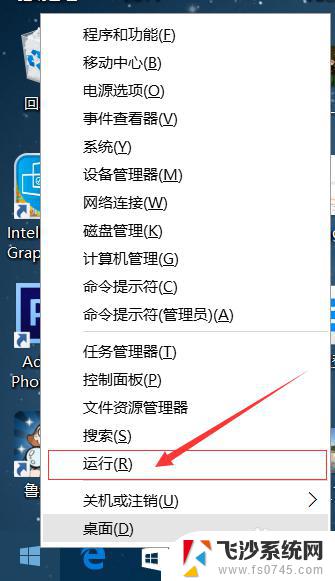 win10怎样取消系统更新 win10系统关闭自动更新方法
win10怎样取消系统更新 win10系统关闭自动更新方法2023-10-24
- win怎么更新系统 Win10系统更新升级失败解决办法
- win10更新后输入密码后进不了桌面 Win10更新后无法启动桌面怎么解决
- win10系统不自动更新 怎么设置Win10系统不自动更新
- win10怎么禁用自动更新 win10系统自动更新关闭方法
- win10更新无法完成 正在撤销更改 Win10无法完成更新一直在撤销更改的解决方法
- 电脑系统无法更新怎么办 win10系统关闭自动更新的方法
- 苹果手机可以连接联想蓝牙吗 苹果手机WIN10联想笔记本蓝牙配对教程
- 怎样从win8升级到win10系统 Win8升级至Win10详细教程
- win10手机连接可以卸载吗 Win10手机助手怎么卸载
- win10系统启动文件夹在哪里 如何在Win10中快速打开启动文件夹
- windows10系统字体大小 win10电脑字体大小设置方法
- 罗技接收器无法识别usb 如何解决Win10系统无法识别Logitech Unifying Receiver问题
win10系统教程推荐
- 1 苹果手机可以连接联想蓝牙吗 苹果手机WIN10联想笔记本蓝牙配对教程
- 2 win10手机连接可以卸载吗 Win10手机助手怎么卸载
- 3 win10里此电脑的文档文件夹怎么删掉 笔记本文件删除方法
- 4 win10怎么看windows激活码 Win10系统激活密钥如何查看
- 5 电脑键盘如何选择输入法 Win10输入法切换
- 6 电脑调节亮度没有反应什么原因 Win10屏幕亮度调节无效
- 7 电脑锁屏解锁后要按窗口件才能正常运行 Win10锁屏后程序继续运行设置方法
- 8 win10家庭版密钥可以用几次 正版Windows10激活码多少次可以使用
- 9 win10系统永久激活查询 如何查看Windows10是否已经永久激活
- 10 win10家庭中文版打不开组策略 Win10家庭版组策略无法启用怎么办