加装sata固态硬盘电脑如何设置 加装固态硬盘后怎么设置启动顺序
更新时间:2024-05-15 10:02:09作者:xtang
随着科技的发展,固态硬盘已经成为电脑升级的热门选择之一,加装SATA固态硬盘可以大大提升电脑的运行速度和性能。在加装固态硬盘后,我们需要对电脑的启动顺序进行设置,以确保系统能够正确识别固态硬盘并进行启动。接下来让我们来了解一下加装固态硬盘后应该如何设置电脑的启动顺序。
具体步骤:
1.将硬盘安装到电脑后,电脑开机进入桌面,按下快捷键“win + R”,便可打开运行窗口。
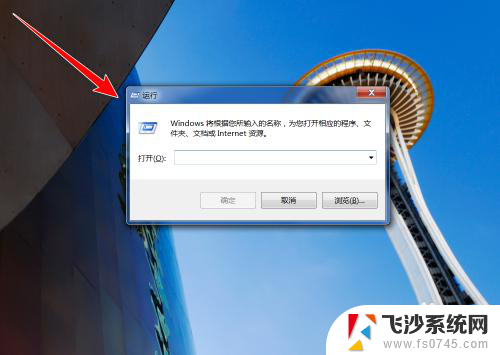
2.在运行窗口中,输入“ compmgmt.msc ”,点击“确定”按钮。
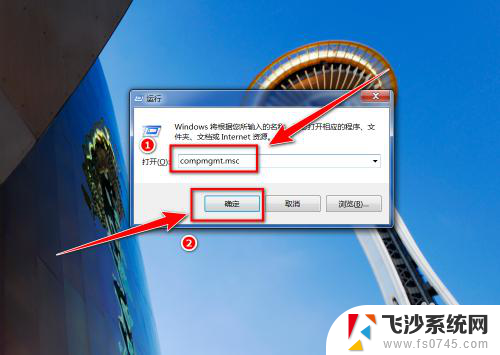
3.在“计算机管理”窗口中,点击左侧的“磁盘管理”。
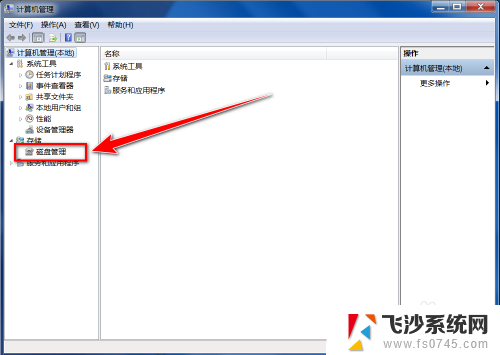
4.在“初始化磁盘”窗口中,点击“确定”按钮。
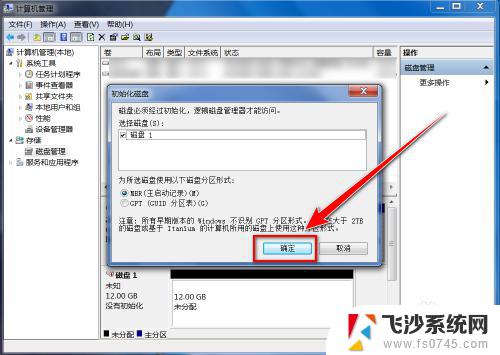
5.在“磁盘管理”的界面中,可以看到有个磁盘上写着“未分配”。这便是新添加的固态硬盘,右键点击此硬盘。
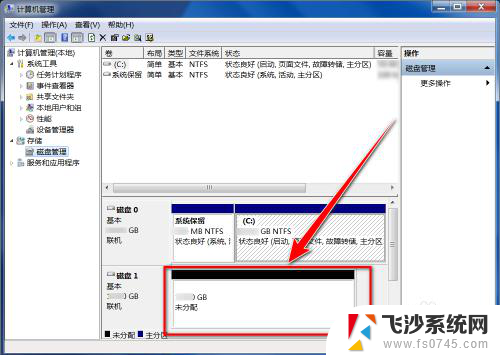
6.在右键菜单中,点击“新建简单卷”。
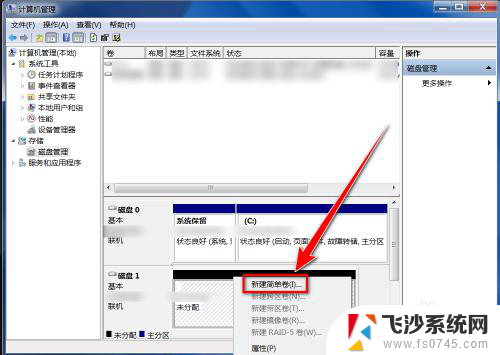
7.在“新建简单卷向导”窗口中,点击“下一步”按钮。
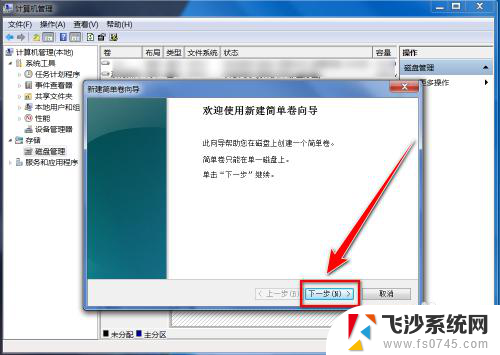
8.在“简单卷大小”的窗口中输入分区磁盘容量大小,点击“下一步”。
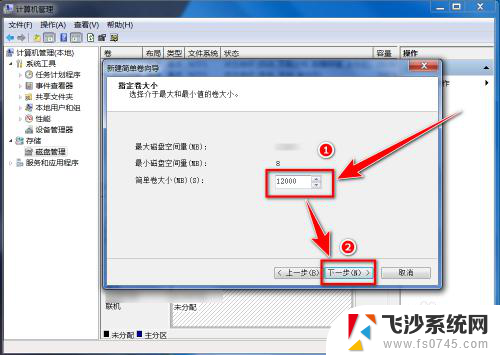
9.选择盘符后,点击“下一步”。
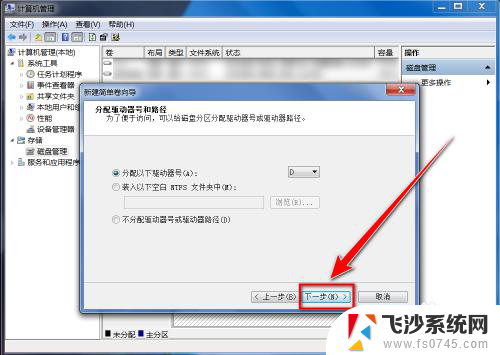
10.选择默认设置,点击“下一步”按钮。
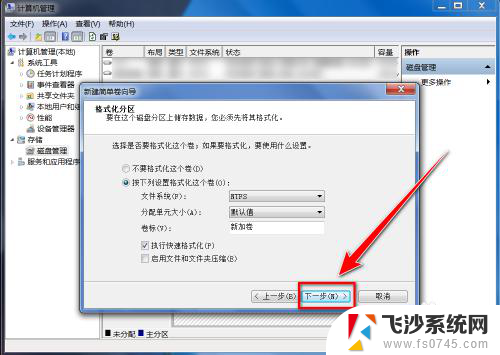
11.点击“完成”按钮,即可建立新分区。
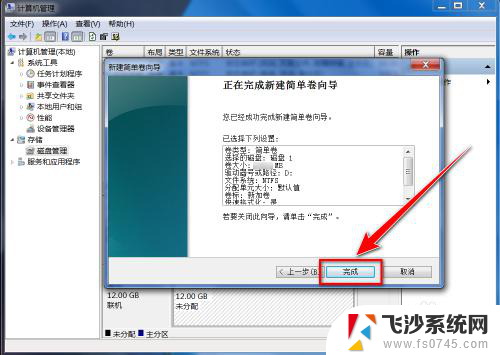
以上是关于如何设置安装SATA固态硬盘的全部内容,如果您遇到类似问题,可以参考本文中介绍的步骤进行修复,希望这对您有所帮助。
加装sata固态硬盘电脑如何设置 加装固态硬盘后怎么设置启动顺序相关教程
-
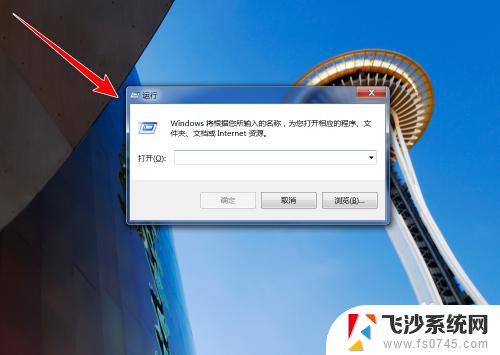 固态硬盘怎么启用 加装固态硬盘后的设置步骤
固态硬盘怎么启用 加装固态硬盘后的设置步骤2024-05-02
-
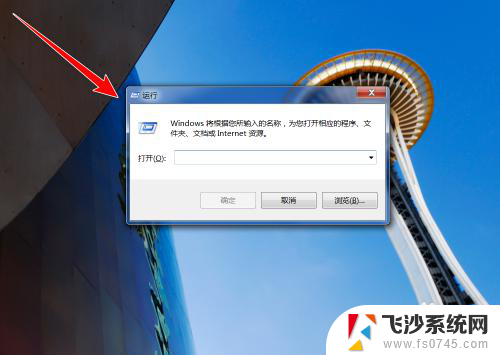 装好固态硬盘后怎么设置 固态硬盘加装后怎么分区
装好固态硬盘后怎么设置 固态硬盘加装后怎么分区2024-08-23
-
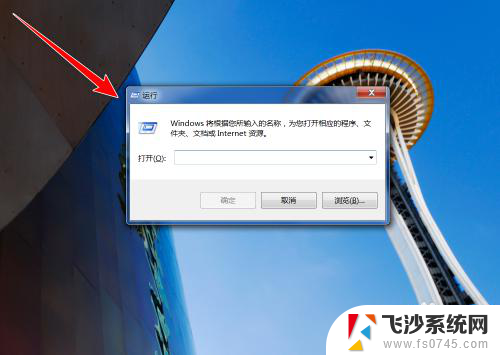 固态硬盘装完设置 加装固态硬盘后怎么优化性能
固态硬盘装完设置 加装固态硬盘后怎么优化性能2024-05-26
-
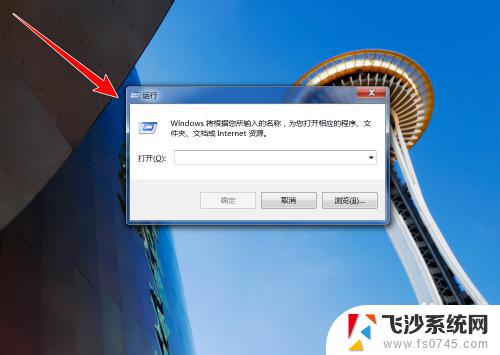 新加的固态硬盘怎么设置 加装固态硬盘后怎么设置数据迁移
新加的固态硬盘怎么设置 加装固态硬盘后怎么设置数据迁移2023-10-23
- 电脑加了一个固态硬盘 加装固态硬盘后如何设置系统
- 电脑新增固态硬盘怎么设置 加装固态硬盘后怎么设置Windows系统
- 台式电脑要固态硬盘吗 台式机如何加装SSD固态硬盘
- 台式机硬盘可以加装吗 台式机如何加装SSD固态硬盘
- 台式电脑可以加固态硬盘吗 台式机如何加装SSD固态硬盘
- 装了固态硬盘没有显示 电脑固态硬盘新增后不显示
- windows关机cmd命令 Windows系统如何使用cmd命令关机
- 电脑上微信字体怎么调大 电脑微信字体大小设置方法
- 笔记本电脑隐藏的文件夹怎么找出来 隐藏文件夹怎么显示出来
- 打开文件桌面不见了 桌面文件不见了怎么恢复
- word 删除分节 分节符删除方法
- 笔记本微信截图快捷键ctrl加什么 微信截图快捷键ctrl加什么更快速
电脑教程推荐
- 1 windows关机cmd命令 Windows系统如何使用cmd命令关机
- 2 笔记本电脑隐藏的文件夹怎么找出来 隐藏文件夹怎么显示出来
- 3 小米分屏关不掉怎么办 小米手机如何关闭分屏模式
- 4 网页自动保存密码设置 浏览器如何设置自动保存密码
- 5 vmware workstation15 密钥 VMware Workstation 15永久激活方法
- 6 苹果手机如何通过数据线传文件到电脑上 iPhone 如何通过数据线传输文件
- 7 mac怎样剪切文件 Mac怎么快速进行复制粘贴剪切
- 8 网络拒绝连接怎么回事 WiFi网络拒绝接入如何解决
- 9 如何看电脑是win几 怎么查看电脑系统是Windows几
- 10 苹果怎么不更新系统升级 如何取消苹果iPhone手机系统更新