电脑屏幕右边显示不完整怎么办 电脑屏幕软件界面无法完整显示如何处理
当我们使用电脑时,有时会遇到屏幕右边显示不完整的问题,或者是软件界面无法完整显示的情况,这种情况通常会给我们的工作和学习带来不便,但是却有一些简单的方法可以解决这些问题。接下来我们将介绍一些解决这些问题的有效方法。
操作方法:
1.应急方法
其实遮住的也不多,就下面三个按钮被遮住了。还能看到一点按钮的边框,只要用鼠标按住上面的标题栏,往上拖一拖,下面按钮就显示出来了,可一松手,就回去了,这该怎么办呢,经过多过试验,发现只要往上拖一点,然后关闭,再打开这个设置窗口,上面的标题栏就会被屏幕上边沿遮住,反而下面的三个按钮露出来了,这样就可以确定对选项的设置了,当然,这只是一个应急办法。
还有一个方法,就是在任务栏属性中,把任务栏隐藏掉,也可以露出下面三个按钮。
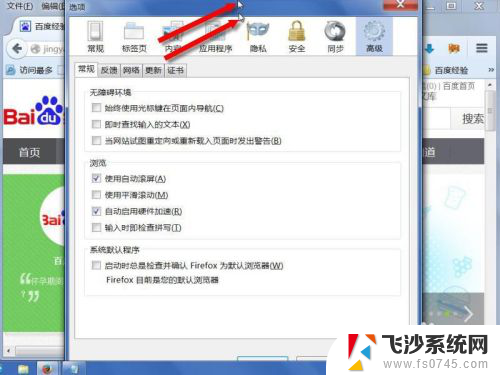
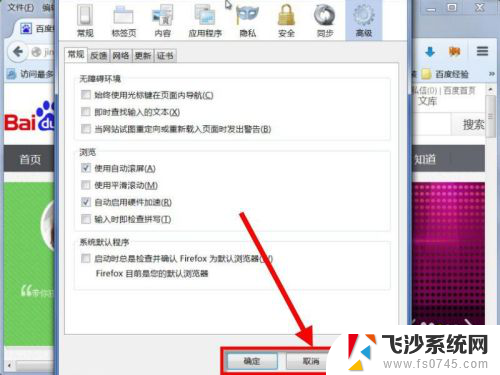
2.调节分辨率
由于上面方法都是应急方法,所以在网上找了找,大多数都说这种情况是分辨率设置问题,说笔记本屏幕的分辨率(1024X576)默认情况下,没有达到软件的分辨率(1024X768)要求,才会出现这种状况。
解决步骤:在桌面空白处右键,从打开的右键菜单中选择“屏幕分辨率”这一项。
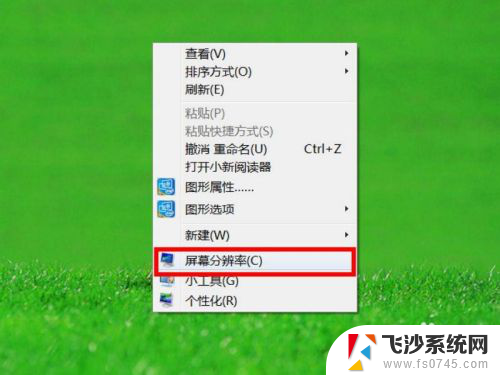
3. 进入屏幕分辨率窗口后,我发现我的分辨率与网上说的不一样,最大分辨率为1366X768,而当前的分辨率为1360X768,好象我的比软件的1024X768要大,为什么也不能显示。
不管它,先设置一下试试,把分辨率调到最大1366X768,然后按“应用”,屏幕会黑一下,然后出现一个15秒倒计时,如果不按取消,就会自动保存所有设置,完成后,去看看有没有完全显示。
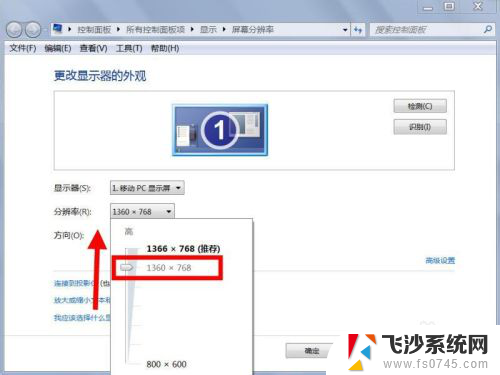
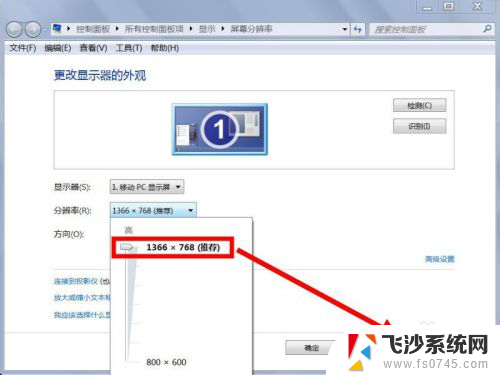
4. 如果还没有完全显示,可能是分辨率还没有设置正确,在这个窗口,分辨率可选设置选项不太多,如果要有更多的分辨率选项可选,就要到适配器中去选择更多的选项。
方法步骤:在屏幕分辨率窗口,点击右下侧的“ 高级设置”按钮。
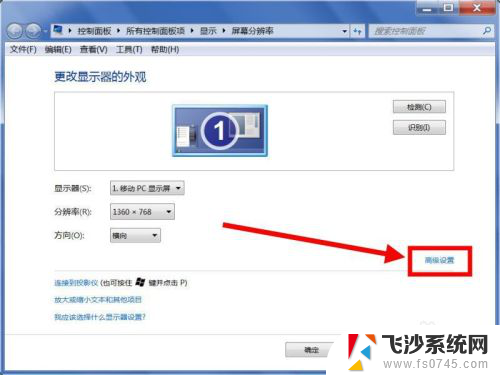
5. 在通用即插即用的属性窗口,选择“适配器”这个选项卡,在其界面下,有一个“列出所有模式”按钮,打开它。
这个列出所有模式,是显示器所有分辨率设置列表,不但包括分辨率,而且还包括颜色和频率赫兹等等。
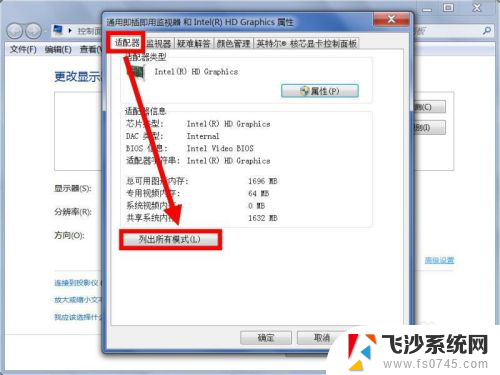
6. 在列出所有模式窗口,我看了一下,最小分辨论为640X480,颜色为256,频率为60赫兹;最大分辨率为1366X768,真彩色(32位),60赫兹。数了一下,有24个可选项,选择一项后,按确定,再去查看软件窗口是否全显示,不行,再循环选择。
提示:网上有很多人用这个方法解决了问题,可我的并没有设置成功。
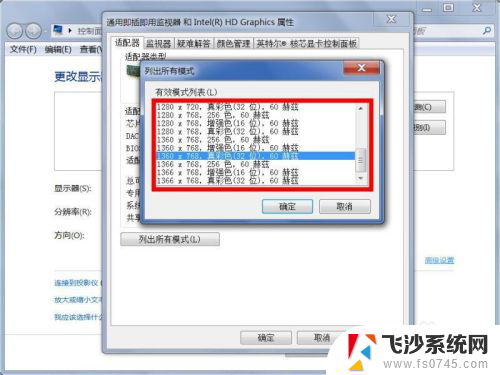
7.更新驱动
上面问题没解决,当然只能再找其它方法,除了说是因分辨率问题导致外,其它说得最多的是显卡驱动损坏,也有很多人用这个方法解决了窗口不完全显示的问题。
解决驱动损坏,当然要更新驱动,使用一个最简单方便的方法,从网上下载一个驱动精灵,安装后,启动,点击“立即检测”。
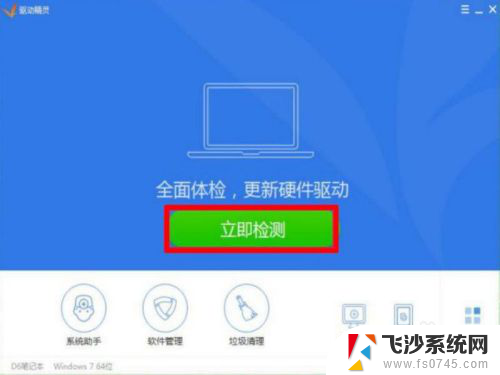
8. 经过几分钟的检测,最后得出结果,并没有显示驱动损坏,但可以升级,有更好的显卡驱动可更新,不管它是不是真的能解决问题,试一试,先勾选显卡这一项,其它的就不勾了,然后按“一键安装”。
提示:用驱动精灵,必须要在联网的状态下才可使用,因为更新的驱动要从网上下载,然后才能安装。
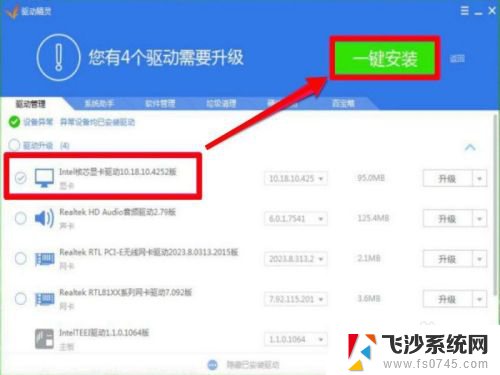
9.重置文本大小(DPI)
经过上面三个方法后,有点失望,觉得没办法了,不过手里还有一个方法,就是重置一下文本大小(DPI),其实这个方法是第一个被搜到的,但没觉是它会有效,自已分析,这个文本大小应该与窗口没多大关系,所以这个方法留在最后使用。
仍在屏幕分辨率窗口,点击“放大或缩小文本和其它项目”这一项。
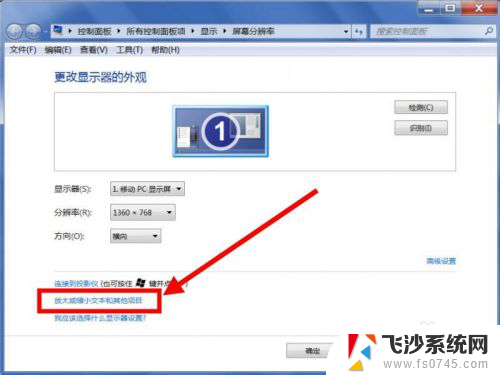
10. 进入的是系统显示窗口,其这这个窗口也可以从控制面板进入。进入后,在左侧有一个“设置自定义文本大小(DPI)”,如果要详细设置文本大小,可点击它来设置,如果只是大概设置一下,可直接在右侧窗口来设置,当前文本大小设置为“自定义(135%)”,这一项是我当时自定义设置的,为了让屏幕字体更大一点。
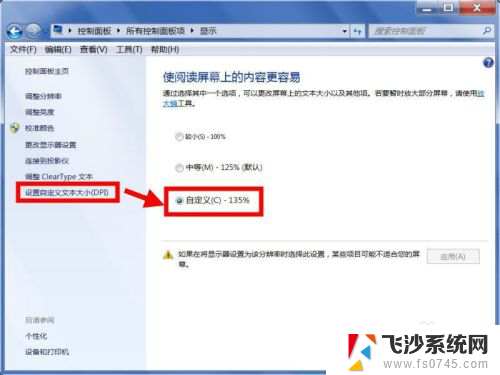
11. 这个文本大小默认为“中等,125%”,不管它,直接来个最小100%的选项,选择完成后,按“应用”按钮。
这个文本大小主要是调整系统字体大小的,而且是调整屏幕上所有字体大小,与“高级外观设置”中的字体大小不一样,那里只是某部份字体大小的设置。
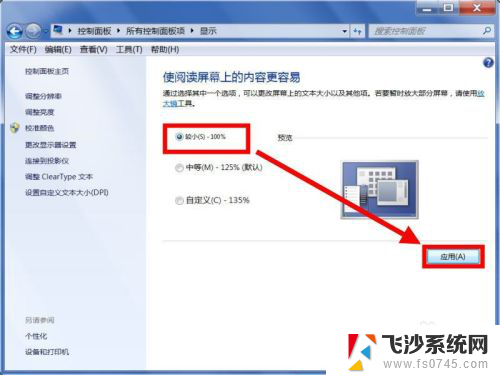
12. 当点击“应用”后,弹出一个提示框,提示“你必须注销计算机才能应用这些更改”,如果此时还在使用其它的软件或资料,须先关闭,以及保存重要的资料,然后才能点击“立即注销”。
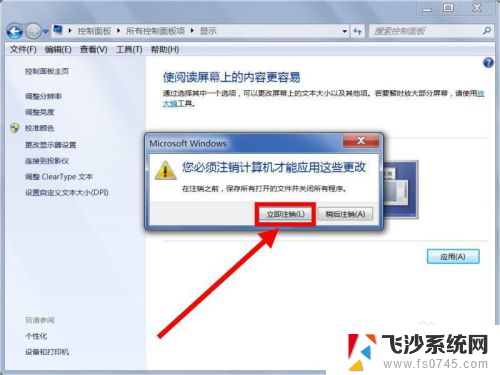
13. 注销后,重新进入系统。再去打开火狐浏览器的选项设置窗口,这回看到了想要的效果,如下图,不仅三个按钮显示出来了,整个窗口都完整显示,真的出乎我的意外,没想到是这个文本大小(DPI)造成的,
不过把文本大小设置成100%后,文字非常小,看起来很吃力,后来,我还是把文本大小改回了135%,那个火狐设置窗口并不是经常去设置,我只要明白屏幕窗口为什么小于软件窗口就可以了。
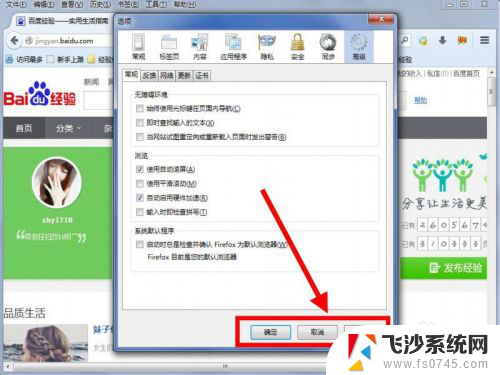
以上是解决电脑屏幕右侧无法完全显示的全部内容,如果遇到类似问题的用户,可以参考本文中的步骤进行修复,希望对大家有所帮助。
电脑屏幕右边显示不完整怎么办 电脑屏幕软件界面无法完整显示如何处理相关教程
-
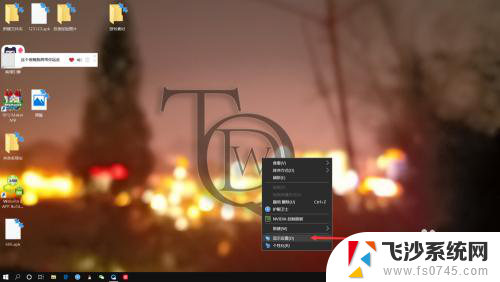 笔记本网页显示不完全,怎么调整 电脑页面显示不完全怎么调整屏幕分辨率
笔记本网页显示不完全,怎么调整 电脑页面显示不完全怎么调整屏幕分辨率2023-12-28
-
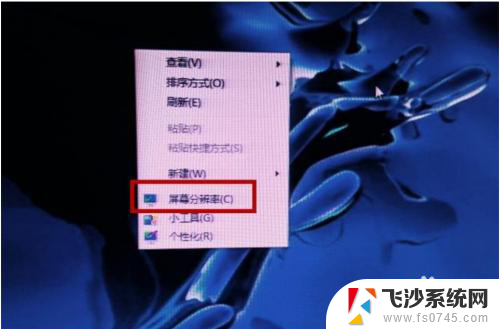 电脑显示器显示不了全屏怎么办 电脑屏幕无法调整分辨率全屏显示怎么办
电脑显示器显示不了全屏怎么办 电脑屏幕无法调整分辨率全屏显示怎么办2023-12-14
-
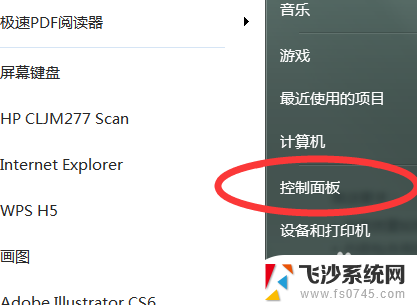 桌面屏幕变大怎么缩小 电脑屏幕显示太大怎么调整
桌面屏幕变大怎么缩小 电脑屏幕显示太大怎么调整2023-11-11
-
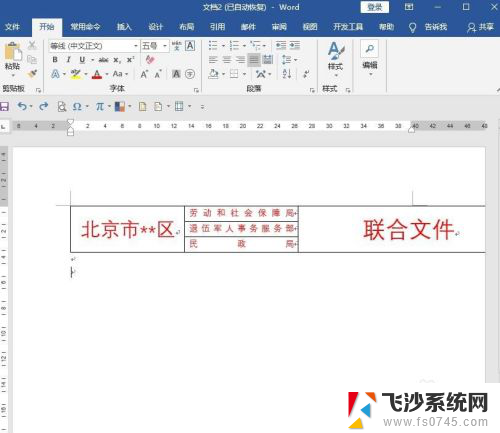 word表格显示不完全怎么解决 Word表格显示不完整怎么处理
word表格显示不完全怎么解决 Word表格显示不完整怎么处理2025-03-29
- 电脑屏幕显示怎么变大 电脑屏幕整体显示变大怎么调整
- 电脑屏幕怎么满屏显示 电脑显示器如何调整全屏显示
- 笔记本开机屏幕亮但是没有显示东西 笔记本电脑开机电源灯亮无显示屏幕黑屏怎么处理
- 电脑屏幕怎么变大 怎样调整电脑屏幕显示大小
- 屏显怎么调整 电脑屏幕显示不全怎么调节分辨率
- 屏幕分辨率调整不了 电脑屏幕分辨率无法调整怎么办
- 电脑如何硬盘分区合并 电脑硬盘分区合并注意事项
- 连接网络但是无法上网咋回事 电脑显示网络连接成功但无法上网
- 苹果笔记本装windows后如何切换 苹果笔记本装了双系统怎么切换到Windows
- 电脑输入法找不到 电脑输入法图标不见了如何处理
- 怎么卸载不用的软件 电脑上多余软件的删除方法
- 微信语音没声音麦克风也打开了 微信语音播放没有声音怎么办
电脑教程推荐
- 1 如何屏蔽edge浏览器 Windows 10 如何禁用Microsoft Edge
- 2 如何调整微信声音大小 怎样调节微信提示音大小
- 3 怎样让笔记本风扇声音变小 如何减少笔记本风扇的噪音
- 4 word中的箭头符号怎么打 在Word中怎么输入箭头图标
- 5 笔记本电脑调节亮度不起作用了怎么回事? 笔记本电脑键盘亮度调节键失灵
- 6 笔记本关掉触摸板快捷键 笔记本触摸板关闭方法
- 7 word文档选项打勾方框怎么添加 Word中怎样插入一个可勾选的方框
- 8 宽带已经连接上但是无法上网 电脑显示网络连接成功但无法上网怎么解决
- 9 iphone怎么用数据线传输文件到电脑 iPhone 数据线 如何传输文件
- 10 电脑蓝屏0*000000f4 电脑蓝屏代码0X000000f4解决方法