护眼模式怎么开电脑 win10护眼模式设置步骤
更新时间:2024-02-19 10:01:20作者:xtang
在现代社会中电脑已经成为我们工作、学习和娱乐的重要工具,长时间使用电脑往往会给我们的眼睛带来一定的伤害。为了保护视力,Windows 10系统提供了护眼模式的设置选项。通过开启护眼模式,我们可以有效地减少电脑屏幕对眼睛的刺激,从而降低眼部疲劳和视力下降的风险。如何开启电脑的护眼模式呢?接下来我们将介绍一些简单的步骤,帮助您在Win10系统中设置护眼模式,让您的电脑使用更加舒适和健康。
操作方法:
1.如图所示,首先我们需要点击桌面左下角系统图标

2.在弹出的窗口中,点击进入设置,如图所示
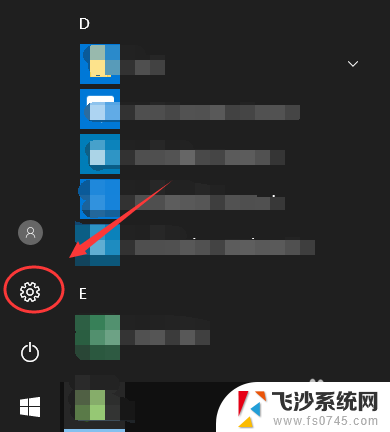
3.在Windows设置里面,找到系统设置。点击进入,参考下图红色框区域
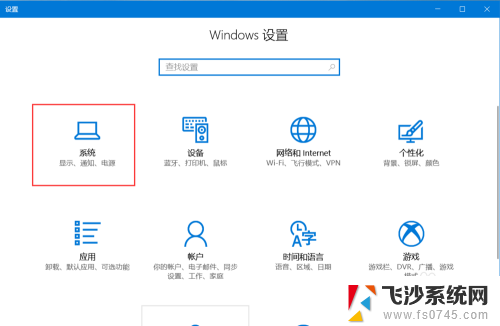
4.如图所示,进入系统设置后,在左侧找到显示,点击该选项
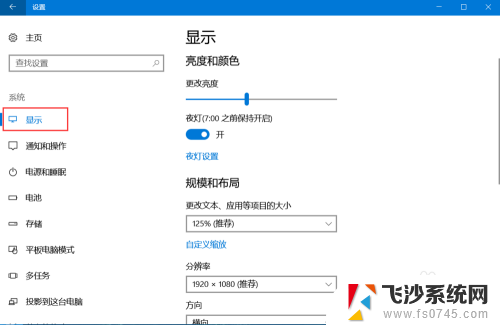
5.进入显示设置后,在右侧找到夜灯设置(即护眼模式),点击进入
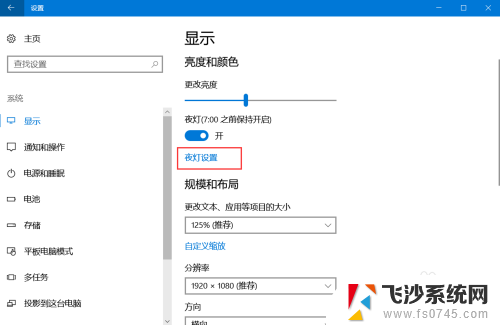
6.如图,进入该界面后,点击立即启用,即可开启护眼模式
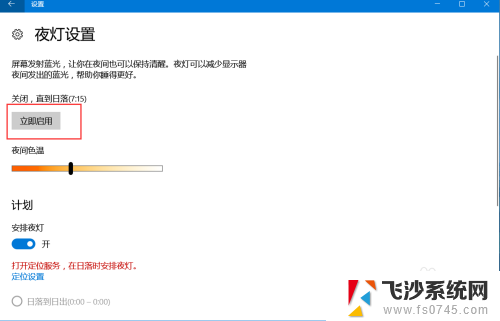
7.如图,拖动下方按钮可以调节电脑屏蔽蓝光的程度,修改护眼模式的强度。这样,以后玩电脑就不用担心电脑辐射了
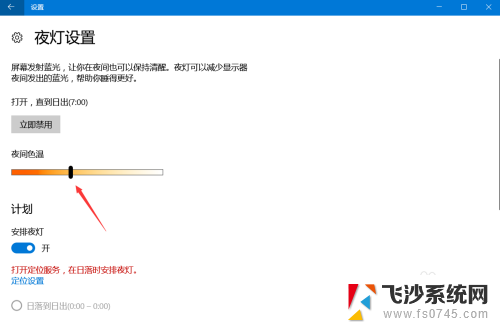
以上就是关于如何在电脑上开启护眼模式的全部内容,如果有遇到相同情况的用户可以按照小编提供的方法来解决。
护眼模式怎么开电脑 win10护眼模式设置步骤相关教程
-
 电脑屏幕如何开启护眼模式 win10护眼模式设置步骤
电脑屏幕如何开启护眼模式 win10护眼模式设置步骤2024-04-15
-
 电脑屏幕护眼模式设置 Win10电脑护眼模式设置步骤
电脑屏幕护眼模式设置 Win10电脑护眼模式设置步骤2023-10-16
-
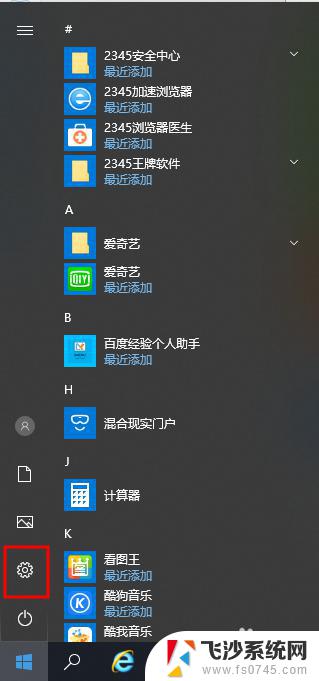 电脑怎样调整护眼模式 Win10电脑护眼模式设置步骤
电脑怎样调整护眼模式 Win10电脑护眼模式设置步骤2023-10-13
-
 如何打开电脑护眼模式 Win10电脑护眼模式设置方法
如何打开电脑护眼模式 Win10电脑护眼模式设置方法2024-06-07
- 电脑的护眼模式在哪里开启 win10护眼模式的设置教程
- 电脑屏幕开启护眼模式 win10护眼模式设置教程
- 电脑护眼模式怎么解除 win10 设置护眼模式关闭方法
- 如何调整电脑护眼模式 Win10电脑如何设置护眼模式
- 如何设置护眼模式电脑 Win10电脑如何设置护眼模式
- 电脑护眼模式如何取消 win10 护眼模式关闭步骤
- win8.1开始菜单改win10 Windows 8.1 升级到 Windows 10
- 文件:\windows\system32\drivers Win10系统C盘drivers文件夹可以清理吗
- windows10移动硬盘在电脑上不显示怎么办 移动硬盘插上电脑没有反应怎么办
- windows缓存清理 如何清理Win10系统缓存
- win10怎么调电脑屏幕亮度 Win10笔记本怎样调整屏幕亮度
- 苹果手机可以连接联想蓝牙吗 苹果手机WIN10联想笔记本蓝牙配对教程
win10系统教程推荐
- 1 苹果手机可以连接联想蓝牙吗 苹果手机WIN10联想笔记本蓝牙配对教程
- 2 win10手机连接可以卸载吗 Win10手机助手怎么卸载
- 3 win10里此电脑的文档文件夹怎么删掉 笔记本文件删除方法
- 4 win10怎么看windows激活码 Win10系统激活密钥如何查看
- 5 电脑键盘如何选择输入法 Win10输入法切换
- 6 电脑调节亮度没有反应什么原因 Win10屏幕亮度调节无效
- 7 电脑锁屏解锁后要按窗口件才能正常运行 Win10锁屏后程序继续运行设置方法
- 8 win10家庭版密钥可以用几次 正版Windows10激活码多少次可以使用
- 9 win10系统永久激活查询 如何查看Windows10是否已经永久激活
- 10 win10家庭中文版打不开组策略 Win10家庭版组策略无法启用怎么办