微软拼音怎么删除 删除Win10系统自带的微软拼音输入法的方法
更新时间:2024-01-27 10:01:15作者:xtyang
微软拼音输入法作为一款集功能强大、使用方便的输入法软件,深受广大用户的喜爱,有时候我们可能会遇到需要删除Win10系统自带的微软拼音输入法的情况。如何进行这一操作呢?在本文中我们将为大家介绍一种简单而有效的方法,以帮助您顺利删除Win10系统自带的微软拼音输入法。无论是为了替换其他输入法还是为了减少系统负担,本文所提供的方法都能够满足您的需求。接下来让我们一起来了解如何进行这一操作吧!
步骤如下:
1.打开电脑后,进入到桌面中,鼠标左键点击右下角的输入法图标,注意是左键哦。

2.接着,会向上弹出当前安装输入法的选项,点击最下面的语言首选项。
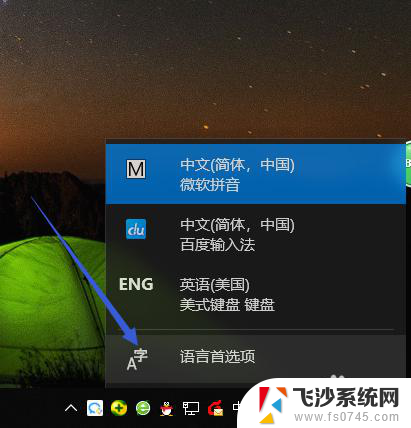
3.此时,页面上打开区域和语言的设置窗口。默认显示自己的语言首选项就是中文,也就是微软拼音输入法,点击它。
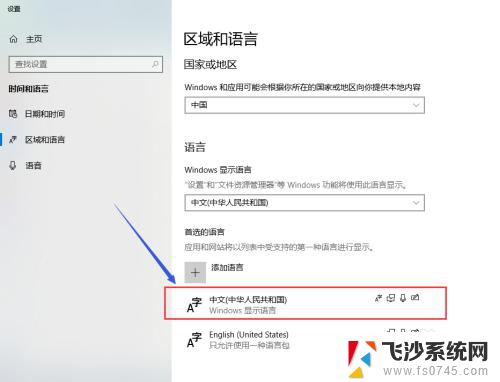
4.点击后,显示可对该输入法进行的操作。当前状态下,无法进行删除,我们需要点击向下的箭头。
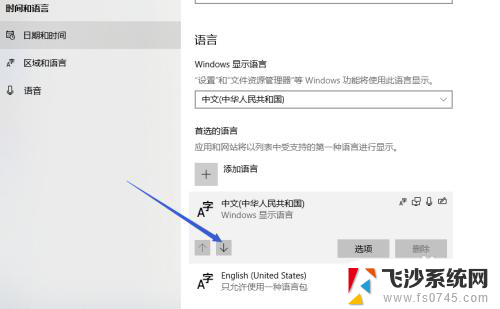
5.把默认输入法下移一位后,删除按钮亮起,点击删除,这样,就把微软拼音删除成功了。
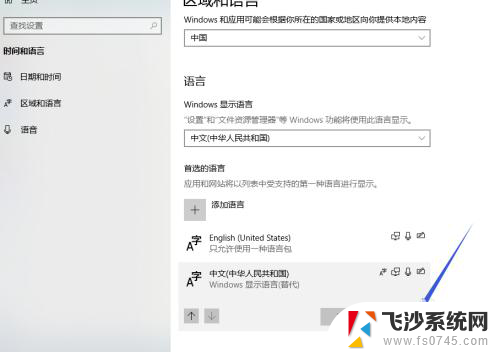
6.我们再看到自己电脑右下角的任务栏,此时没用任何的输入法显示。连百度输入法都没有了,需要做的就是重新安装百度输入法到原来位置,安装完成后,百度输入法再次出现在右下角的输入法中。
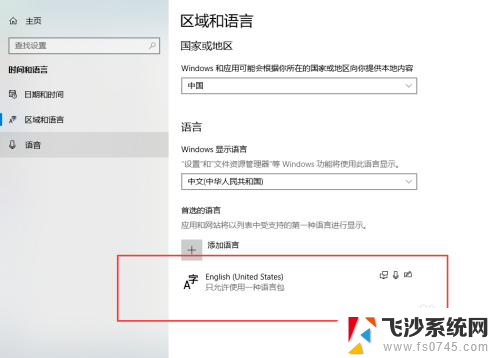

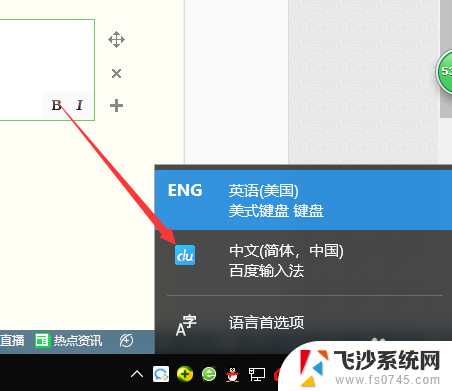
以上就是微软拼音怎么删除的全部内容,如果你也遇到了这种情况,可以尝试按照以上方法解决,希望对大家有所帮助。
微软拼音怎么删除 删除Win10系统自带的微软拼音输入法的方法相关教程
-
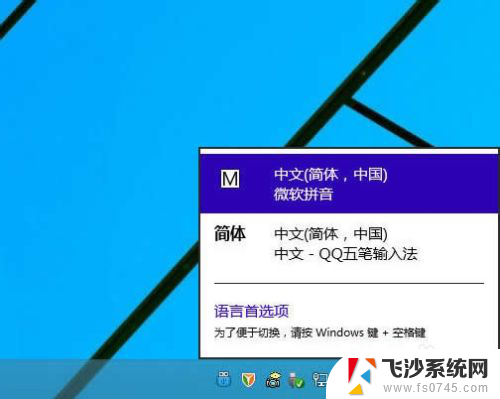 windows 删除输入法 怎么移除Win10系统中的微软拼音输入法
windows 删除输入法 怎么移除Win10系统中的微软拼音输入法2024-10-04
-
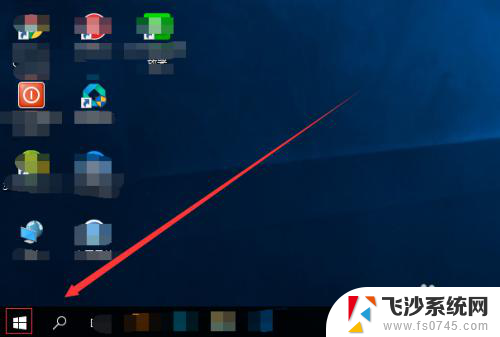 电脑使用拼音输入法 win10电脑微软拼音输入法设置教程
电脑使用拼音输入法 win10电脑微软拼音输入法设置教程2024-01-30
-
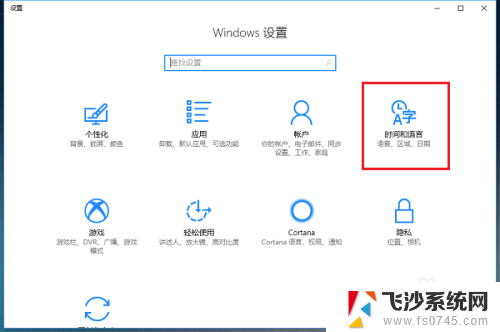 win10系统删除输入法 win10系统删除自带输入法的方法
win10系统删除输入法 win10系统删除自带输入法的方法2024-08-21
-
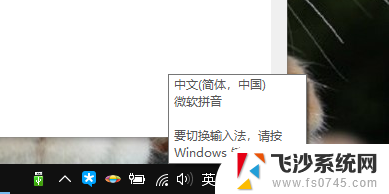 怎么关闭电脑自带的输入法 如何在win10系统中关闭默认的微软拼音输入法
怎么关闭电脑自带的输入法 如何在win10系统中关闭默认的微软拼音输入法2024-04-30
- win10禁用系统输入法 win10禁用微软拼音输入法步骤
- 如何关闭win10自带输入法 如何在win10系统中关闭默认的微软拼音输入法
- 微软输入法打空格 Win10系统微软拼音输入法输入有间隔怎么解决
- 微软自带输入法变成繁体 Win10微软拼音输入法变成繁体字怎么修复
- win10怎么把自带的输入法删除 如何删除win10系统自带的输入法
- win10 微软输入法 如何在win10电脑上设置微软拼音输入法为默认输入法
- win10关机前自动保存 Win10怎么设置每天定时关机
- 怎么把win10笔记本的更新系统关闭掉 win10怎么关闭自动更新
- window10调时间 笔记本怎么修改系统时间
- ghost备份整个win10磁盘 win10系统备份教程
- win10分辨率太高如何进安全模式 win10安全模式进入方法
- win10快捷键 快捷关窗口 win10电脑常用的快捷键组合
win10系统教程推荐
- 1 怎么把win10笔记本的更新系统关闭掉 win10怎么关闭自动更新
- 2 win10打开鼠标键 Windows 10鼠标键设置方法
- 3 windows10 系统信息 Windows 10系统信息查看方法
- 4 win10 怎么把桌面图标的字变小 电脑桌面字体变小的步骤
- 5 怎么设置win10自动登录 Win10修改注册表自动登录教程
- 6 win 10设置锁屏 win10锁屏时间设置方法
- 7 win10电池下lol帧率30 笔记本玩LOL帧数低怎么办
- 8 怎么把win10系统备份到u盘上 Win10系统备份教程
- 9 win10怎么启用f1到f12快捷键 笔记本电脑f12键按不出来怎么处理
- 10 win10笔记本电脑如何恢复出厂设置 笔记本电脑系统恢复方法