新电脑怎么连接无线鼠标 WIN10系统如何连接新买的无线蓝牙鼠标
更新时间:2023-10-24 10:01:08作者:xtang
新电脑怎么连接无线鼠标,如今电脑已经成为我们生活中不可或缺的工具之一,而随着科技的不断进步,无线鼠标逐渐取代有线鼠标,成为了许多人的首选。对于刚购买新的无线蓝牙鼠标的人来说,连接它到WIN10系统可能会是一个挑战。幸运的是连接无线鼠标到WIN10系统并不复杂。在本文中我们将详细介绍如何连接新购买的无线蓝牙鼠标,并帮助您顺利完成这个过程。无论您是第一次使用无线鼠标还是想了解WIN10系统中连接无线鼠标的步骤,本文都会为您提供帮助。
具体方法:
1.Step1:将鼠标的蓝牙开关打开(如果电脑不带蓝牙模块,需要将蓝牙适配器插入USB口)

2.Step2:打开电脑的设置菜单
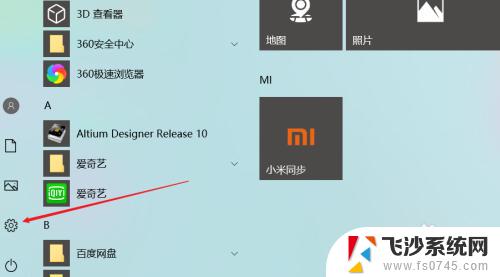
3.Step3:找到“设备”选项,打开她
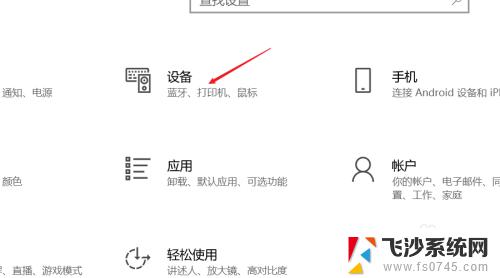
4.Step4:蓝牙和其他设备界面中,把“蓝牙”打开。点击“添加蓝牙或其他设备”
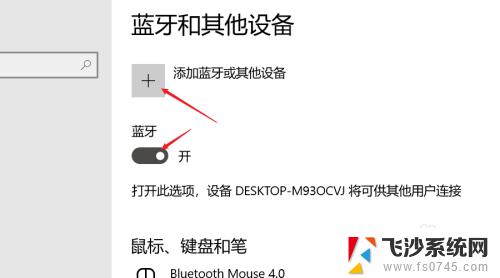
5.Step5:在弹出的页面中选择"蓝牙"

6.Step6:在蓝牙搜索界面等待几秒钟,就会看到新的蓝牙设备。点击进行配对就可以啦,由于我的已经配对,发现无法删除,无法演示最后一步了
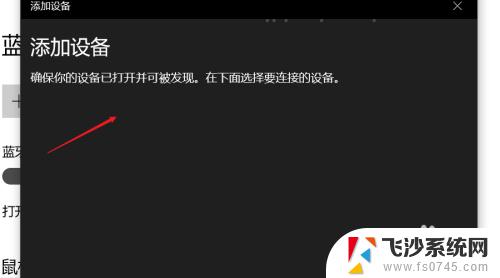
以上就是连接无线鼠标的步骤,希望这些内容能够帮助有需要的用户进行操作。
新电脑怎么连接无线鼠标 WIN10系统如何连接新买的无线蓝牙鼠标相关教程
-
 笔记本电脑蓝牙鼠标连接不上 Win10无线鼠标连接电脑无法识别怎么办
笔记本电脑蓝牙鼠标连接不上 Win10无线鼠标连接电脑无法识别怎么办2024-06-17
-
 无线鼠标连接不上的,怎么办 Win10无线鼠标连接电脑没有反应解决方法
无线鼠标连接不上的,怎么办 Win10无线鼠标连接电脑没有反应解决方法2024-01-21
-
 无线鼠标突然连不上电脑了 Win10无线鼠标连接电脑没有反应的解决方案
无线鼠标突然连不上电脑了 Win10无线鼠标连接电脑没有反应的解决方案2024-03-27
-
 无线鼠标插电脑上没反应怎么办 Win10无线鼠标连接电脑没有反应解决方法
无线鼠标插电脑上没反应怎么办 Win10无线鼠标连接电脑没有反应解决方法2023-11-18
- 电脑能连无线耳机吗? win10如何连接无线蓝牙耳机
- 怎么连接耳机蓝牙无线耳机 win10电脑蓝牙耳机连接教程
- 电脑和无线耳机如何连接 win10连接蓝牙耳机教程
- 电脑连接蓝牙鼠标怎么添加设备 Win10添加蓝牙鼠标步骤
- w10系统连接无线网 win10无法连接无线网络的常见问题
- 无线耳机能连台式电脑吗 win10连接无线蓝牙耳机教程
- win10关机前自动保存 Win10怎么设置每天定时关机
- 怎么把win10笔记本的更新系统关闭掉 win10怎么关闭自动更新
- window10调时间 笔记本怎么修改系统时间
- ghost备份整个win10磁盘 win10系统备份教程
- win10分辨率太高如何进安全模式 win10安全模式进入方法
- win10快捷键 快捷关窗口 win10电脑常用的快捷键组合
win10系统教程推荐
- 1 怎么把win10笔记本的更新系统关闭掉 win10怎么关闭自动更新
- 2 win10打开鼠标键 Windows 10鼠标键设置方法
- 3 windows10 系统信息 Windows 10系统信息查看方法
- 4 win10 怎么把桌面图标的字变小 电脑桌面字体变小的步骤
- 5 怎么设置win10自动登录 Win10修改注册表自动登录教程
- 6 win 10设置锁屏 win10锁屏时间设置方法
- 7 win10电池下lol帧率30 笔记本玩LOL帧数低怎么办
- 8 怎么把win10系统备份到u盘上 Win10系统备份教程
- 9 win10怎么启用f1到f12快捷键 笔记本电脑f12键按不出来怎么处理
- 10 win10笔记本电脑如何恢复出厂设置 笔记本电脑系统恢复方法