word文档缩小显示多页 Word文档如何取消缩小后显示多页
更新时间:2024-02-20 10:00:59作者:xtliu
在日常工作和学习中,我们经常会使用到Word文档来记录和编辑内容,有时候当我们打开一个较长的文档时,为了方便查看,我们会将文档缩小显示,以便同时显示多页内容。有时候我们可能会遇到需要取消缩小后显示多页的情况。究竟如何取消缩小后显示多页呢?下面就来介绍一下相关的方法。
方法如下:
1.新建文档
这一步想必不用多说,既然来百度这个问题,不至于新建文档都不会
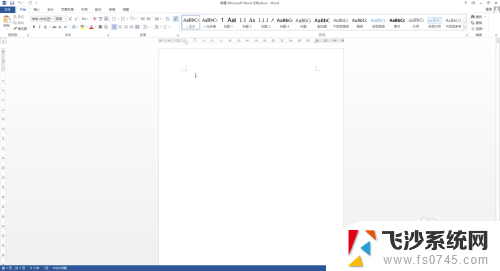
2.缩放页面
按住Ctrl。滑动鼠标中键,可以进行页面比例的缩放。可以看到,我这里默认是单页显示,无论比例为多少,都只显示一页。这样,在屏幕较大的情况下,略微有点浪费屏幕资源。
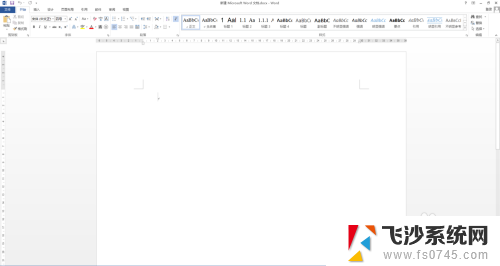
3.设置多页显示
点击右下角的比例,弹出比例设置窗口,选择多页,确定;

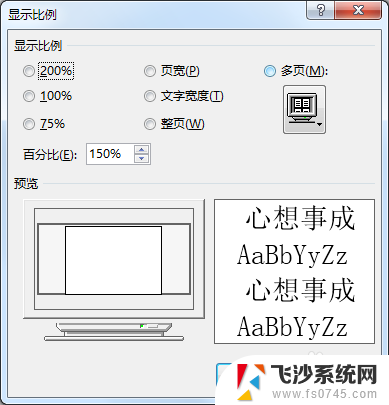
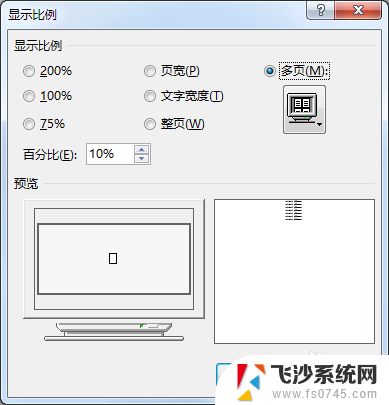
4.多页效果
会发现此时比例变为10%,且已经变为多页显示,为了更直观地展示效果。通过分页符添加多页,可以看到,屏幕上显示了十几页文档
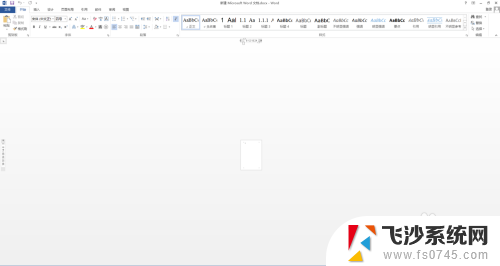
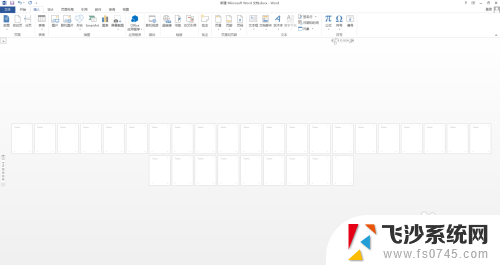
5.缩放页面
同样地,按住Ctrl。滑动鼠标中键,可以发现,在没有导航窗格(文档大纲)的情况下,80%-110%均为双页显示,比较适合较大屏幕进行文档编辑。
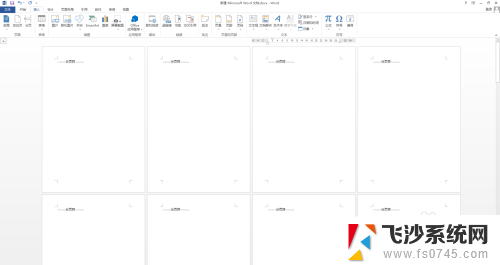
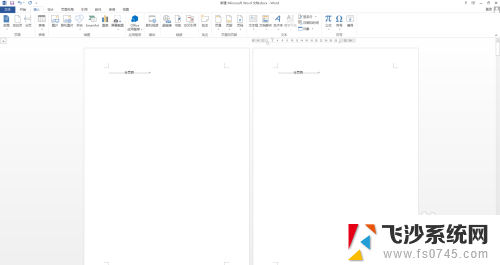
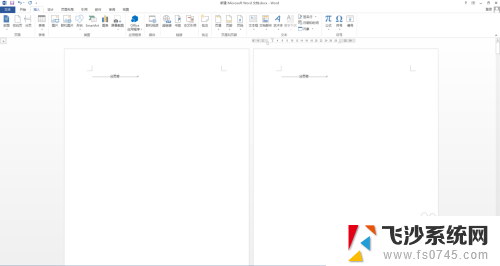
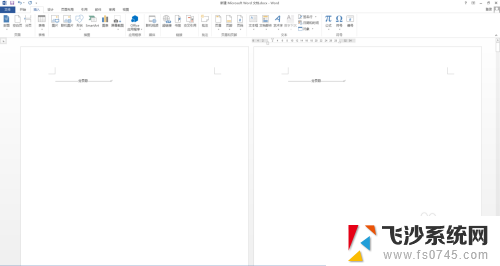
6.取消多页
如果word默认多页,而你的屏幕又较小的话。同样可以通过上述方法,对多页进行反选,即可恢复单页显示。
以上是有关如何在Word文档中缩小显示多个页面的全部内容,如果有任何疑问,请参考以上小编的步骤进行操作,希望对大家有所帮助。
word文档缩小显示多页 Word文档如何取消缩小后显示多页相关教程
-
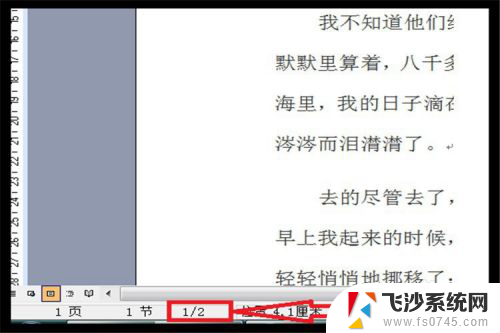 word文档怎么调成一页显示 Word文档一页显示
word文档怎么调成一页显示 Word文档一页显示2024-01-15
-
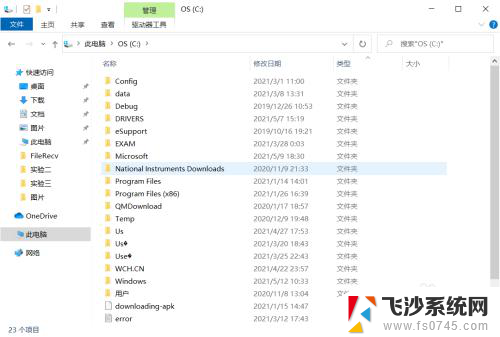 电脑文档怎么缩小页面 电脑如何缩小网页页面
电脑文档怎么缩小页面 电脑如何缩小网页页面2024-02-25
-
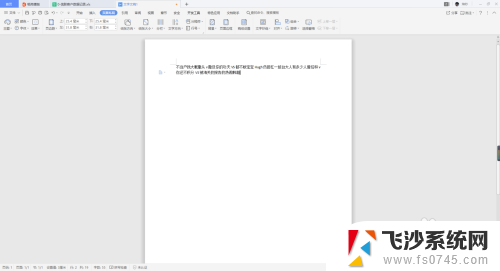 word文档怎么取消分页 Word文档如何设置分页和取消分页
word文档怎么取消分页 Word文档如何设置分页和取消分页2023-12-05
-
 wps文档中如何显示分页符 wps文档如何显示分页符
wps文档中如何显示分页符 wps文档如何显示分页符2023-12-29
- word不显示页眉页脚怎么设置 Word文档为何不显示页眉页脚
- word文档怎么显示目录 word文档如何在左侧显示目录
- 怎么删除页脚和页眉 如何取消word文档的页眉页脚
- 怎么删除word的页面 word文档中删除多余页面
- word文档怎样删除页面 如何在Word文档中删除多余的页面
- word文档字体只显示一半怎么回事 Word文档文字显示错乱
- 电脑如何硬盘分区合并 电脑硬盘分区合并注意事项
- 连接网络但是无法上网咋回事 电脑显示网络连接成功但无法上网
- 苹果笔记本装windows后如何切换 苹果笔记本装了双系统怎么切换到Windows
- 电脑输入法找不到 电脑输入法图标不见了如何处理
- 怎么卸载不用的软件 电脑上多余软件的删除方法
- 微信语音没声音麦克风也打开了 微信语音播放没有声音怎么办
电脑教程推荐
- 1 如何屏蔽edge浏览器 Windows 10 如何禁用Microsoft Edge
- 2 如何调整微信声音大小 怎样调节微信提示音大小
- 3 怎样让笔记本风扇声音变小 如何减少笔记本风扇的噪音
- 4 word中的箭头符号怎么打 在Word中怎么输入箭头图标
- 5 笔记本电脑调节亮度不起作用了怎么回事? 笔记本电脑键盘亮度调节键失灵
- 6 笔记本关掉触摸板快捷键 笔记本触摸板关闭方法
- 7 word文档选项打勾方框怎么添加 Word中怎样插入一个可勾选的方框
- 8 宽带已经连接上但是无法上网 电脑显示网络连接成功但无法上网怎么解决
- 9 iphone怎么用数据线传输文件到电脑 iPhone 数据线 如何传输文件
- 10 电脑蓝屏0*000000f4 电脑蓝屏代码0X000000f4解决方法