电脑自动安装游戏软件怎么禁止 如何关闭电脑自动安装软件功能
更新时间:2023-12-15 10:00:20作者:xtang
电脑自动安装游戏软件可能给我们带来一些不便和烦恼,因此有时候我们需要禁止电脑自动安装软件的功能,在这个信息时代,电脑软件的自动安装功能成为了一种常见的现象。当我们不小心点击了一些误导性的链接或者下载了一些不良软件时,电脑就会自动安装这些游戏软件,给我们的使用体验带来了困扰。我们需要了解如何关闭电脑自动安装软件功能,以保护我们的个人信息和电脑安全。
操作方法:
1.同时按下“windows键”+“R键”打开电脑中的运行,在里面输入“gpedit.msc”并点击确定。
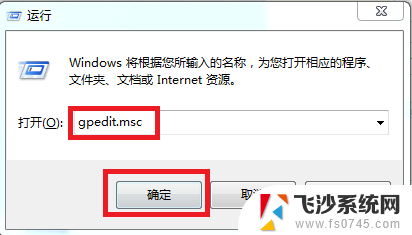
2.在本地组策略编辑器中找到“windows设置”并点击,打开“安全设置”。然后找到“本地策略”并点击。
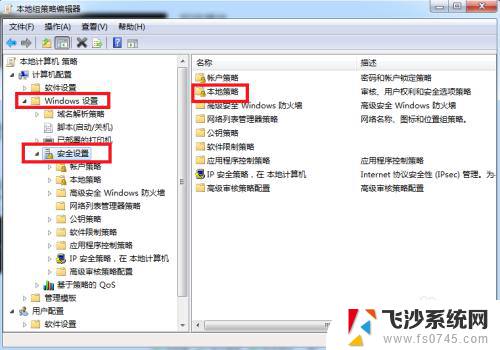
3.接下来找到“安全选项”并点击,这时候会出先很多的选项。向下拉找到“用户账户管理员批准的提升权限的行为”并双击打开。
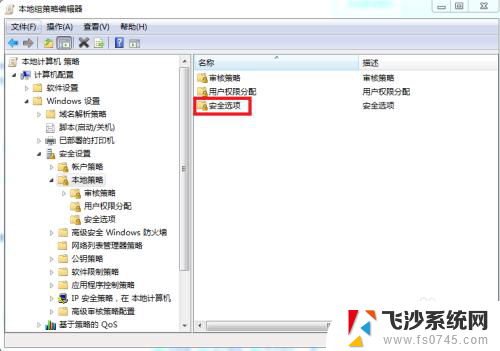
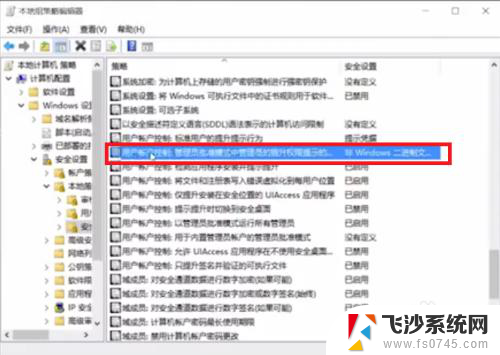
4.在这里是本地安全设置,我们把“非windows二进制文件的同意提示”改为“同意提示”并点击“确定”按钮。
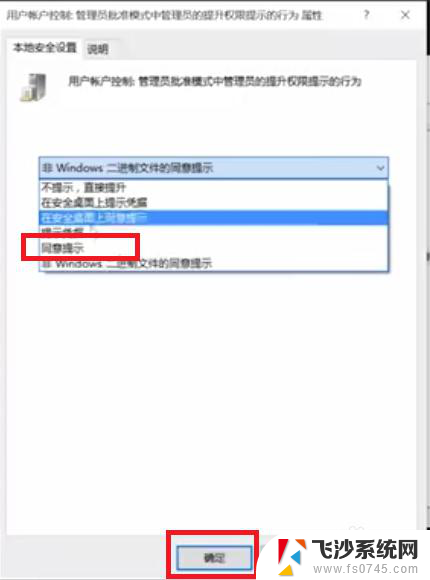
以上就是电脑自动安装游戏软件如何禁止的全部内容,如果你遇到相同问题,可以参考本文中介绍的步骤来进行修复,希望对大家有所帮助。
电脑自动安装游戏软件怎么禁止 如何关闭电脑自动安装软件功能相关教程
-
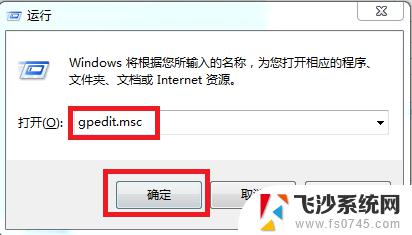 win7系统怎么阻止自动安装软件 如何阻止电脑自动安装软件
win7系统怎么阻止自动安装软件 如何阻止电脑自动安装软件2023-10-11
-
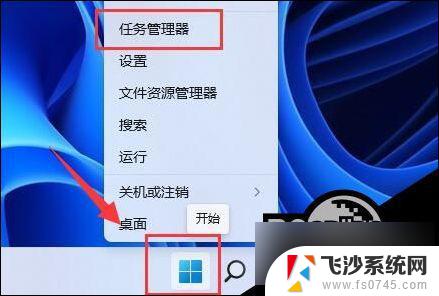 如何关闭win11自动下载 Win11停止软件自动安装教程
如何关闭win11自动下载 Win11停止软件自动安装教程2024-11-13
-
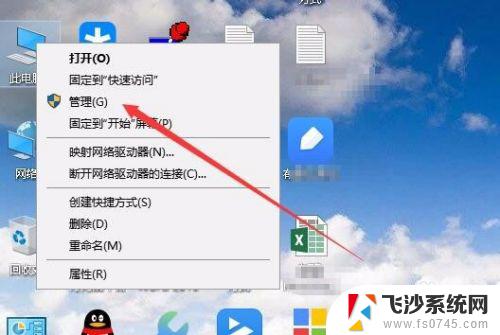 win10关闭软件安装 Win10禁止安装任何软件的方法
win10关闭软件安装 Win10禁止安装任何软件的方法2023-09-11
-
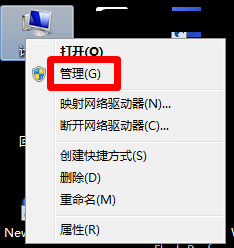 如何禁用安装应用 电脑怎么禁止安装任何软件
如何禁用安装应用 电脑怎么禁止安装任何软件2024-05-05
- 如何设置手机不自动下载软件 手机如何自动安装软件
- 电脑上老是自动安装垃圾软件怎么办 Win11自动安装垃圾软件处理方法
- 电脑怎么设置限制安装软件 如何在电脑上设置禁止安装任何软件
- win10清理安装包 如何设置win10自动删除软件安装包
- win10后台安装 如何取消Windows10系统后台自动安装软件
- 怎么禁止电脑安装指定程序 怎样禁止电脑安装某个软件
- 联想笔记本新装的固态硬盘识别不到 联想电脑安装原版Win10无法识别固态硬盘解决方法
- 希沃一体机装win10 希沃一体机安装win10系统的详细方法
- 通过镜像重装win10系统 使用ISO镜像文件重装win10系统步骤
- 苹果14无法下载应用 苹果手机不能安装应用程序怎么办
- 有的应用安装不了怎么办 电脑为什么无法安装软件
- 电脑显示和主机怎么安装 电脑主机显示器组装教程
系统安装教程推荐
- 1 win10可以装xp win10系统如何安装xp系统
- 2 怎么安装驱动连接打印机 电脑如何连接打印机
- 3 win11笔记本能够回退到win10吗 win11安装后如何退回win10
- 4 惠普打印机如何安装到电脑上 惠普打印机连接电脑步骤
- 5 怎么在虚拟机里面安装win10系统 虚拟机安装win10系统详细指南
- 6 win7系统怎么用u盘安装 U盘安装Win7系统步骤
- 7 win11怎么增加ie浏览器 IE浏览器安装步骤详解
- 8 安装win11后系统反应慢 Windows11运行速度慢的原因和解决方法
- 9 win11设置安装磁盘 Windows11系统新装硬盘格式化步骤
- 10 win11安装软件弹出应用商店 Win11电脑提示在商店中搜索