win底部任务栏无响应 解决Windows 10底部任务栏无法点击的方法
Windows 10作为一款广受欢迎的操作系统,其底部任务栏的功能对于用户来说是至关重要的,有时我们可能会遇到底部任务栏无响应的情况,这给我们的使用体验带来了困扰。幸运的是针对这一问题,我们有一些可行的解决方法。在本文中我们将介绍一些解决Windows 10底部任务栏无法点击的有效方法,帮助您快速解决这一问题,恢复正常的操作环境。无论是出于工作还是娱乐的目的,我们都希望能够顺利地使用电脑,因此解决底部任务栏无响应的问题是非常重要的。
方法如下:
1.通过重启“Windows资源管理器”可以临时解决该问题。
使用鼠标右键点击底部的任务栏,在弹出的菜单中点击开启“任务管理器”
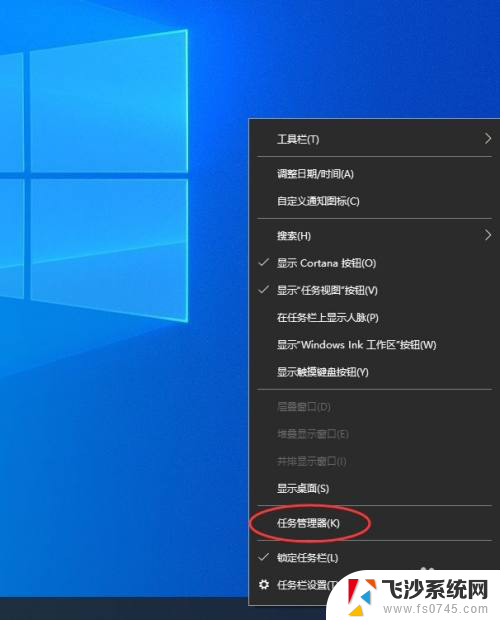
2.如果因底部任务栏无法响应的话,可以使用Ctrl+Alt+del热键。再出现的界面中来点击开启“任务管理器”
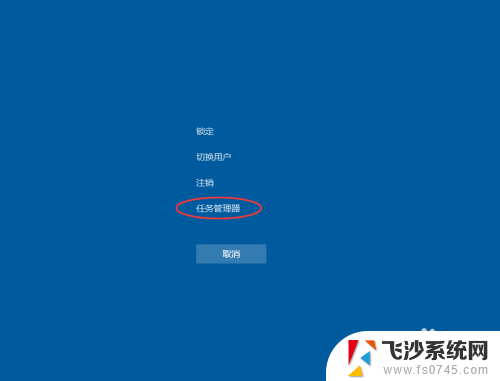
3.在任务管理器的下面找到“Windows资源管理器”,使用鼠标的右键点击它。在弹出的菜单中点击“重新启动”。重启完成以后,再尝试点击任务栏上的内容,应该可以使用。
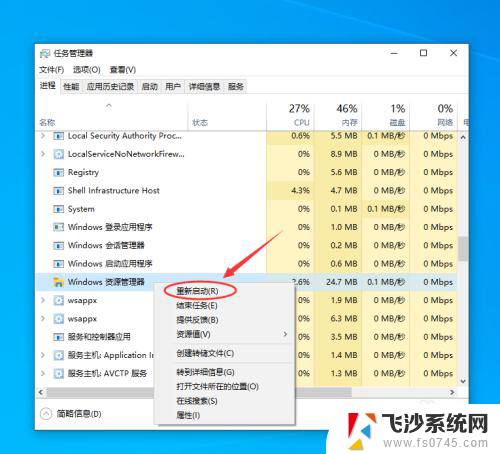
4.上面的方法可以临时处理该问题。下面需要重新部署一下操作进程。
从Windows开始的菜单中找到“Windows powershell”,并以管理员的身份开启运行。
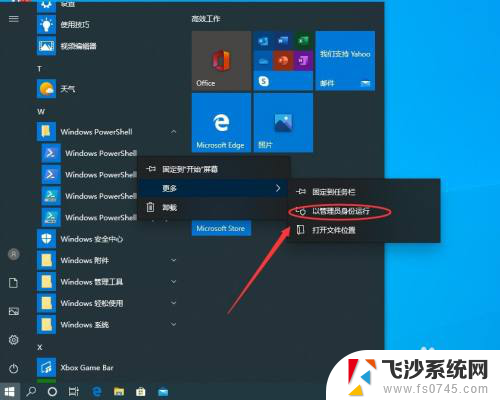
5.在powershell的命令界面窗口中,输入并运行下面的命令:
Get-AppXPackage -AllUsers | Foreach {Add-AppxPackage -DisableDevelopmentMode -Register "$($_.InstallLocation)\AppXManifest.xml"}
该代码对微软商店进行重置操作。
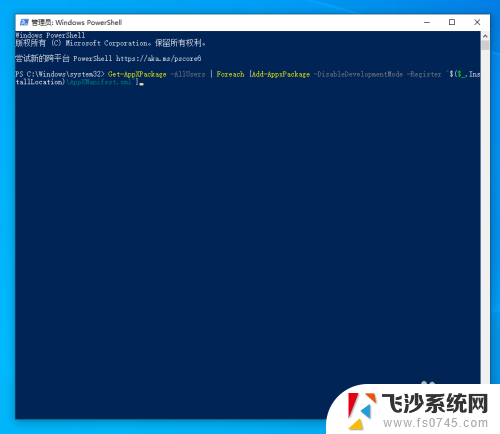
6.部署的时间需要一段时间,请耐心等待完成。
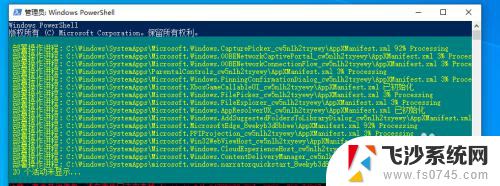
7.该问题可能也会由加载最常访问列表造成,点击Windows的开始菜单上的设置按钮,打开Windows的设置界面。并选择开启“个性化”设置。
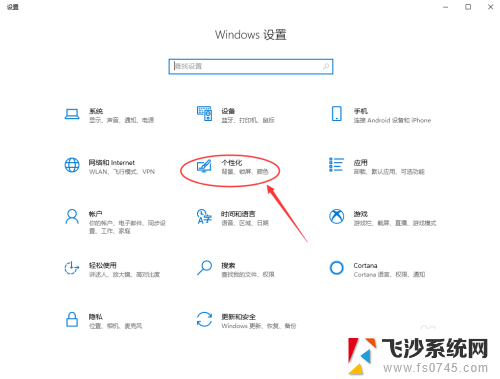
8.在个性化设置的界面当中,左边选择到“开始”。右边将“在开始菜单或任务栏的跳转列表中以及文件资源管理器的‘快速使用’中显示最近打开的项”进行关闭的操作。
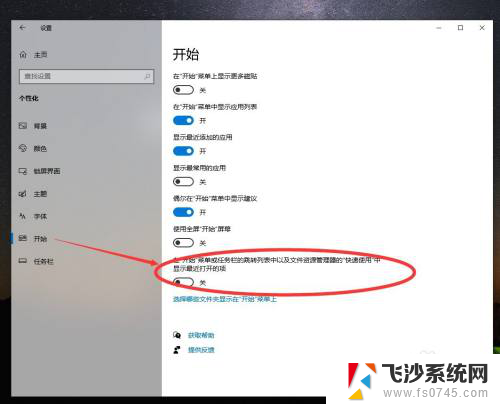
以上就是 win 底部任务栏无响应的全部内容,如果您还有任何疑问,请参考以上小编的步骤进行操作,希望这些步骤能对您有所帮助。
- 上一篇: 怎么在steam输入网址 steam内置浏览器怎么使用
- 下一篇: 电脑蓝牙怎么禁用 电脑蓝牙如何关闭
win底部任务栏无响应 解决Windows 10底部任务栏无法点击的方法相关教程
-
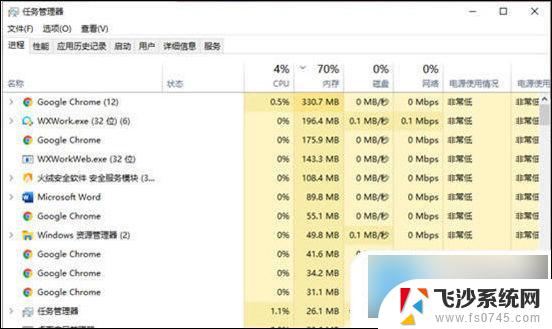 windows底部任务栏没反应 电脑下面任务栏点击无反应怎么解决
windows底部任务栏没反应 电脑下面任务栏点击无反应怎么解决2024-09-29
-
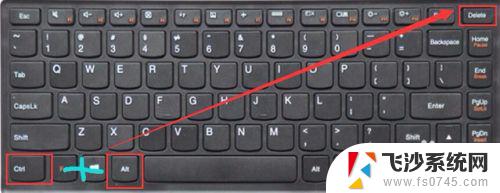 电脑下边任务栏没反应 电脑底部任务栏点击无反应怎么办
电脑下边任务栏没反应 电脑底部任务栏点击无反应怎么办2023-09-13
-
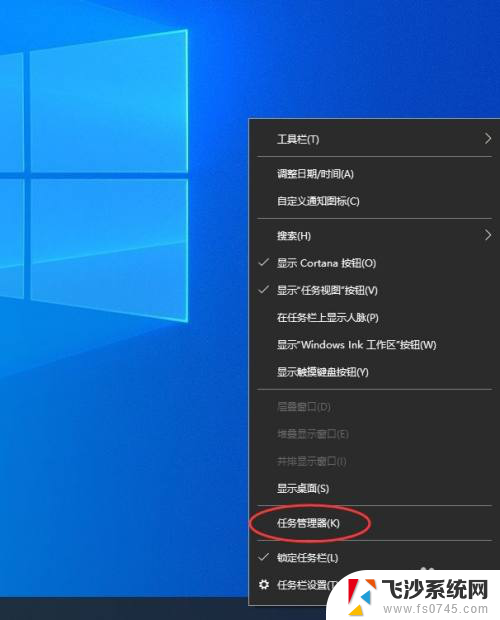 电脑最下栏点击没反应 如何解决Windows 10底部任务栏无响应问题
电脑最下栏点击没反应 如何解决Windows 10底部任务栏无响应问题2024-01-08
-
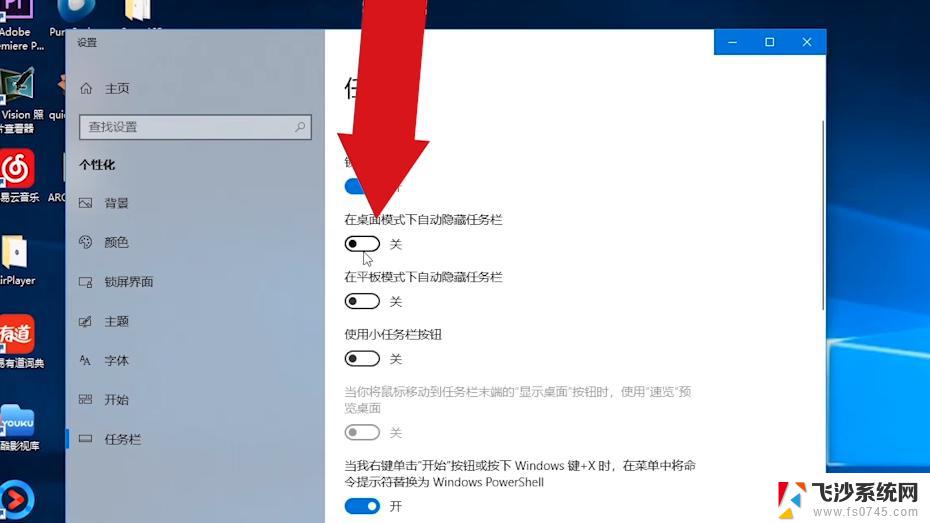 为什么电脑下方的任务栏不见了 电脑底部任务栏不显示如何解决
为什么电脑下方的任务栏不见了 电脑底部任务栏不显示如何解决2024-08-09
- 电脑底部任务栏跑上面了怎么恢复 电脑任务栏不见了怎么找回
- wps我的底部任务窗格没有在那找 我的wps底部任务窗格不见了怎么办
- 怎么暂时隐藏电脑任务栏 如何隐藏桌面图标和底部任务栏
- 电脑桌面底部任务栏跑到右侧 电脑任务栏跑到屏幕右边
- 打开网页看不到下面的任务栏 打开浏览器后底部任务栏消失了怎么恢复
- 怎么把电脑上的任务栏放在电脑底端 在哪里可以设置电脑底端任务栏固定位置
- 文档开始栏隐藏了怎么恢复 word开始栏如何隐藏
- 笔记本电脑调节亮度不起作用了怎么回事? 笔记本电脑键盘亮度调节键失灵
- 笔记本关掉触摸板快捷键 笔记本触摸板关闭方法
- 电视看看就黑屏怎么回事 电视机黑屏突然没图像
- word文档选项打勾方框怎么添加 Word中怎样插入一个可勾选的方框
- 宽带已经连接上但是无法上网 电脑显示网络连接成功但无法上网怎么解决
电脑教程推荐
- 1 笔记本电脑调节亮度不起作用了怎么回事? 笔记本电脑键盘亮度调节键失灵
- 2 笔记本关掉触摸板快捷键 笔记本触摸板关闭方法
- 3 word文档选项打勾方框怎么添加 Word中怎样插入一个可勾选的方框
- 4 宽带已经连接上但是无法上网 电脑显示网络连接成功但无法上网怎么解决
- 5 iphone怎么用数据线传输文件到电脑 iPhone 数据线 如何传输文件
- 6 电脑蓝屏0*000000f4 电脑蓝屏代码0X000000f4解决方法
- 7 怎么显示回车符号 Word如何显示换行符
- 8 cad2020快捷工具栏怎么调出来 AutoCAD2020如何显示工具栏
- 9 微信怎么图片和视频一起发 微信朋友圈怎么一起发图片和视频
- 10 qq电脑登陆需要手机验证怎么取消 电脑登录QQ取消手机验证步骤