磁盘转移到另一个磁盘 磁盘管理器磁盘空间转移教程
在日常使用电脑的过程中,随着数据的不断增加,我们常常会遇到磁盘空间不足的问题,为了解决这一困扰,我们可以通过磁盘管理器将数据从一个磁盘转移到另一个磁盘,从而释放出更多的空间来存储新的文件和程序。接下来我们将为大家介绍如何使用磁盘管理器进行磁盘空间的转移,让您的电脑运行更加顺畅。
具体方法:
1.在磁盘转移到另一个磁盘的方法
步骤:右键点击桌面计算机图标,在右键菜单中我们左键点击:管理。打开计算机管理,在计算机管理窗口,左键点击:磁盘管理;
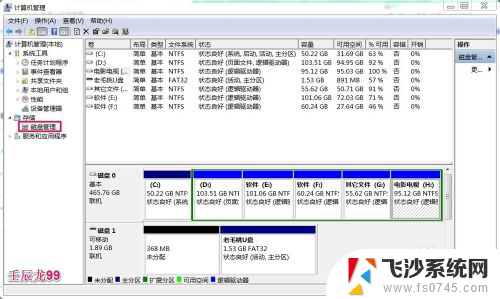
2.现在我们把G盘的空间转到H盘(注意:H盘的资料必须先转移或者备份,在转移重建简单卷的过程中会格式化磁盘而造成文件丢失);
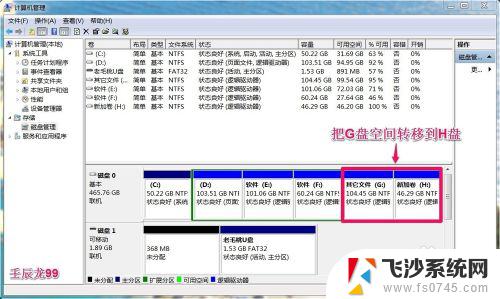
3.右键点击H盘,在下拉菜单中左键点击:删除卷(D);
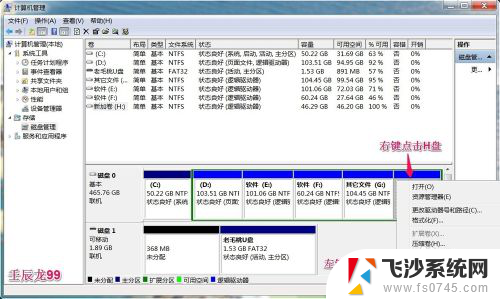
4.在删除 简单卷(D)窗口,点击:是(Y);
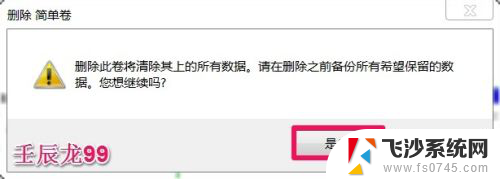
5.原来的H盘现在变成了空白卷;
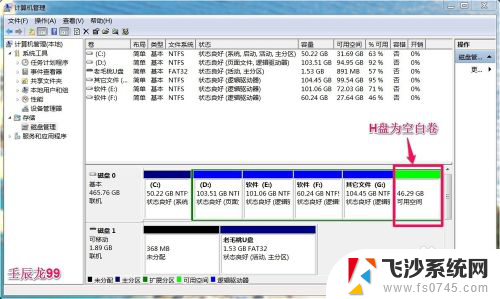
6.我们右键点击G盘,在右键菜单中左键点击:压缩卷(H)...;
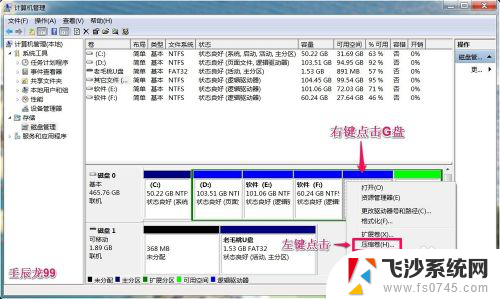
7.在压缩G 窗口,根据自己的需要把原来的数值更改为:50000(原来的要大。更改数值只能比原来的小),再点击:压缩;
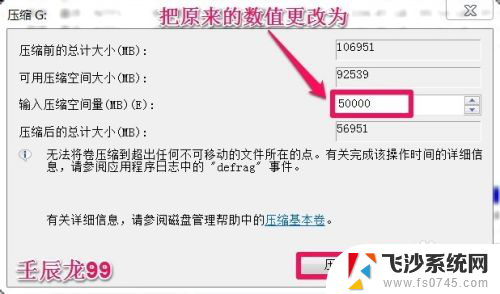
8.压缩完成后,我们可以看到原来的H盘增大了50000的空间,G盘减小了50000空间;
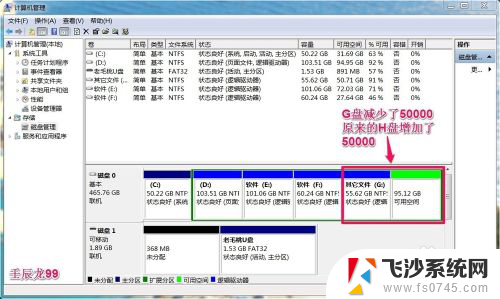
9.现在我们右键点击扩容磁盘(原H盘),在右键菜单中左键点击:新建简单卷;
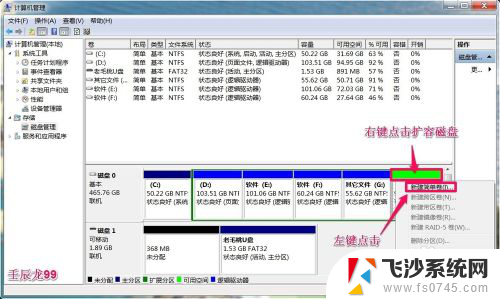
10.在新建简单卷窗口,点击:下一步(N);
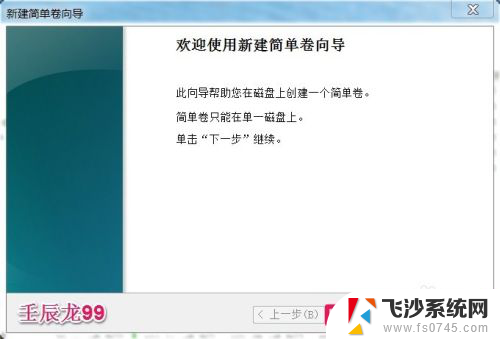
11.在指定卷大小窗口,默认简单卷大小,点击:下一步(N);
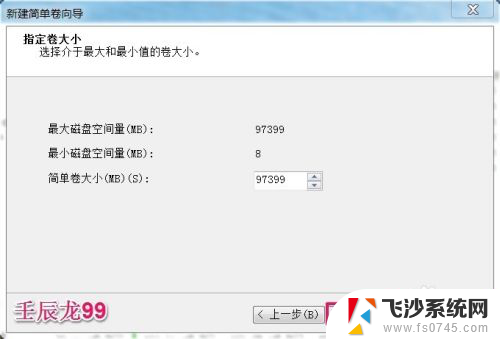
12.在分配驱动器号和路径窗口,默认驱动器号(也可以更改):H,再点击:下一步(N);
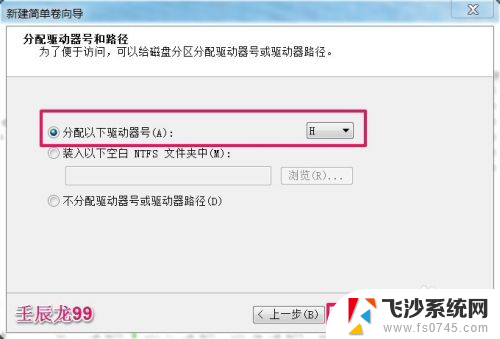
13.在格式化分区窗口,我们可以更改卷标,如卷标可以更改为:电影电视或者其它,再点击:下一步(N);
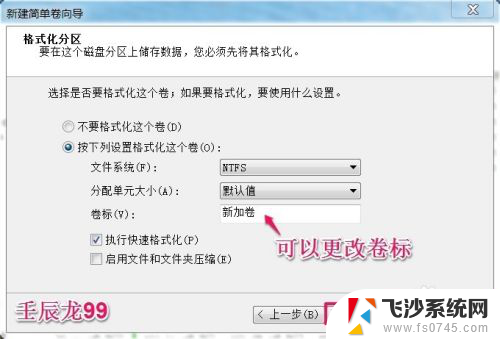
14.我们已经成功完成新建卷向导,点击:完成;
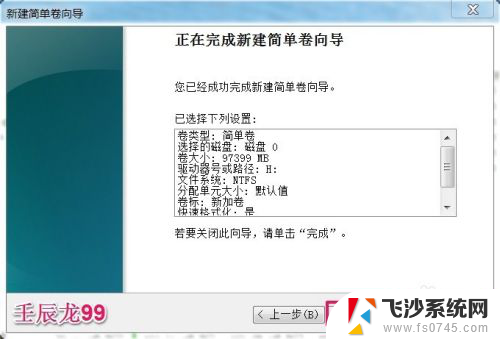
15.我们已经把G盘的空间成功地转移到了H磁盘。
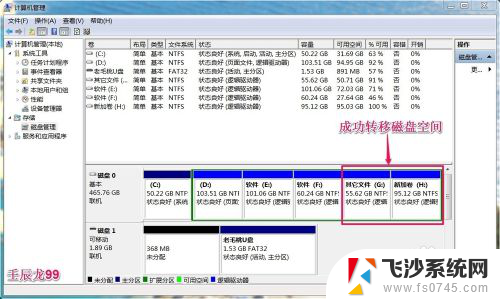
16.上述即:在磁盘管理器中把一个磁盘的空间转到另一个磁盘的方法,供有需要的朋友们参考。
以上是磁盘转移至另一个磁盘的全部内容,如果您遇到这种情况,您可以根据以上方法来解决,希望能对大家有所帮助。
磁盘转移到另一个磁盘 磁盘管理器磁盘空间转移教程相关教程
-
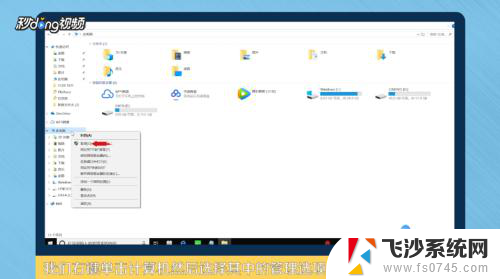 怎么把别的磁盘空间分给c盘 如何通过磁盘管理工具将其他磁盘的空间分给C盘
怎么把别的磁盘空间分给c盘 如何通过磁盘管理工具将其他磁盘的空间分给C盘2023-11-21
-
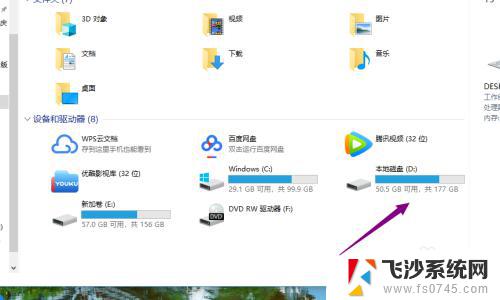 电脑怎么增加磁盘空间 电脑磁盘分区空间扩展方法
电脑怎么增加磁盘空间 电脑磁盘分区空间扩展方法2023-10-03
-
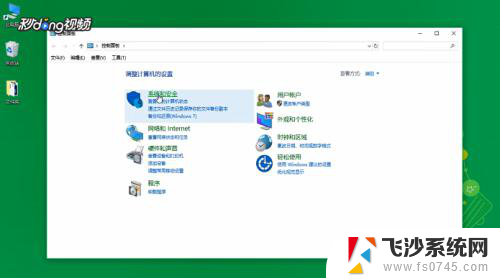 怎么扩展磁盘空间 电脑怎么扩展磁盘空间
怎么扩展磁盘空间 电脑怎么扩展磁盘空间2024-06-14
-
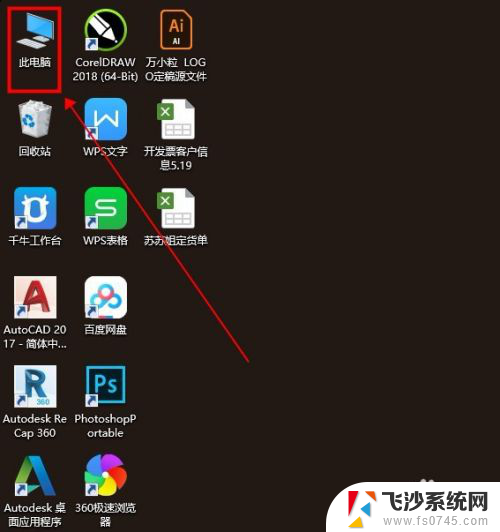 内存磁盘空间不足怎么清理 怎样清理电脑磁盘内存
内存磁盘空间不足怎么清理 怎样清理电脑磁盘内存2024-05-22
- 电脑别的盘的内存可以给c盘吗 通过磁盘管理工具将其他磁盘空间分配给C盘
- 怎样划分电脑磁盘空间 电脑磁盘怎么划分分区步骤
- 微信文件磁盘已满在哪里清理 微信电脑版个人文件磁盘空间已满解决方法
- 微信电脑怎么清理磁盘 微信电脑版个人文件磁盘空间已满怎么清理
- 电脑如何磁盘清理 如何有效清理电脑磁盘碎片
- 笔记本电脑怎么清理磁盘空间 有效清理笔记本电脑磁盘空间的步骤
- 苹果13pro截屏有几种方法 iPhone13 Pro截屏操作步骤
- 华为无线耳机怎么连接手机蓝牙 华为无线蓝牙耳机手机连接方法
- 电脑如何硬盘分区合并 电脑硬盘分区合并注意事项
- 连接网络但是无法上网咋回事 电脑显示网络连接成功但无法上网
- 苹果笔记本装windows后如何切换 苹果笔记本装了双系统怎么切换到Windows
- 电脑输入法找不到 电脑输入法图标不见了如何处理
电脑教程推荐
- 1 如何屏蔽edge浏览器 Windows 10 如何禁用Microsoft Edge
- 2 如何调整微信声音大小 怎样调节微信提示音大小
- 3 怎样让笔记本风扇声音变小 如何减少笔记本风扇的噪音
- 4 word中的箭头符号怎么打 在Word中怎么输入箭头图标
- 5 笔记本电脑调节亮度不起作用了怎么回事? 笔记本电脑键盘亮度调节键失灵
- 6 笔记本关掉触摸板快捷键 笔记本触摸板关闭方法
- 7 word文档选项打勾方框怎么添加 Word中怎样插入一个可勾选的方框
- 8 宽带已经连接上但是无法上网 电脑显示网络连接成功但无法上网怎么解决
- 9 iphone怎么用数据线传输文件到电脑 iPhone 数据线 如何传输文件
- 10 电脑蓝屏0*000000f4 电脑蓝屏代码0X000000f4解决方法