怎么设置电脑不自动更新系统 设置电脑不自动更新的步骤
更新时间:2024-01-16 09:59:46作者:xtyang
如今电脑已经成为我们日常生活不可或缺的工具之一,系统自动更新却常常给我们带来一些困扰。有时候我们可能正在进行重要的工作或者享受着电脑游戏的乐趣,突然间却被系统自动更新打断。为了避免这种情况的发生,我们需要学会如何设置电脑不自动更新系统。下面我将为大家介绍一些简单而实用的步骤,帮助我们摆脱系统自动更新的困扰。
操作方法:
1.我们点击Windows按钮,并继续点击"设置"图标进入设置选项。
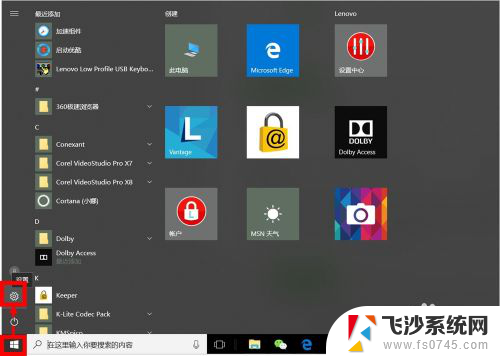
2.我们可以直接搜索"Windows",在弹出的相关选项中。我们点击选择"高级Windows更新选项"。
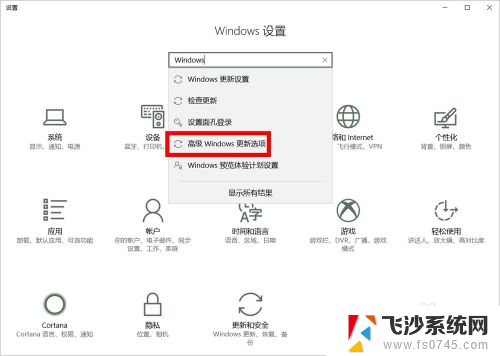
3.在"高级选项"设置中,我们取消勾选第2项(第1项最好也取消勾选),即:不自动下载更新。
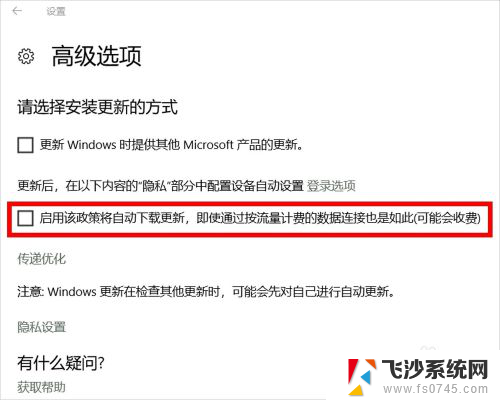
4.我们也可以进入"Windows更新设置"设置"重新启动选项",并将其中的选项设置为"关"。
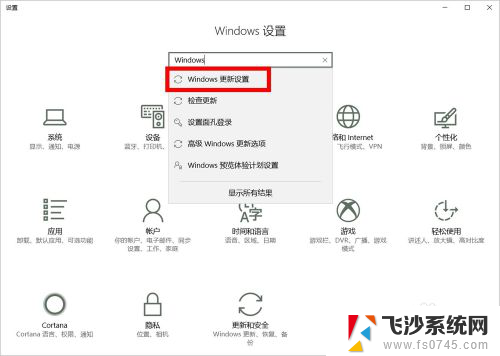
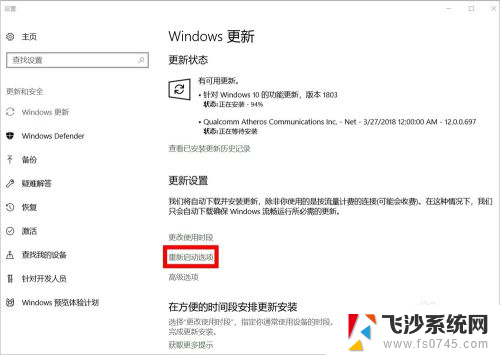
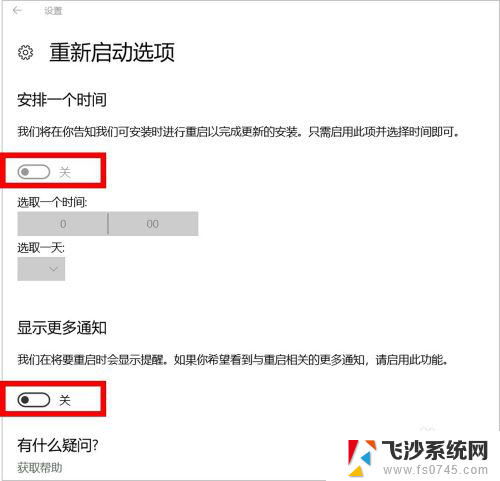
5.接下来,我们按Windows键(不放)+R键,在运行窗口输入"services.msc",然后点击"确定"。
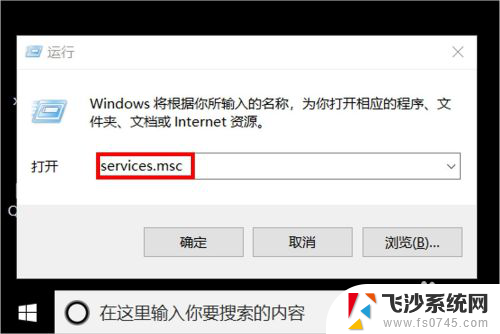
6.在服务设置里面,我们找到"Windows update",鼠标右键单击后点击选择"属性"。
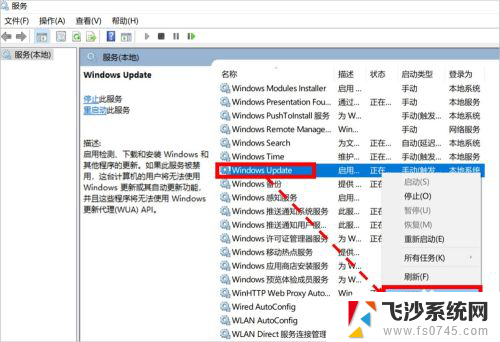
7.在"属性"设置页面,我们将启动类型设置为"禁用"状态即可。
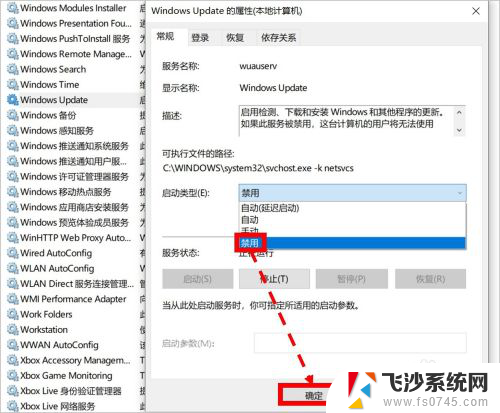
8.如对您有帮助,请点赞或投票鼓励一下作者,谢谢~
以上就是如何禁止电脑自动更新系统的全部内容,如果你也遇到了同样的情况,请参照我的方法来处理,希望对大家有所帮助。
怎么设置电脑不自动更新系统 设置电脑不自动更新的步骤相关教程
-
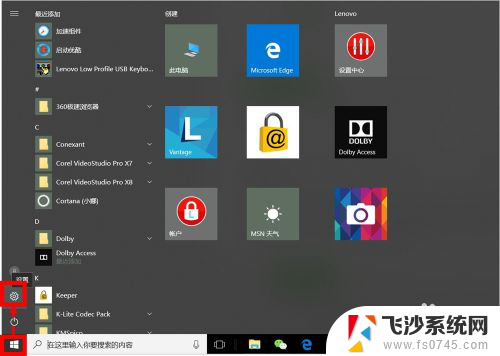 windows不自动更新怎么设置 怎样设置电脑不自动更新
windows不自动更新怎么设置 怎样设置电脑不自动更新2023-12-23
-
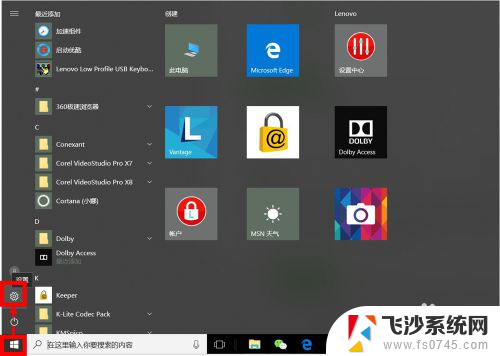 电脑设置不更新,怎么设置 电脑自动更新如何设置
电脑设置不更新,怎么设置 电脑自动更新如何设置2024-04-24
-
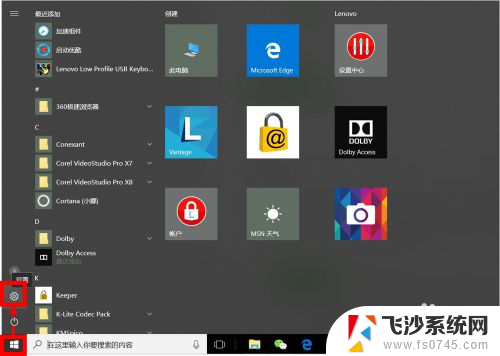 怎样设置电脑不更新系统 如何禁止电脑自动更新
怎样设置电脑不更新系统 如何禁止电脑自动更新2024-05-21
-
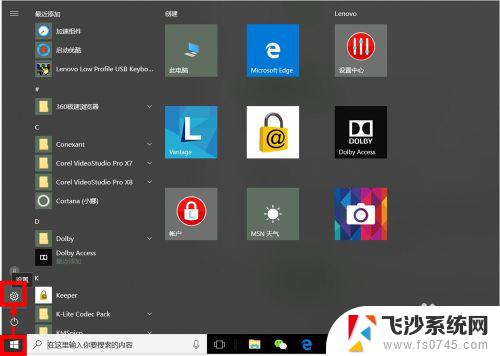 windows怎么不再更新 怎样设置电脑不进行自动更新
windows怎么不再更新 怎样设置电脑不进行自动更新2023-10-08
- 苹果13app自动更新怎么设置 苹果App Store自动更新设置方法
- 电脑怎么不更新系统 怎么设置电脑不更新系统
- windows如何不自动更新 Windows系统如何禁用自动更新
- 谷歌浏览器设置不更新 Chrome自动更新怎么禁止
- 怎么让苹果手机不更新系统 怎样设置苹果手机不自动更新系统
- 联想怎么取消自动更新系统 联想电脑自动更新关闭步骤
- winrar压缩成zip WinRAR如何将文件压缩成ZIP格式
- 真我v20不支持指纹解锁 真我v20指纹解锁设置不见了怎么解决
- 电脑显示器小了怎么调? 电脑缩小窗口的快捷键有哪些
- 怎样开手机热点 手机热点开启方法
- 电脑上复制粘贴的快捷键是哪个 复制粘贴快捷键是什么
- 如何看电脑是win几 怎么查看电脑系统是Windows几
电脑教程推荐