怎么改变鼠标右键显示内容 鼠标右键菜单自定义设置方法
在日常使用电脑的过程中,我们经常会使用鼠标右键来进行一些操作,例如复制粘贴、打开新窗口等,有时我们可能会发现右键菜单中的选项并不完全符合我们的需求,这时我们就需要对鼠标右键菜单进行自定义设置。如何改变鼠标右键显示内容呢?下面就让我们一起来了解一下鼠标右键菜单自定义设置的方法。
具体步骤:
1.首先,找到你电脑桌面上的“计算机”选项。或者直接使用快捷键“win(徽标键)+e",进入计算机的页面中。
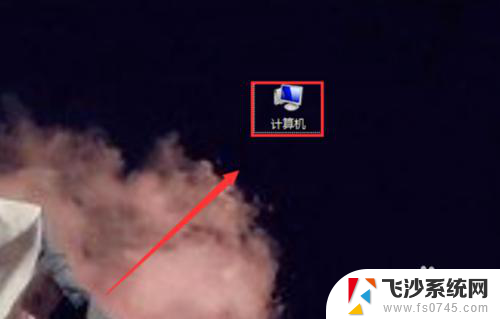
2.现在就进入了计算机的页面,在页面中找到“组织”选项,如下图所示,并点击。
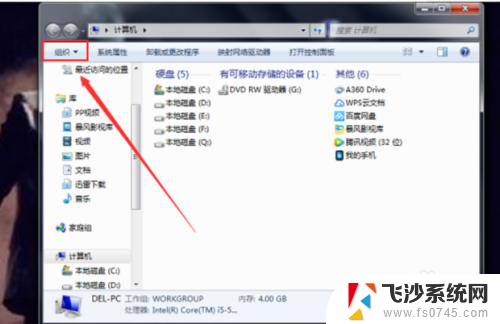
3.点击后,在下面的选项框中找到“文件夹和搜索”选项,点击进入。
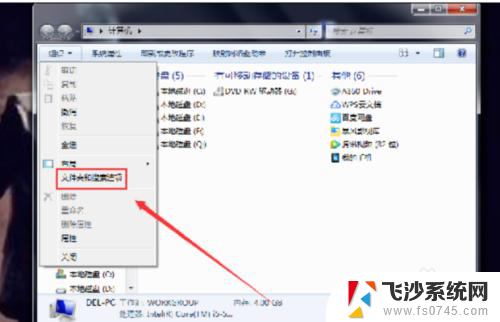
4.现在弹出了“文件夹选项”的设置框,在“高级设置”的下方找到“显示隐藏的文件、文件夹和驱动器”。并点击前面的选择按钮,点击确定。
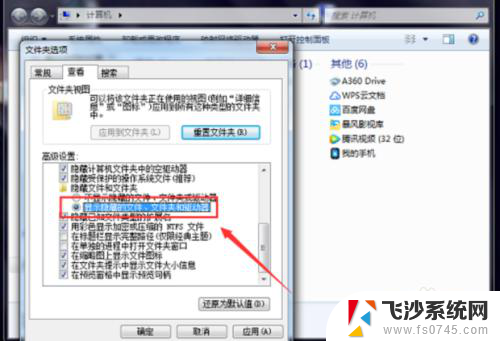
5.现在再次回到“计算机”的页面中,选择“本地磁盘(C:)”,在其中找到“用户”文件夹,点击进入。
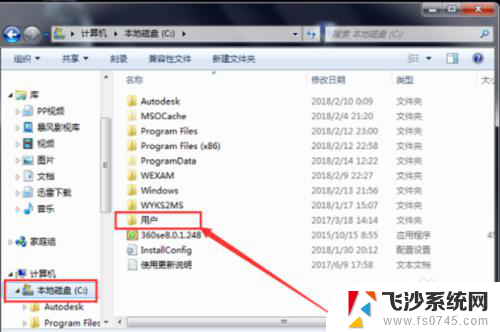
6.接下来的步骤有些繁琐,但是一步一步来,在“用户”的页面中,又打开该电脑的文件夹,如下图所示。
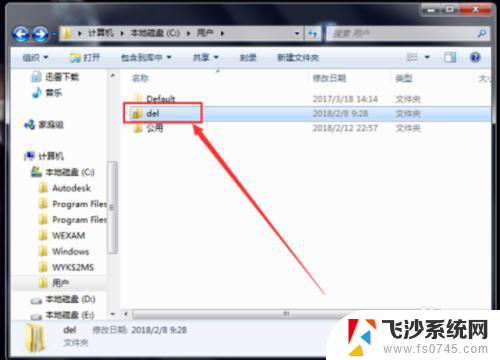
7.找到此页面中的“AppData”选项,点击进入。
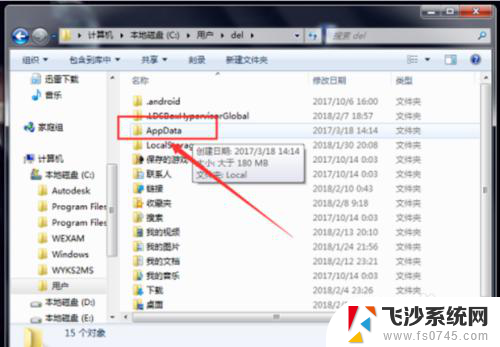
8.再在这个页面中,找到“Roaming"文件夹,点击进入。打开”Roaming"文件夹后,找到其中的“Microsoft”文件夹,并进入。在“Microsoft”文件夹”中又找到“Windows"文件夹并点击进入。
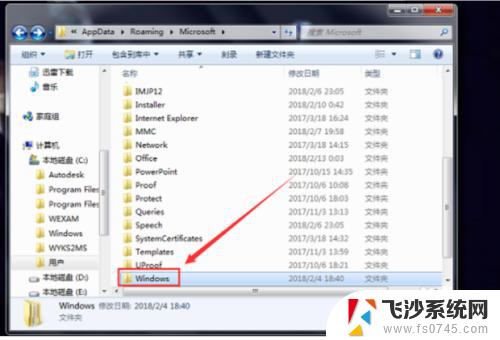
9.在该页面中又找到“SendTo"文件夹,SendTo文件夹里面就是右键菜单中的操作选项。
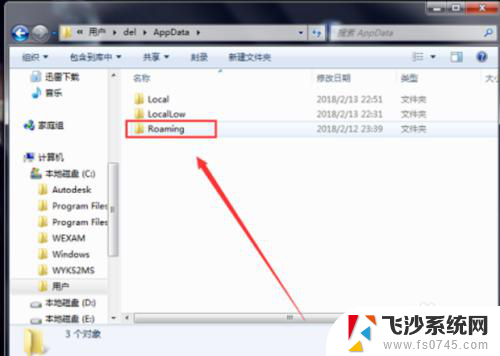
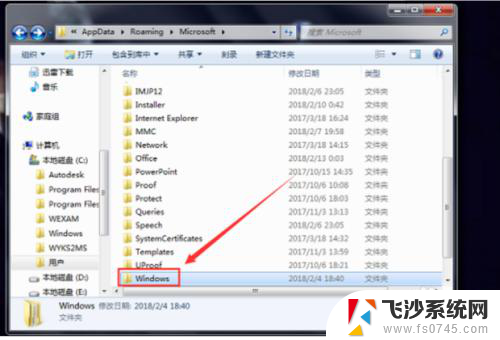
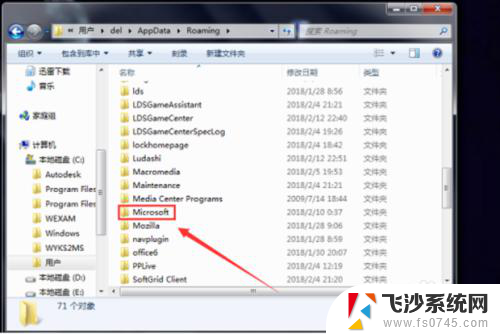
10.在这里就可以清理掉一些不常用的右键菜单选项、留下自己经常使用的选项,以后操作起来就会更加方便。如下图所示。
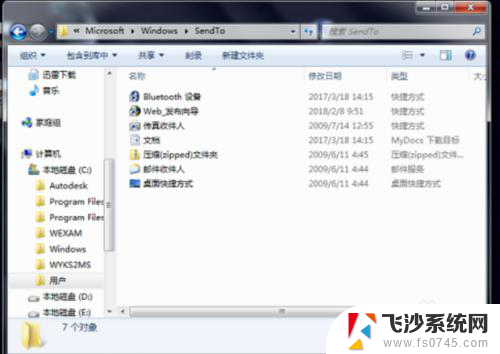
以上就是如何改变鼠标右键显示内容的全部内容,如果你也遇到类似情况,请参照我的方法进行处理,希望能对你有所帮助。
怎么改变鼠标右键显示内容 鼠标右键菜单自定义设置方法相关教程
-
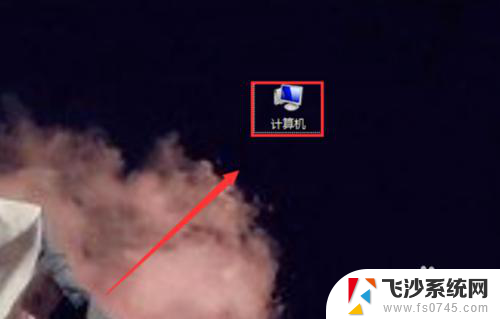 鼠标右键的菜单栏如何设置? 鼠标右键菜单快捷方式设置指南
鼠标右键的菜单栏如何设置? 鼠标右键菜单快捷方式设置指南2023-12-20
-
 为什么我的鼠标右键内容在wps内无法使用 为什么我的wps无法使用鼠标右键剪切和复制
为什么我的鼠标右键内容在wps内无法使用 为什么我的wps无法使用鼠标右键剪切和复制2024-01-14
-
 笔记本没有鼠标怎么按右键 没有外接鼠标怎么右键
笔记本没有鼠标怎么按右键 没有外接鼠标怎么右键2024-05-16
-
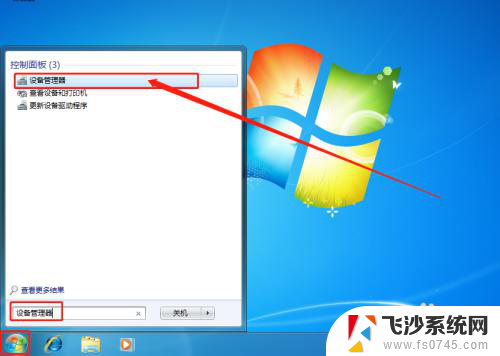 鼠标右键点不动怎么办 电脑鼠标右键无法点击怎么办
鼠标右键点不动怎么办 电脑鼠标右键无法点击怎么办2024-03-15
- 点击鼠标右键没反应怎么办 电脑鼠标右键不起作用
- 电脑鼠标点左键会弹出右键 怎样解决鼠标左键变右键的问题
- 云电脑鼠标右键为什么按了是左键 Windows 10系统鼠标左键变右键怎么办
- 苹果笔记本怎么单击鼠标右键 没有鼠标的情况下如何在苹果笔记本上右键
- 鼠标不能右击怎么办 为什么电脑鼠标右键没反应
- windows右键一直转圈 鼠标右键点击无反应解决方法
- windows电脑如何复制粘贴 笔记本电脑复制文件的方法
- window 企业版 Windows 10各版本功能区别
- windows pdf 笔记 自由笔记APP的笔记怎样导入PDF
- windows是如何开启电脑高性能? 电脑开启高性能模式的步骤
- windous怎么分屏 电脑屏幕分屏操作步骤
- windows字体全部显示黑体 文字黑色背景怎么设置
电脑教程推荐
- 1 windows字体全部显示黑体 文字黑色背景怎么设置
- 2 苹果装了windows如何进去bois 怎么在开机时进入BIOS系统
- 3 window联不上网 笔记本无法连接无线网络怎么办
- 4 如何关闭检查windows更新 笔记本电脑如何关闭自动更新程序
- 5 windowsx怎么设置开机密码 笔记本电脑开机密码设置方法
- 6 windows七笔记本电脑动不了怎么办 笔记本无法启动黑屏怎么办
- 7 win0默认游览器 电脑默认浏览器设置方法
- 8 win0忘记密码 笔记本电脑登录密码忘记怎么办
- 9 thinkpad在bios里设置电池 笔记本BIOS中自带电池校正功能使用方法
- 10 windowsserver文件服务器搭建 Windows Server 2012搭建网络文件服务器步骤