电脑任务栏不显示软件 Windows电脑应用打开后任务栏不显示怎么办
更新时间:2024-03-21 09:58:51作者:xtliu
当我们在使用Windows电脑时,有时候会遇到一些问题,比如打开应用程序后发现任务栏上并没有显示相应的图标,这种情况可能会让我们感到困惑和烦恼,因为任务栏上的图标通常是我们快速切换和管理应用程序的重要工具。当电脑任务栏不显示软件时,我们应该如何解决这个问题呢?接下来我们将为大家介绍几种解决方法。
具体步骤:
1、右键点击电脑最下方【任务栏】空白区域,在弹出的菜单栏中点击【属性】选项。
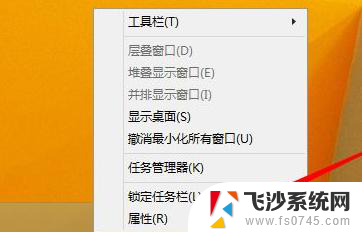
2、在弹出的菜单栏,将【自动隐藏任务栏】取消勾选,点击确定。
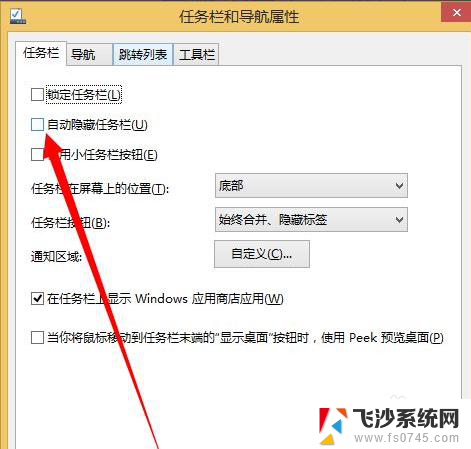
3.方法二:进程重启
4.1、在弹出的菜单栏中点击打开【任务管理器】选项。
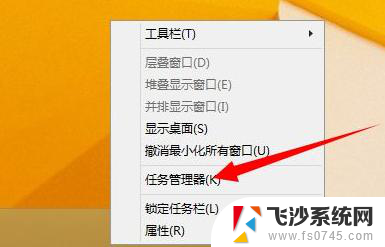
5.2、在进程列表中找到explorer.exe进程,右键点击将其结束。
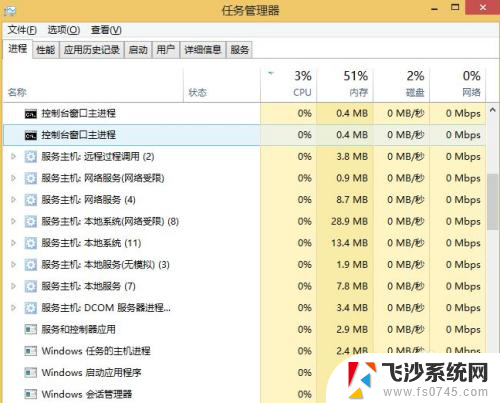
6.3、结束进程完毕,点击打开【开始菜单】,在弹出的菜单栏点击打开【运行】选项。
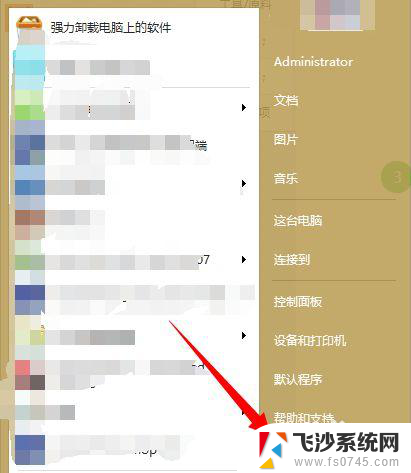
7.4、在弹出的运行对话框输入 explorer.exe 点击确定,重启该进程。
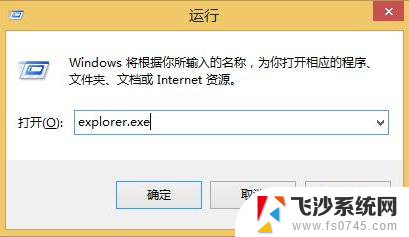
以上就是电脑任务栏不显示软件的全部内容,若你也遇到同样情况,可以参照以上方法来处理,希望对大家有所帮助。
电脑任务栏不显示软件 Windows电脑应用打开后任务栏不显示怎么办相关教程
-
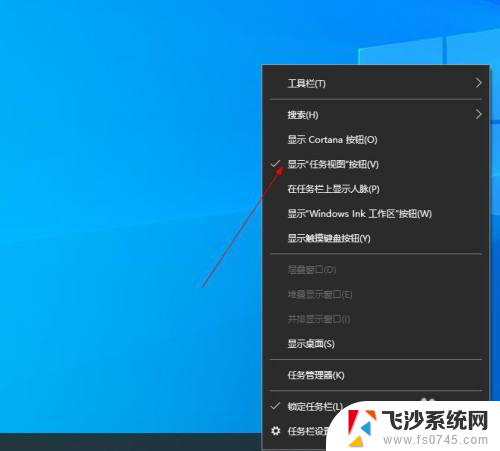 怎么在任务栏不显示某个程序 如何将打开的软件窗口隐藏在任务栏上不显示
怎么在任务栏不显示某个程序 如何将打开的软件窗口隐藏在任务栏上不显示2024-03-05
-
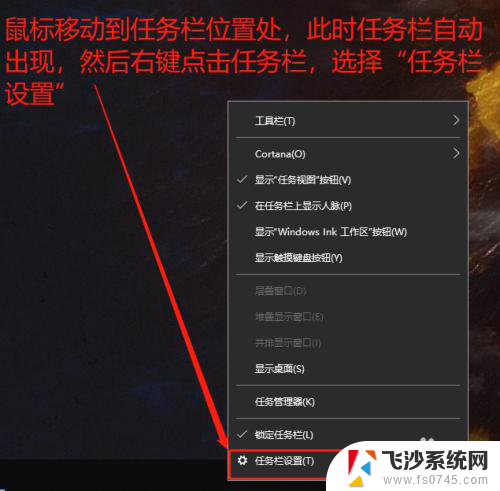 打开的程序不在任务栏显示怎么办 怎样让已打开的程序在任务栏上显示出来
打开的程序不在任务栏显示怎么办 怎样让已打开的程序在任务栏上显示出来2024-01-01
-
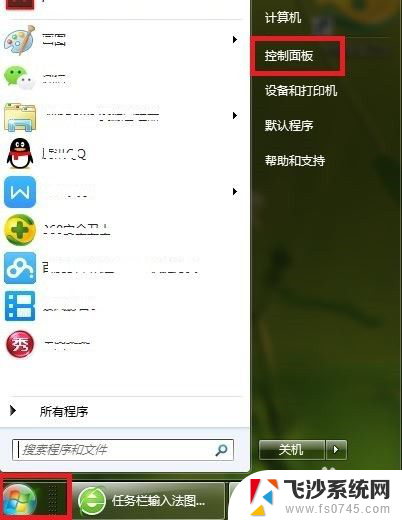 输入指示打开了任务栏中却不显示 输入法在任务栏不显示的解决方法
输入指示打开了任务栏中却不显示 输入法在任务栏不显示的解决方法2024-03-02
-
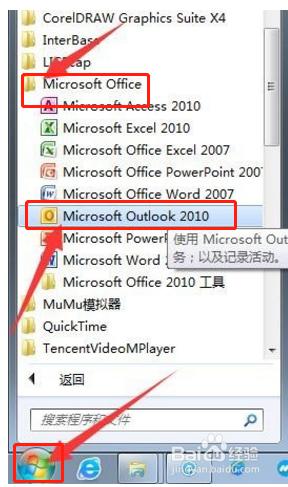 outlook任务栏不见了 如何把Outlook显示在Windows任务栏上
outlook任务栏不见了 如何把Outlook显示在Windows任务栏上2023-09-25
- 为什么电脑下方的任务栏不见了 电脑底部任务栏不显示如何解决
- 文件夹在任务栏弹不出来 软件打开后无法弹出窗口
- 电脑显示下面的菜单栏不见了 电脑桌面下面任务栏不见了怎么办
- 电脑任务栏怎么调整位置 如何改变电脑任务栏显示位置
- wps怎样让新打开的表格出现在任务栏里 怎样让wps表格新打开的表格在任务栏中显示出来
- 电脑下边任务栏没反应 电脑底部任务栏点击无反应怎么办
- 电脑如何硬盘分区合并 电脑硬盘分区合并注意事项
- 连接网络但是无法上网咋回事 电脑显示网络连接成功但无法上网
- 苹果笔记本装windows后如何切换 苹果笔记本装了双系统怎么切换到Windows
- 电脑输入法找不到 电脑输入法图标不见了如何处理
- 怎么卸载不用的软件 电脑上多余软件的删除方法
- 微信语音没声音麦克风也打开了 微信语音播放没有声音怎么办
电脑教程推荐
- 1 如何屏蔽edge浏览器 Windows 10 如何禁用Microsoft Edge
- 2 如何调整微信声音大小 怎样调节微信提示音大小
- 3 怎样让笔记本风扇声音变小 如何减少笔记本风扇的噪音
- 4 word中的箭头符号怎么打 在Word中怎么输入箭头图标
- 5 笔记本电脑调节亮度不起作用了怎么回事? 笔记本电脑键盘亮度调节键失灵
- 6 笔记本关掉触摸板快捷键 笔记本触摸板关闭方法
- 7 word文档选项打勾方框怎么添加 Word中怎样插入一个可勾选的方框
- 8 宽带已经连接上但是无法上网 电脑显示网络连接成功但无法上网怎么解决
- 9 iphone怎么用数据线传输文件到电脑 iPhone 数据线 如何传输文件
- 10 电脑蓝屏0*000000f4 电脑蓝屏代码0X000000f4解决方法