惠普怎么扫描成pdf HP 136如何将多页文档合并为一个PDF
如今电子文档已经成为我们日常工作和生活中不可或缺的一部分,在处理大量文档时,如何将多页文档合并成一个PDF文件成为了一个常见的需求。而惠普136扫描仪则为我们提供了一个简单高效的解决方案。通过使用惠普136扫描仪,我们可以轻松地将多页文档进行扫描,并将其合并成一个PDF文件,方便我们在电子设备上进行查阅和共享。接下来我们将详细介绍如何使用惠普136扫描仪来实现这一功能,帮助您提高工作效率。
具体方法:
1.直接向上打开打印机扫描仪盖板,将文件字面朝下放置在玻璃面板(朝左上角的基准位放置)。
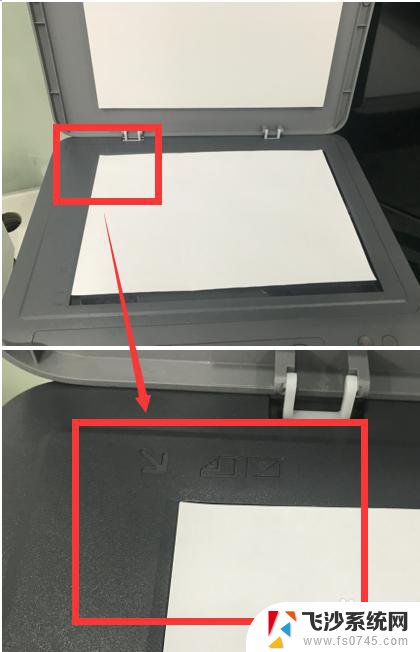
2.打开电脑左下角的开始菜单,在HP文件夹中找到打印机的扫描软件HP MFP SCAN。
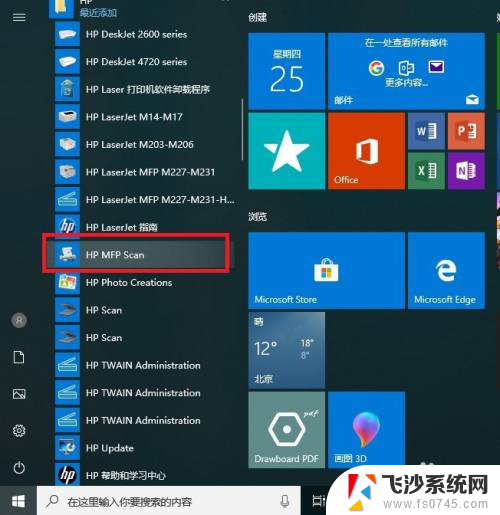
3.确认左下角选择对应型号的扫描仪,并显示绿色圆圈(连接正常),点击配置选项。
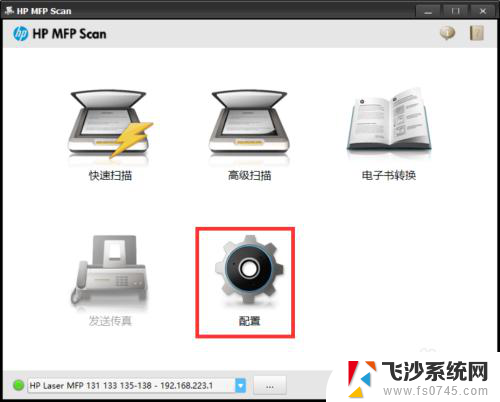
4.点击常见——设置保存的位置及保存文件前缀。
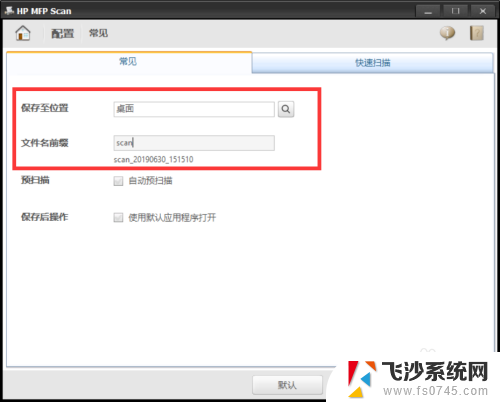
5.点击快速扫描在文件类型中选择PDF(图像)格式选择后点击应用。
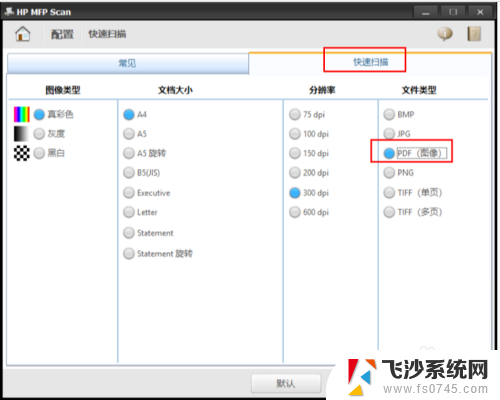
6.回到软件主页面后直接点击快速扫描开始扫描。
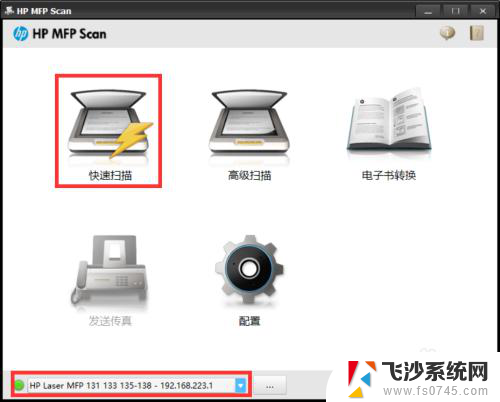
7.因打印机只有玻璃板扫描,所以需要在玻璃面板更换需要扫描的文件。更换后关闭盖板点击扫描更多。
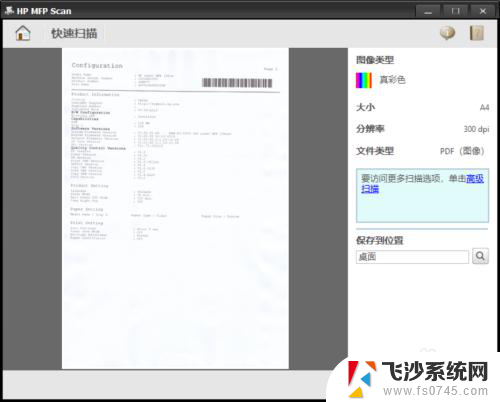
8.重复上述步骤直至所有页面扫描完成
9.点击保存
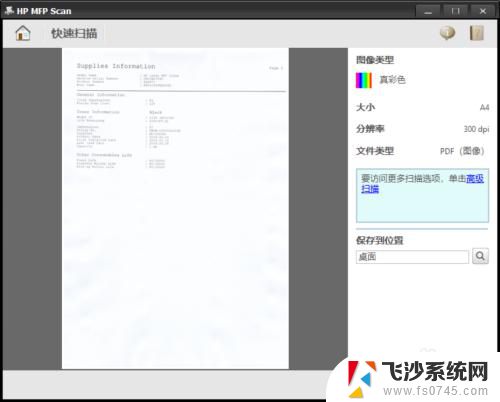
10.提示是否要更换保存路径,如确认保存路径无误直接选择否即可。
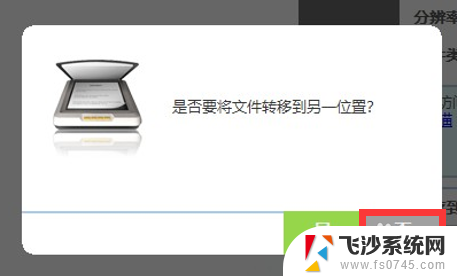
11.可于第四步设置内设置的保存位置找到pdf文件
以上就是如何使用惠普扫描成PDF的全部内容,如果有任何不清楚的地方,用户可以参考以上小编提供的步骤进行操作,希望对大家有所帮助。
惠普怎么扫描成pdf HP 136如何将多页文档合并为一个PDF相关教程
-
 wps多个pdf合并成一个 如何将多个pdf合并为一个文件
wps多个pdf合并成一个 如何将多个pdf合并为一个文件2024-05-02
-
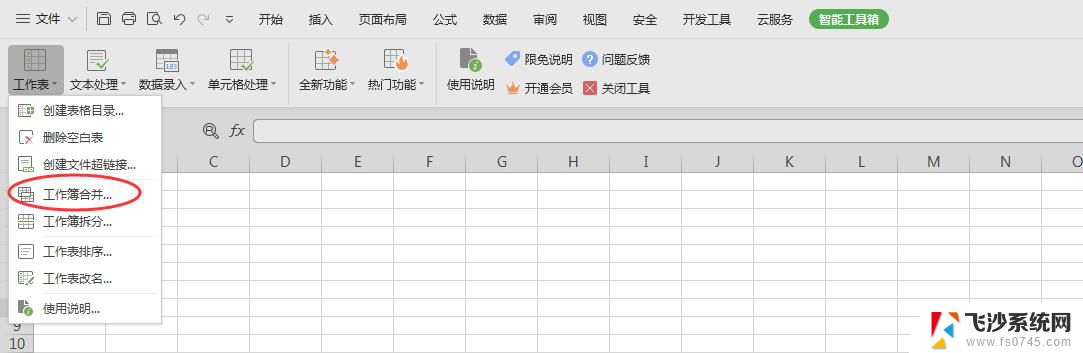 wps如何将多个excel表格合并成一个 wps如何将多个excel表格合并为一个文件
wps如何将多个excel表格合并成一个 wps如何将多个excel表格合并为一个文件2023-11-26
-
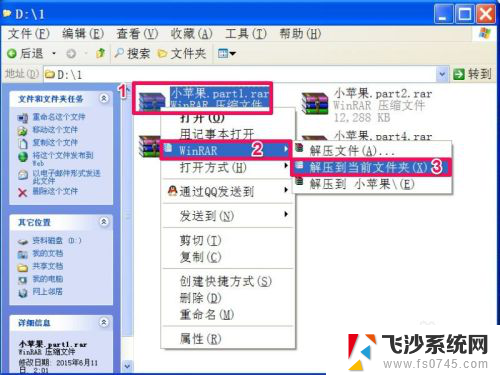 如何将多个压缩包合并成一个 如何合并分卷压缩文件
如何将多个压缩包合并成一个 如何合并分卷压缩文件2024-01-07
-
 2个pdf文件怎么合并 如何合并pdf文件为一个
2个pdf文件怎么合并 如何合并pdf文件为一个2024-04-07
- 如何将两个excel文件合并成一个文件 多个Excel文件如何合并成一个文件
- windows传真和扫描怎么扫描成pdf 文件扫描成PDF的方法
- wps怎么将两个文件合并 wps如何将两个文件合并成一个
- 电脑两个ppt怎么合并成一个 如何将多个PPT文件合并为一个
- wps多个窗口合并成一个 wps多个窗口合并为一个窗口
- wps将两个文档合在一起 wps如何将两个文档合并
- 电脑如何硬盘分区合并 电脑硬盘分区合并注意事项
- 连接网络但是无法上网咋回事 电脑显示网络连接成功但无法上网
- 苹果笔记本装windows后如何切换 苹果笔记本装了双系统怎么切换到Windows
- 电脑输入法找不到 电脑输入法图标不见了如何处理
- 怎么卸载不用的软件 电脑上多余软件的删除方法
- 微信语音没声音麦克风也打开了 微信语音播放没有声音怎么办
电脑教程推荐
- 1 如何屏蔽edge浏览器 Windows 10 如何禁用Microsoft Edge
- 2 如何调整微信声音大小 怎样调节微信提示音大小
- 3 怎样让笔记本风扇声音变小 如何减少笔记本风扇的噪音
- 4 word中的箭头符号怎么打 在Word中怎么输入箭头图标
- 5 笔记本电脑调节亮度不起作用了怎么回事? 笔记本电脑键盘亮度调节键失灵
- 6 笔记本关掉触摸板快捷键 笔记本触摸板关闭方法
- 7 word文档选项打勾方框怎么添加 Word中怎样插入一个可勾选的方框
- 8 宽带已经连接上但是无法上网 电脑显示网络连接成功但无法上网怎么解决
- 9 iphone怎么用数据线传输文件到电脑 iPhone 数据线 如何传输文件
- 10 电脑蓝屏0*000000f4 电脑蓝屏代码0X000000f4解决方法