笔记本电脑如何跟蓝牙耳机连接 win10电脑蓝牙耳机连接步骤
更新时间:2024-01-05 09:57:39作者:xtang
如今随着科技的不断进步,人们对于音乐的需求也越来越高,为了提供更加便捷的音乐体验,蓝牙耳机应运而生。与传统有线耳机相比,蓝牙耳机无需繁琐的线缠绕,让用户可以自由地享受音乐的同时,方便地进行其他操作。而在连接蓝牙耳机时,Win10电脑也提供了简单易懂的步骤,使得使用者可以轻松实现电脑与蓝牙耳机的无缝连接。接下来让我们一起来了解一下Win10电脑与蓝牙耳机的连接步骤。
具体步骤:
1、点击电脑右下角的蓝牙图标;
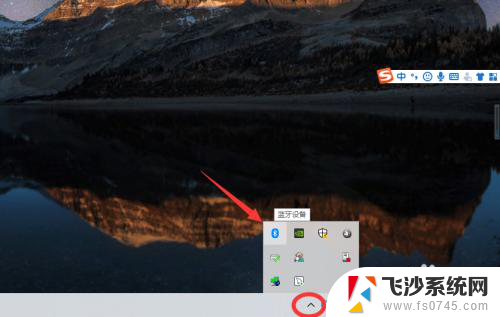
2、如果没有蓝牙图标,先从设置中开启蓝牙功能;
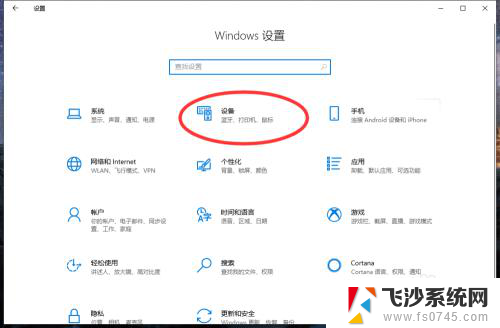
3、然后点击【显示设备】或者【打开设置】;
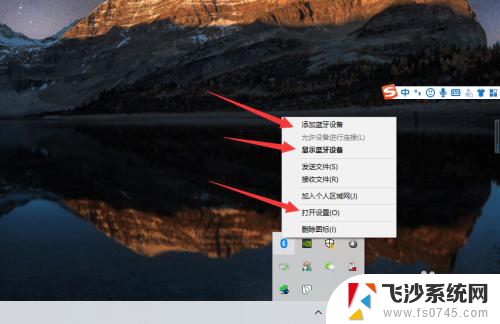
4、点击【添加蓝牙或其他设备】;
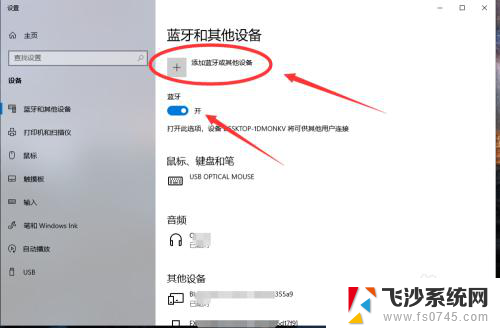
5、在添加设备中选择蓝牙;
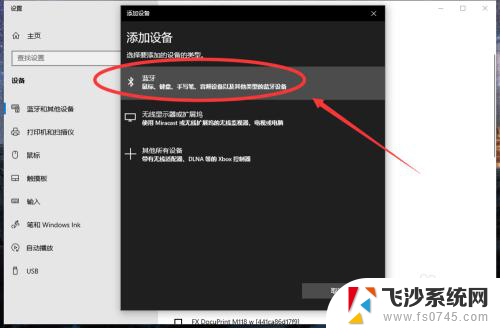
6、搜索到蓝牙设备(蓝牙耳机)并连接;
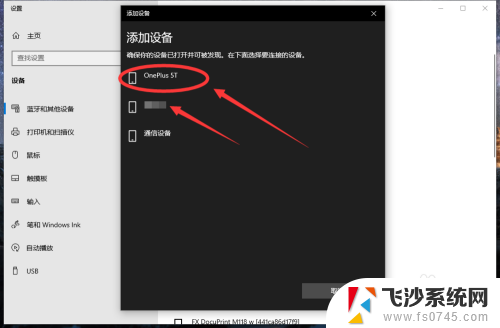
7、在音频设备中,点击连接即可。
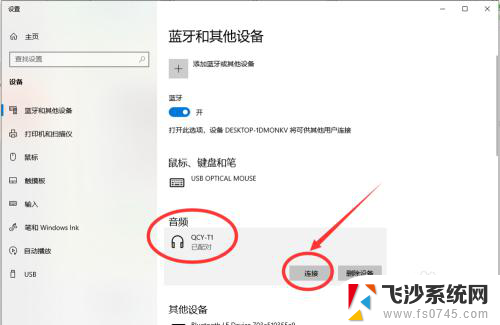
8.总结:
1、点击电脑右下角的蓝牙图标;
2、如果没有蓝牙图标,先从设置中开启蓝牙功能;
3、然后点击【显示设备】或者【打开设置】;
4、点击【添加蓝牙或其他设备】;
5、在添加设备中选择蓝牙;
6、搜索到蓝牙设备(蓝牙耳机)并连接;
7、在音频设备中,点击连接即可。
以上是关于如何将笔记本电脑连接到蓝牙耳机的全部内容,如果有遇到相同问题的用户,可以参考本文中介绍的步骤来解决,希望对大家有所帮助。
笔记本电脑如何跟蓝牙耳机连接 win10电脑蓝牙耳机连接步骤相关教程
-
 win10蓝牙连接蓝牙耳机 win10电脑蓝牙耳机连接步骤
win10蓝牙连接蓝牙耳机 win10电脑蓝牙耳机连接步骤2024-05-17
-
 如何在电脑连接蓝牙耳机 Win10电脑连接蓝牙耳机的步骤
如何在电脑连接蓝牙耳机 Win10电脑连接蓝牙耳机的步骤2024-01-16
-
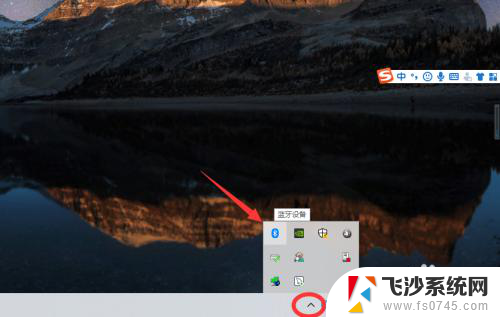 蓝牙耳机跟声卡怎么连接 win10电脑如何连接蓝牙耳机
蓝牙耳机跟声卡怎么连接 win10电脑如何连接蓝牙耳机2023-12-31
-
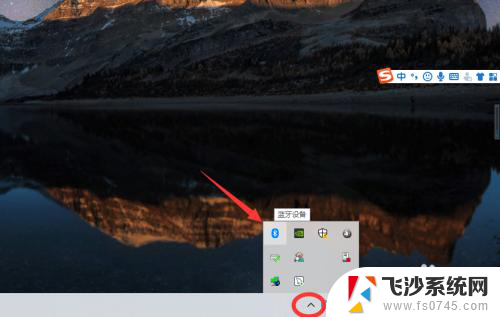 笔记本蓝牙可以连接蓝牙耳机吗 win10电脑蓝牙耳机连接步骤
笔记本蓝牙可以连接蓝牙耳机吗 win10电脑蓝牙耳机连接步骤2024-02-18
- 如何连接耳机蓝牙 win10电脑连接蓝牙耳机步骤
- 蓝牙耳机可以接电脑吗 win10电脑连接蓝牙耳机步骤
- 耳机蓝牙连接电脑 win10电脑如何连接蓝牙耳机
- 蓝牙耳机如何和电脑连接 Win10电脑连接蓝牙耳机教程
- 电脑可以连蓝牙耳机吗win10 win10连接蓝牙耳机步骤
- 蓝牙耳机咋连 win10电脑连接蓝牙耳机步骤
- win10经常开机黑屏 Win10开机黑屏需多次重启才能启动
- 更改电脑屏幕字体大小 win10怎么设置桌面字体大小
- 如何把右下角激活windows Windows10屏幕右下角显示激活提醒如何去除
- win10网络在哪里打开 Win10网络发现功能设置方法
- 不让电脑自动锁屏 win10怎样设置电脑不自动锁屏
- window系统怎么换壁纸 win10未激活如何更换桌面背景
win10系统教程推荐
- 1 win10经常开机黑屏 Win10开机黑屏需多次重启才能启动
- 2 如何把右下角激活windows Windows10屏幕右下角显示激活提醒如何去除
- 3 win10网络在哪里打开 Win10网络发现功能设置方法
- 4 不让电脑自动锁屏 win10怎样设置电脑不自动锁屏
- 5 window系统怎么换壁纸 win10未激活如何更换桌面背景
- 6 win10专业版查看激活 win10专业版如何确认是否已激活
- 7 win10怎样删除掉更新文件 Win10系统更新文件删除步骤
- 8 老版本win10系统 Win10怎么降级到以前的版本
- 9 win10怎样调屏幕亮度 Win10调整电脑屏幕亮度方法
- 10 win开启远程桌面 Win10如何关闭远程桌面连接服务