win10录屏在哪找 Win10自带录屏工具录制文件的默认保存位置
Win10自带录屏工具是一项十分便利的功能,让我们能够轻松地录制屏幕上发生的任何事情,很多人可能会困惑于录制文件的默认保存位置在哪里。事实上Win10的录屏工具将录制的文件保存在一个特定的文件夹中。如果我们不知道它的具体位置,可能会浪费很多时间去寻找。了解并掌握Win10录屏的默认保存位置对于提高工作效率和节省时间非常重要。接下来我们将一起探索这个问题,帮助大家找到Win10录屏文件的默认保存位置。
具体步骤:
1.首先,我们在桌面上按住快捷键:win+G,启用系统的录制功能。
首次进入会出现欢迎的界面,向我们介绍基本功能。

2.接下来,我们关闭欢迎界面,可以看到上方有一个工具栏,点击右侧的设置图标。
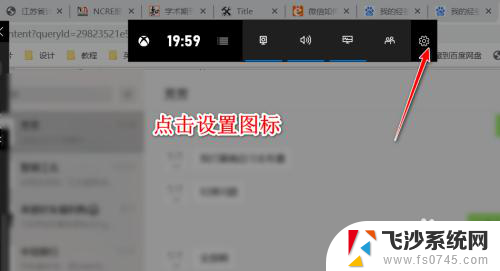
3.接下来会打开游戏的设置窗口,在设置窗口中包含常规、账户、个性化等各方面设置。
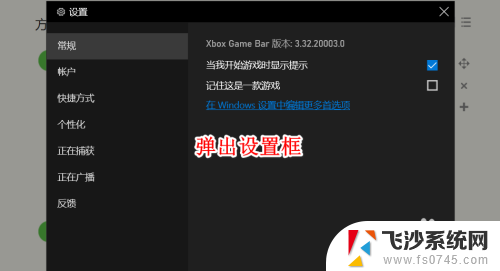
4.我们点击常规选项中的在Windows设置中打开首选项按钮。
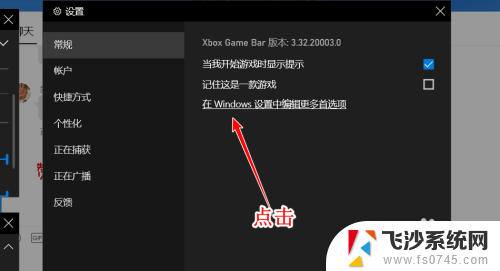
5.点击该项目之后,将会打开游戏栏的Windows设置。系统自带的录制工具本身就是为游戏准备的。
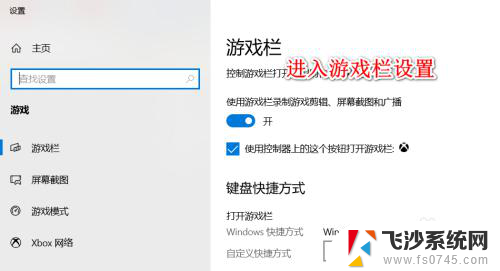
6.我们点击屏幕截屏按钮,在右侧我们可以看到有一个截屏的保存文件地址。这就是屏幕录制保存的文件路径。
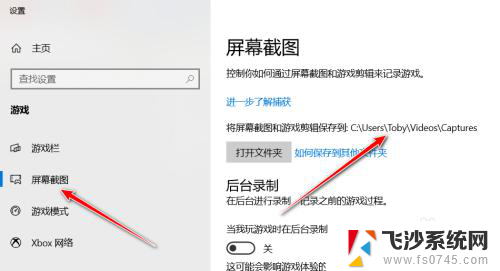
7.我们尝试进行一次屏幕的录制,点击左上方出现的录制图标,选择圆点的那个。
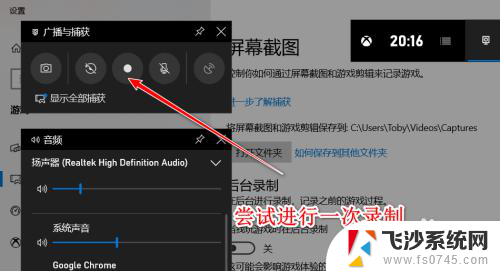
8.录制完毕之后,我们按照上述的路径寻找,可以发现,无论是视频还是图片,均保存在该文件夹下。
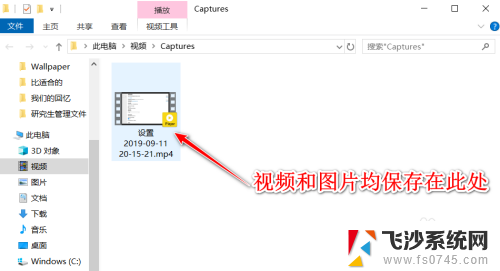
9.总结:
1、使用WIN+G快捷键打开录制
2、点击上方的设置图标
3、点击进入Windows的游戏设置
4、找到屏幕录制中的文件夹地址
5、使用录制进行测试
以上就是Win10录屏的全部内容,如果您遇到这种情况,可以按照小编的方法来解决,希望能够对您有所帮助。
win10录屏在哪找 Win10自带录屏工具录制文件的默认保存位置相关教程
-
 电脑录的视频在哪里找到 Win10 自带录屏工具录制文件的保存位置
电脑录的视频在哪里找到 Win10 自带录屏工具录制文件的保存位置2024-04-22
-
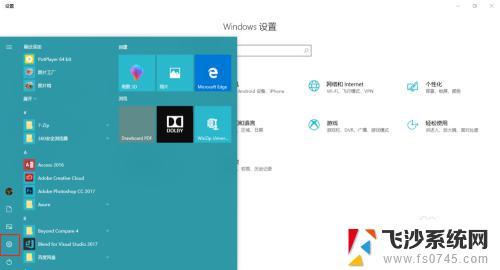 w10自带录屏按键 win10自带的录屏工具怎么使用
w10自带录屏按键 win10自带的录屏工具怎么使用2024-02-14
-
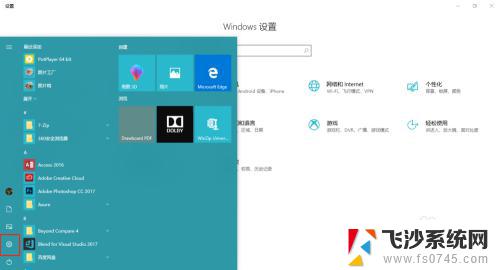 win10怎样打开录屏 win10系统自带的录屏工具怎么使用
win10怎样打开录屏 win10系统自带的录屏工具怎么使用2023-10-18
-
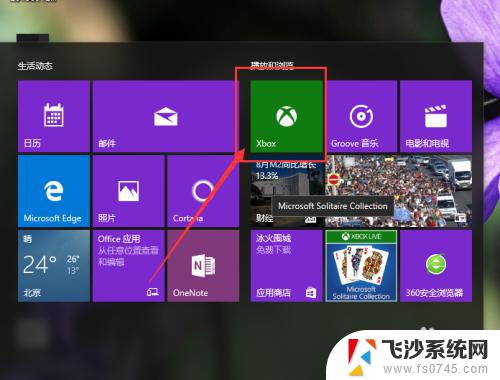 屏幕录制工具 win10 Win10屏幕录制工具下载
屏幕录制工具 win10 Win10屏幕录制工具下载2023-10-23
- 如何打开win10录屏软件 Windows10自带的录屏软件怎么录制屏幕
- win10有自带屏幕录制吗 win10系统自带录屏软件怎么打开
- 录屏幕怎么录声音 win10录屏工具怎么录制系统声音
- 笔记本电脑自带录音吗 Win10录音机怎么保存录音文件
- 录屏软件win10自带 win10自带录屏功能怎么打开
- 笔记本自带的录屏功能在哪里啊 如何在win10系统中打开自带的录屏软件
- win8.1开始菜单改win10 Windows 8.1 升级到 Windows 10
- 文件:\windows\system32\drivers Win10系统C盘drivers文件夹可以清理吗
- windows10移动硬盘在电脑上不显示怎么办 移动硬盘插上电脑没有反应怎么办
- windows缓存清理 如何清理Win10系统缓存
- win10怎么调电脑屏幕亮度 Win10笔记本怎样调整屏幕亮度
- 苹果手机可以连接联想蓝牙吗 苹果手机WIN10联想笔记本蓝牙配对教程
win10系统教程推荐
- 1 苹果手机可以连接联想蓝牙吗 苹果手机WIN10联想笔记本蓝牙配对教程
- 2 win10手机连接可以卸载吗 Win10手机助手怎么卸载
- 3 win10里此电脑的文档文件夹怎么删掉 笔记本文件删除方法
- 4 win10怎么看windows激活码 Win10系统激活密钥如何查看
- 5 电脑键盘如何选择输入法 Win10输入法切换
- 6 电脑调节亮度没有反应什么原因 Win10屏幕亮度调节无效
- 7 电脑锁屏解锁后要按窗口件才能正常运行 Win10锁屏后程序继续运行设置方法
- 8 win10家庭版密钥可以用几次 正版Windows10激活码多少次可以使用
- 9 win10系统永久激活查询 如何查看Windows10是否已经永久激活
- 10 win10家庭中文版打不开组策略 Win10家庭版组策略无法启用怎么办