电脑怎么使用扫描仪扫描文件 win10系统怎么连接扫描仪扫描文件
更新时间:2024-03-15 09:57:30作者:xtliu
在当今数字化时代,电脑和扫描仪成为我们日常工作中必不可少的工具,而在Win10系统下,连接和使用扫描仪来扫描文件变得更加便捷和简单。通过简单的设置和操作,我们可以轻松将纸质文件转换为电子文档,实现数字化管理和分享。接下来让我们一起来了解一下电脑如何连接扫描仪,以及如何使用扫描仪扫描文件的方法。
步骤如下:
1. 1.首先第一步我们使用鼠标右键点击开始菜单,然后在其中选择控制面板选项并点击,如下图中所示。
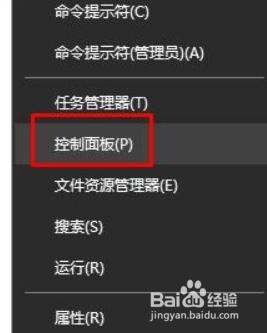
2. 2.点击打开控制面板之后,在界面的选项中找到“硬件和声音”这个选项。找到这个选项之后点击进入到其中。
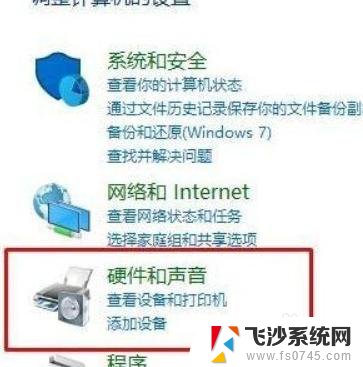
3. 3.接下来在硬件和声音设置界面,我们可以看到当前已经连接的扫描仪设备。使用鼠标右键点击它,点击之后在出现的菜单中点击开始扫描选项。
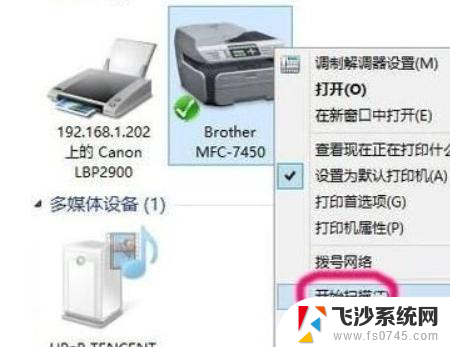
4. 4.点击开始扫描之后就会扫描放入到扫描仪中的文件了,在此之前需要将扫描的目标文件放置好。
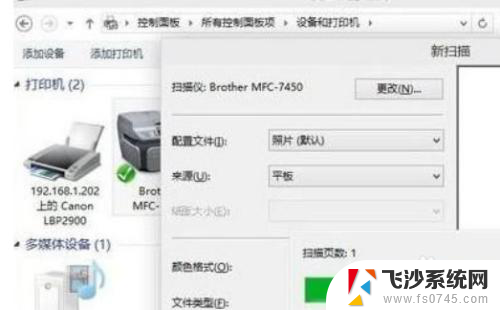
5. 5.扫描到文件之后我们可以点击导入选项,将扫描到的文件导入保存到电脑中。勾选“立即导入所有新项目”这个选项。
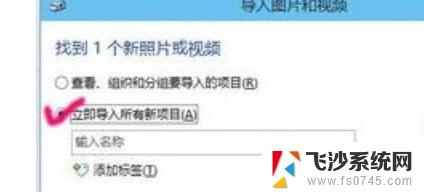
6. 6.最后成功导入之后我们就可以在保存位置看到扫描导入的文件了,如下图中所示。
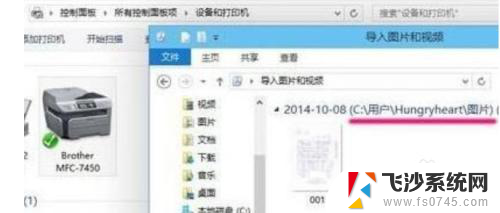
以上就是关于如何使用扫描仪扫描文件的全部内容,如果您遇到相同的情况,您可以按照以上方法解决。
电脑怎么使用扫描仪扫描文件 win10系统怎么连接扫描仪扫描文件相关教程
-
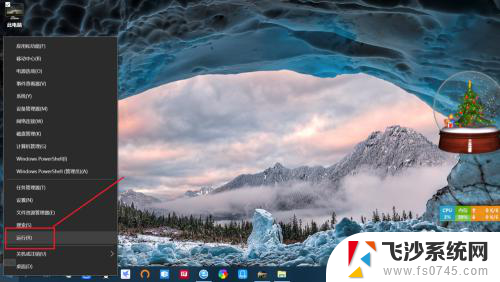 笔记本电脑扫描文件怎么扫描 笔记本win10如何设置和使用扫描仪扫描文件
笔记本电脑扫描文件怎么扫描 笔记本win10如何设置和使用扫描仪扫描文件2023-11-30
-
 win10系统找不到扫描仪 win10怎么查找电脑扫描仪
win10系统找不到扫描仪 win10怎么查找电脑扫描仪2023-12-30
-
 w10扫描仪在哪里打开 win10系统扫描仪设置方法
w10扫描仪在哪里打开 win10系统扫描仪设置方法2024-04-19
-
 windows10系统如何扫描 Win10如何扫描文件到电脑
windows10系统如何扫描 Win10如何扫描文件到电脑2024-02-14
- win10系统怎么扫描文件到电脑上 Win10如何使用Windows Defender扫描文件
- win10如何添加扫描仪到电脑 win10电脑添加扫描仪的步骤
- 怎样用电脑扫描文件 Win10如何扫描文件到电脑
- 电脑中扫描仪在哪里打开 win10扫描仪在哪里设置
- win10扫描快捷方式 Win10扫描仪快捷方式怎么设置到桌面
- windows10打印机如何扫描 Win10系统如何使用打印机进行扫描
- windows10隐藏任务栏 怎样在Win10中隐藏任务栏
- win10快捷键怎么取消 win10如何取消快捷键
- 台式电脑密码忘记如何解除开机密码win10 开机密码忘了怎么找回
- 打开旧版ie浏览器 win10如何访问Internet Explorer浏览器
- win7远程控制电脑win10 WIN10如何设置远程桌面连接WIN7电脑
- win8.1开始菜单改win10 Windows 8.1 升级到 Windows 10
win10系统教程推荐
- 1 打开旧版ie浏览器 win10如何访问Internet Explorer浏览器
- 2 苹果手机可以连接联想蓝牙吗 苹果手机WIN10联想笔记本蓝牙配对教程
- 3 win10手机连接可以卸载吗 Win10手机助手怎么卸载
- 4 win10里此电脑的文档文件夹怎么删掉 笔记本文件删除方法
- 5 win10怎么看windows激活码 Win10系统激活密钥如何查看
- 6 电脑键盘如何选择输入法 Win10输入法切换
- 7 电脑调节亮度没有反应什么原因 Win10屏幕亮度调节无效
- 8 电脑锁屏解锁后要按窗口件才能正常运行 Win10锁屏后程序继续运行设置方法
- 9 win10家庭版密钥可以用几次 正版Windows10激活码多少次可以使用
- 10 win10系统永久激活查询 如何查看Windows10是否已经永久激活