怎么把任务栏的图标展开 怎样将电脑下方的任务栏图标展开
更新时间:2023-11-28 09:56:41作者:xtliu
怎么把任务栏的图标展开,任务栏作为电脑操作界面中的重要组成部分,承载着我们快速访问应用程序和监控系统状态的功能,有时候我们会发现任务栏中的图标显示不全,导致我们无法直观地获得所需的信息。怎样将电脑下方的任务栏图标展开呢?在本文中我将为大家介绍几种简便的方法,帮助您解决这一问题,并且提升您的电脑使用体验。无论您是一个初学者还是一个有经验的电脑用户,都可以轻松地掌握这些技巧,让任务栏图标展开更加方便快捷。
步骤如下:
1.第一步,进入笔记本电脑桌面后。点击windows图标后点击设置。
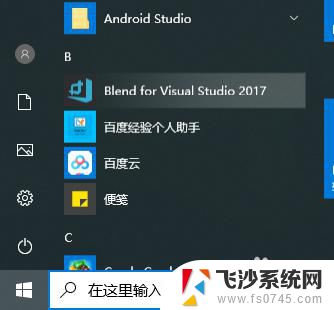
2.然后,在电脑设置中找到个性化设置,点击进入即可。
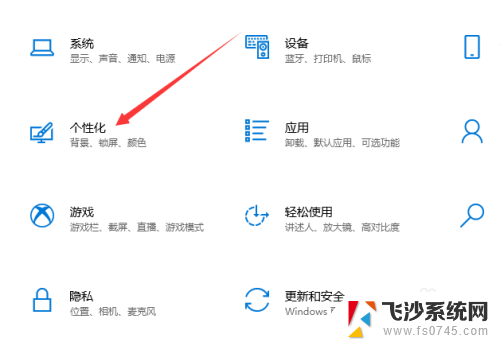
3.进入该界面后,点击左侧的任务栏选项,如下图所示。
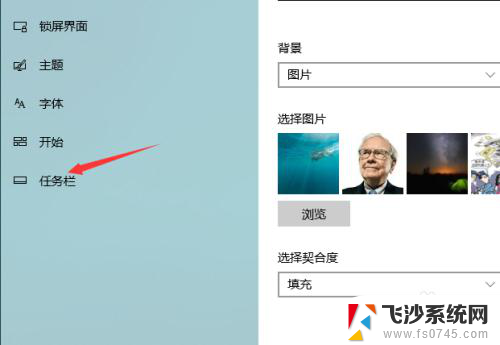
4.然后,我们就可以找到合并任务栏按钮设置了,点击即可更改。
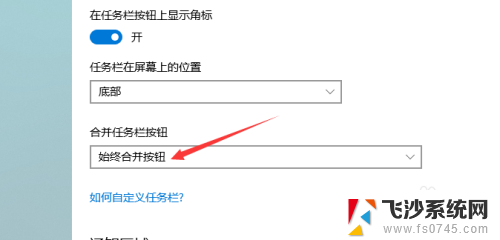
5.我们将其设置为任务栏满时合并任务栏,即可完成设置,如下图所示。
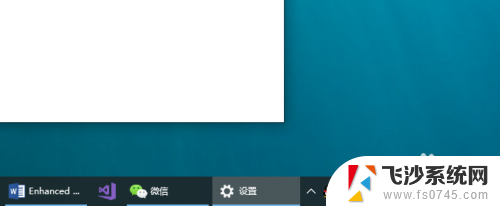
6.当然,我们还可以将其修改为从不合并任务栏,点击即可,如下图。
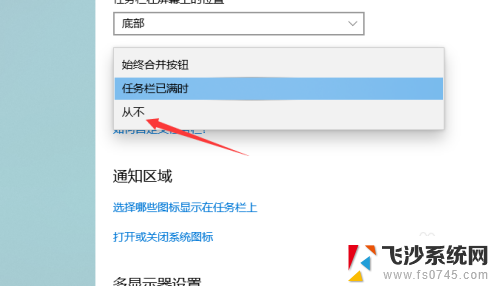
以上就是如何展开任务栏图标的全部内容,对于那些不清楚的用户,可以参考小编的步骤进行操作,希望这能对大家有所帮助,谢谢。
怎么把任务栏的图标展开 怎样将电脑下方的任务栏图标展开相关教程
-
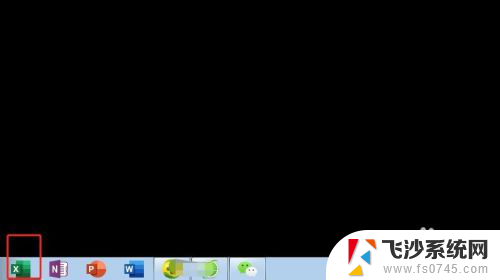 怎样把任务栏的图标放到桌面上 如何把任务栏应用程序固定到桌面
怎样把任务栏的图标放到桌面上 如何把任务栏应用程序固定到桌面2024-03-25
-
 怎样把微信桌面图标隐藏起来 怎样将电脑任务栏的微信图标隐藏起来
怎样把微信桌面图标隐藏起来 怎样将电脑任务栏的微信图标隐藏起来2024-04-30
-
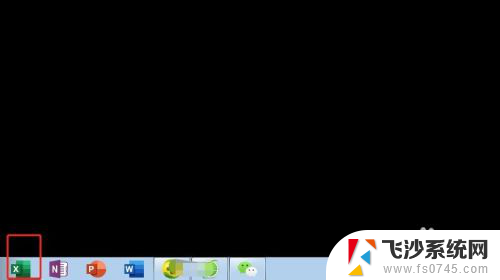 怎么把任务栏的图标放在桌面上 怎么将任务栏应用程序拖动到桌面
怎么把任务栏的图标放在桌面上 怎么将任务栏应用程序拖动到桌面2023-11-30
-
 如何将电脑的任务栏弄到下面 怎样把任务栏固定在电脑下面
如何将电脑的任务栏弄到下面 怎样把任务栏固定在电脑下面2024-02-27
- 怎么能把微信图标隐藏起来 如何将电脑任务栏上的微信图标隐藏起来
- windows隐藏任务栏图标 如何在windows 10上隐藏或显示特定的任务栏图标
- chrome任务栏图标异常 chrome浏览器任务栏图标变白色解决方案
- 电脑隐藏微信图标怎么设置 怎样隐藏电脑任务栏上的微信图标
- 怎么把微信图标隐藏起来 电脑任务栏上的微信等图标如何隐藏
- wps任务栏在哪能找到显示段落标记的选项 怎样在wps任务栏上找到段落标记的显示选项
- 电脑如何硬盘分区合并 电脑硬盘分区合并注意事项
- 连接网络但是无法上网咋回事 电脑显示网络连接成功但无法上网
- 苹果笔记本装windows后如何切换 苹果笔记本装了双系统怎么切换到Windows
- 电脑输入法找不到 电脑输入法图标不见了如何处理
- 怎么卸载不用的软件 电脑上多余软件的删除方法
- 微信语音没声音麦克风也打开了 微信语音播放没有声音怎么办
电脑教程推荐
- 1 如何屏蔽edge浏览器 Windows 10 如何禁用Microsoft Edge
- 2 如何调整微信声音大小 怎样调节微信提示音大小
- 3 怎样让笔记本风扇声音变小 如何减少笔记本风扇的噪音
- 4 word中的箭头符号怎么打 在Word中怎么输入箭头图标
- 5 笔记本电脑调节亮度不起作用了怎么回事? 笔记本电脑键盘亮度调节键失灵
- 6 笔记本关掉触摸板快捷键 笔记本触摸板关闭方法
- 7 word文档选项打勾方框怎么添加 Word中怎样插入一个可勾选的方框
- 8 宽带已经连接上但是无法上网 电脑显示网络连接成功但无法上网怎么解决
- 9 iphone怎么用数据线传输文件到电脑 iPhone 数据线 如何传输文件
- 10 电脑蓝屏0*000000f4 电脑蓝屏代码0X000000f4解决方法