如何安装网络打印机共享 电脑添加共享打印机步骤
在如今信息化的社会中,网络打印机的使用已经成为日常办公生活中不可或缺的一部分,为了更加方便地实现打印任务的共享,许多公司和家庭都开始使用网络打印机共享的方式。在安装网络打印机共享并将其添加到电脑上时,按照一定的步骤来操作是非常必要的。接下来我们将介绍如何安装网络打印机共享并向电脑添加共享打印机的具体步骤,让您轻松地实现打印任务的共享。
方法如下:
1.依次打开电脑“控制面板”>“网络和共享中心”>“更改高级共享设置”。
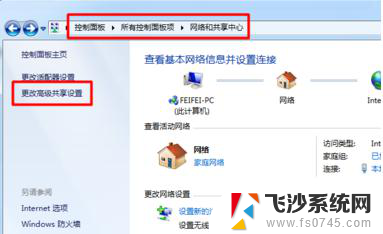
2.在“高级共享设置”页面下勾选“文件和打印共享”下的“启用文件和打印共享”选项,然后点“保存设置”。
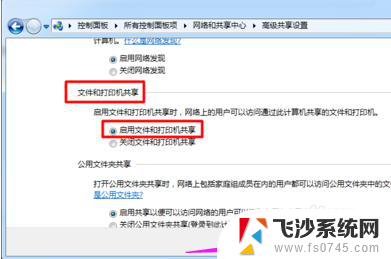
3.其他电脑就可以搜索共享打印机了。在其他电脑中打开“控制面板”>“设备和打印机”。
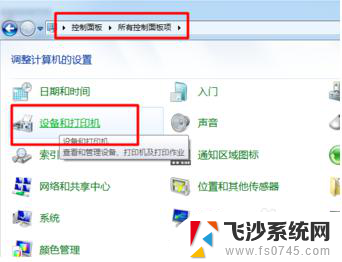
4.在“传真和打印机”下右键“添加打印机”。
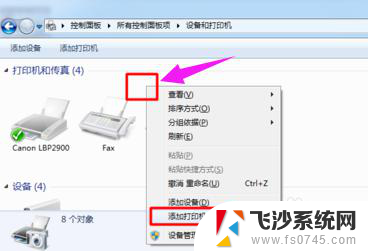
5.在打开的“添加打印机”窗口中选择“添加网络、无线或Bluetooth打印机”。
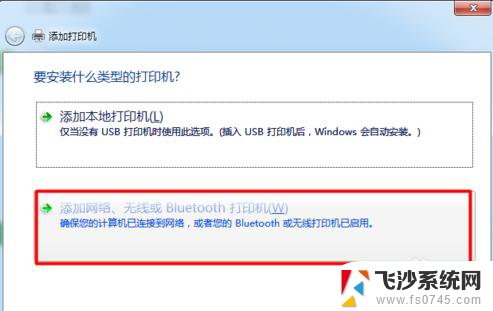
6.电脑会自动搜索局域网内共享的打印机,搜索到以后会出现以对方电脑名称、打印机品牌命名的“打印机名称”。选中打印机点“下一步”。
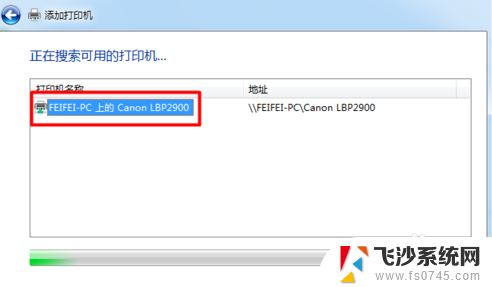
7.添加成功后会让你设置打印机名称,这里你可以设置也可以默认,设置好后点“下一步”。
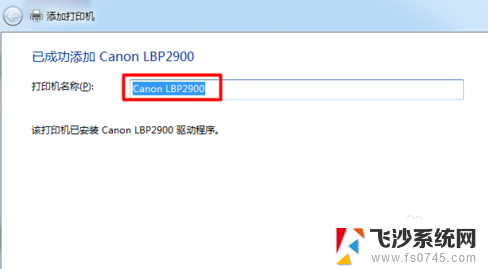
8.最后添加成功以后,你可以点窗口中的“打印测试页”来测试打印机是否能打印。如果不能打印就要检查打印机是否存在问题了。
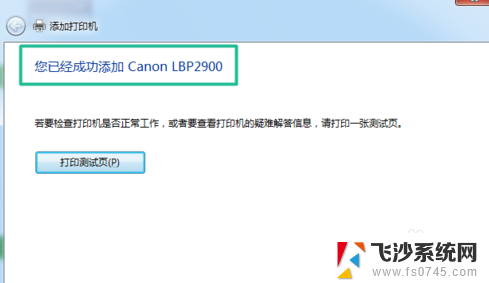
以上就是安装网络打印机共享的全部内容了,如果还有不清楚的地方,您可以按照我的方法进行操作,希望对大家有所帮助。
如何安装网络打印机共享 电脑添加共享打印机步骤相关教程
-
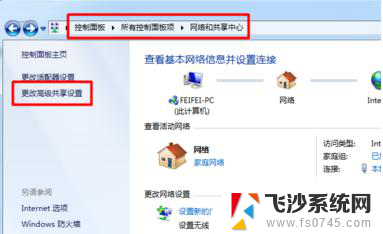 怎样安装共享打印机 电脑如何在家庭网络中添加共享打印机
怎样安装共享打印机 电脑如何在家庭网络中添加共享打印机2024-03-20
-
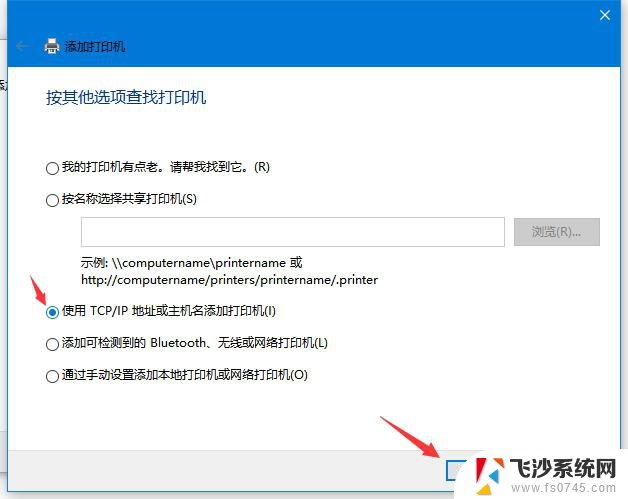 安装打印机时输入的网络地址 电脑添加打印机步骤
安装打印机时输入的网络地址 电脑添加打印机步骤2024-04-15
-
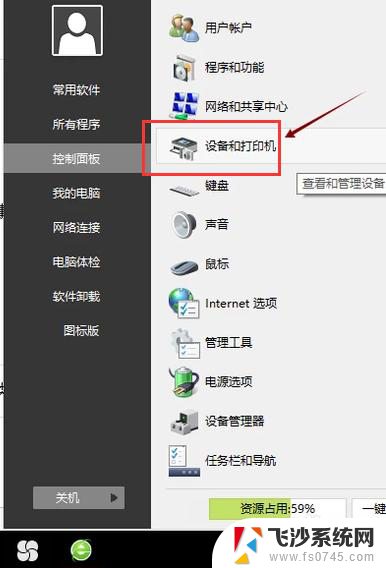 怎么安装新的打印机驱动 打印机连接电脑安装步骤
怎么安装新的打印机驱动 打印机连接电脑安装步骤2024-07-07
-
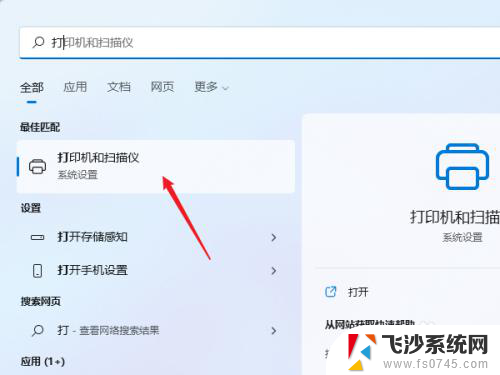 window11如何添加打印机 windows11打印机安装教程
window11如何添加打印机 windows11打印机安装教程2024-02-04
- 安装好驱动后怎么添加打印机 打印机驱动安装教程
- 打印机电脑驱动怎么安装 打印机安装步骤详解
- 电脑上怎样安装打印机的驱动 打印机安装步骤详解
- 电脑打印机怎么装驱动 打印机安装步骤和注意事项
- 苹果电脑添加打印机没有驱动程序 苹果mac打印机安装步骤
- 怎样安装驱动器连接打印机 电脑连接打印机步骤
- 有的应用安装不了怎么办 电脑为什么无法安装软件
- 电脑显示和主机怎么安装 电脑主机显示器组装教程
- win10可以装xp win10系统如何安装xp系统
- 安装程序之前请重启windows 西门子软件安装完成后出现需要重启windows的问题
- 笔记本怎么装双系统win10win11 笔记本电脑装系统的详细教程
- 笔记本怎么在线重装系统win7 Win7系统在线一键重装详细教程
系统安装教程推荐
- 1 win10可以装xp win10系统如何安装xp系统
- 2 怎么安装驱动连接打印机 电脑如何连接打印机
- 3 win11笔记本能够回退到win10吗 win11安装后如何退回win10
- 4 惠普打印机如何安装到电脑上 惠普打印机连接电脑步骤
- 5 怎么在虚拟机里面安装win10系统 虚拟机安装win10系统详细指南
- 6 win7系统怎么用u盘安装 U盘安装Win7系统步骤
- 7 win11怎么增加ie浏览器 IE浏览器安装步骤详解
- 8 安装win11后系统反应慢 Windows11运行速度慢的原因和解决方法
- 9 win11设置安装磁盘 Windows11系统新装硬盘格式化步骤
- 10 win11安装软件弹出应用商店 Win11电脑提示在商店中搜索