fs1120mfp打印机怎么连接电脑 京瓷打印机与电脑连接教程
在现代社会中打印机已经成为我们工作和生活中不可或缺的一部分,对于一些新购买的打印机,特别是像京瓷FS1120MFP这样的型号,很多人可能会遇到一个共同的问题,那就是如何正确地将打印机连接到电脑上。这种情况下,我们需要一份详细的连接教程来帮助我们完成这项任务。接下来我们将详细介绍FS1120MFP打印机和电脑之间的连接方法,帮助大家快速解决这个问题。
具体步骤:
1.以京瓷1025打印机为例,这种打印机具备打印、复印、扫描于一体多种功能。应用起来非常方便,连接电脑也非常容易。

2.如图,打印机背部只有两根连接线。上面这根是电源线,下面这跟是数据线,连接打印机端的端口都是固定形状的插口,一看就知道插在哪个插口上。

3.如图,这是打印机数据线连接电脑的端口。因为是USB端口,所以直接插到电脑背后的USB插口里就可以了,这是打印机连接电脑的唯一通道。

4.连接打印机电源,打开电脑,再打开打印机,图中圆形按钮就是打印机的电源开关。

5.电脑光驱插入打印机自带光盘,出现安装界面后点击“快速安装”,接着点击下一步直至安装完成就可以了。
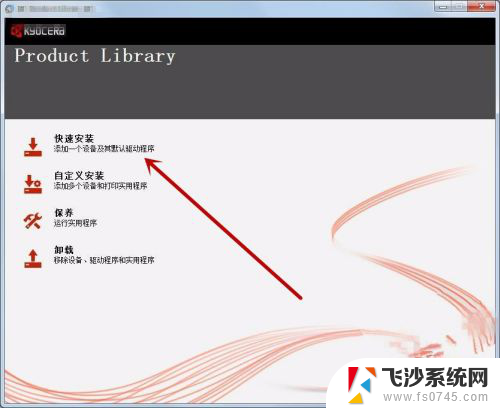
6.安装完成后,在电脑桌面出现3个扫描的快捷方式,经常用到第三个“扫描成PDF文件”;控制面板里可以看到打印机名称,可查看打印机属性等设置。
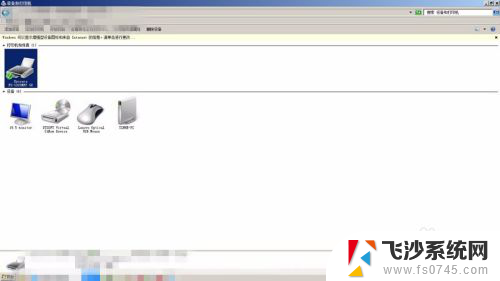
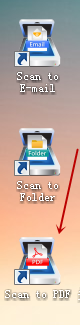
以上就是fs1120mfp打印机怎么连接电脑的全部内容,如果你遇到了这个问题,可以尝试按照以上方法解决,希望对你有所帮助。
- 上一篇: wps融入背景怎么弄 wps背景融入技巧分享
- 下一篇: 手机打开相册闪退 苹果相册闪退原因及解决方法
fs1120mfp打印机怎么连接电脑 京瓷打印机与电脑连接教程相关教程
-
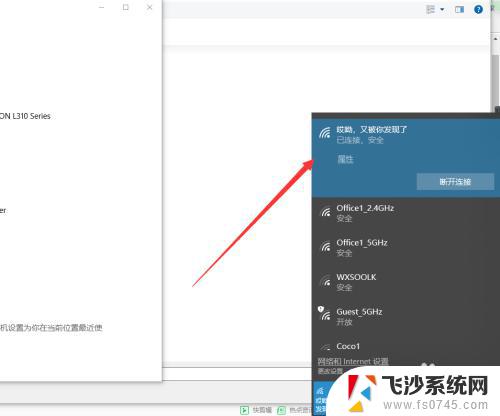 打印机怎样连接打印 无线打印机如何与电脑连接
打印机怎样连接打印 无线打印机如何与电脑连接2023-09-11
-
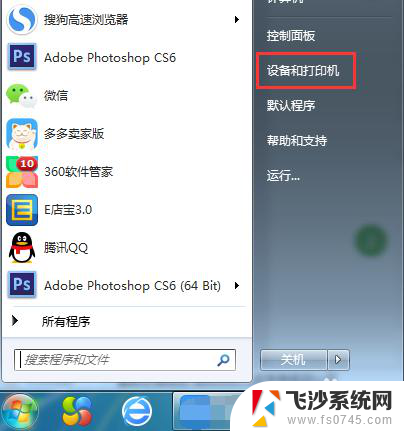 电脑如何wifi连接打印机 电脑连接网络打印机教程
电脑如何wifi连接打印机 电脑连接网络打印机教程2024-06-13
-
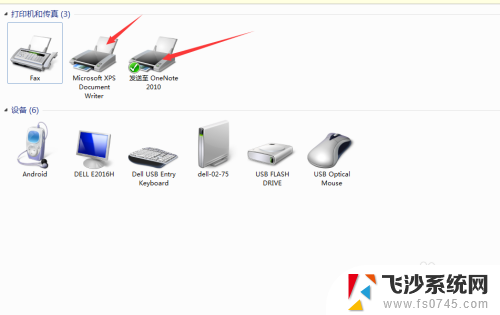 怎样与电脑连接打印机 打印机连接电脑设置
怎样与电脑连接打印机 打印机连接电脑设置2024-07-09
-
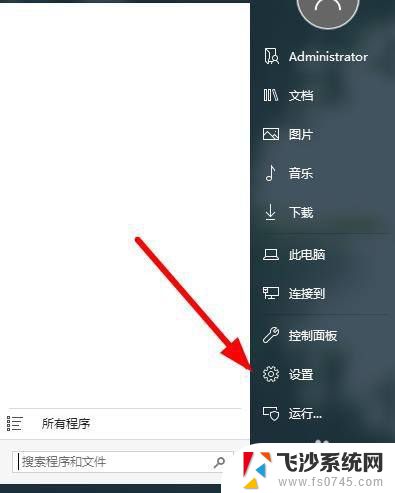 hp打印机如何连电脑 惠普打印机无线连接电脑教程
hp打印机如何连电脑 惠普打印机无线连接电脑教程2024-07-28
- 如何装打印机连接电脑 无线打印机如何与电脑连接
- 佳能打印机连不上电脑 佳能打印机无线连接设置教程
- 打印机连接新电脑怎么操作 电脑连接打印机的步骤
- 惠普打印机可以直接连电脑打印吗 惠普打印机连接电脑教程
- 小米电脑怎么连接打印机 小米打印机连接电脑方法
- 笔记本电脑和打印机怎么连接 电脑连接打印机步骤
- 笔记本关掉触摸板快捷键 笔记本触摸板关闭方法
- 电视看看就黑屏怎么回事 电视机黑屏突然没图像
- word文档选项打勾方框怎么添加 Word中怎样插入一个可勾选的方框
- 宽带已经连接上但是无法上网 电脑显示网络连接成功但无法上网怎么解决
- word文档设置页码从第二页开始 Word页码设置从第二页开始显示
- 苹果笔记本电脑切换系统按哪个键 苹果电脑切换系统的方法是什么
电脑教程推荐
- 1 笔记本关掉触摸板快捷键 笔记本触摸板关闭方法
- 2 word文档选项打勾方框怎么添加 Word中怎样插入一个可勾选的方框
- 3 宽带已经连接上但是无法上网 电脑显示网络连接成功但无法上网怎么解决
- 4 iphone怎么用数据线传输文件到电脑 iPhone 数据线 如何传输文件
- 5 电脑蓝屏0*000000f4 电脑蓝屏代码0X000000f4解决方法
- 6 怎么显示回车符号 Word如何显示换行符
- 7 cad2020快捷工具栏怎么调出来 AutoCAD2020如何显示工具栏
- 8 微信怎么图片和视频一起发 微信朋友圈怎么一起发图片和视频
- 9 qq电脑登陆需要手机验证怎么取消 电脑登录QQ取消手机验证步骤
- 10 幻灯片背景图怎么全部更换 怎么一起换PPT全部页面的主题颜色