电脑网络共享的文件无访问权限 局域网共享文件夹权限访问问题解决方法
在使用电脑网络共享文件时,有时会遇到文件无访问权限的问题,尤其是在局域网共享文件夹权限设置不当时,为了解决这一问题,我们可以采取一些简单的方法来调整文件夹权限,确保所有用户能够正确访问共享文件。接下来我们将介绍一些解决方法,帮助您顺利解决局域网共享文件夹权限访问问题。
操作方法:
1.如果我们通过局域网共享文件夹时,出现无权访问的问题时,就需要重新对共享文件夹的访问权限进行设置。如图所示,在共享文件夹的上一层目录中,切换到“共享”选项卡,点击“高级安全”按钮。
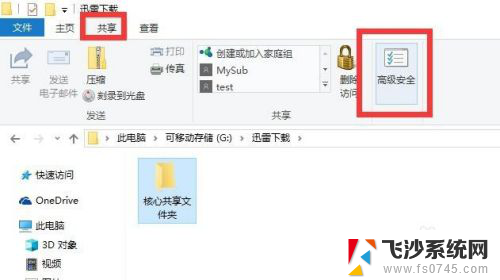
2.待打开如图所示的“高级安全”窗口中,切换到“权限”选项卡,点击“添加”按钮。如图所示:
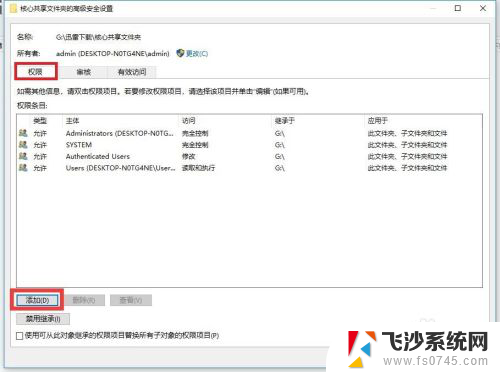
3.从打开的“权限项目”窗口中,点击“选择主机”按钮,并在弹出的“选择用户或组”窗口中,输入“everyone”,点击“确定”按钮。
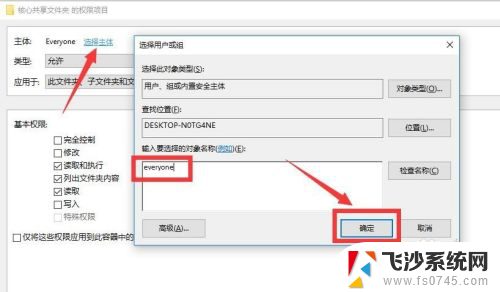
4.然后将“类型”设置为“允许”,此时就可以在“权限”列表中根据自己的实际需要勾选相应的权限了。最后点击“确定”按钮即可。
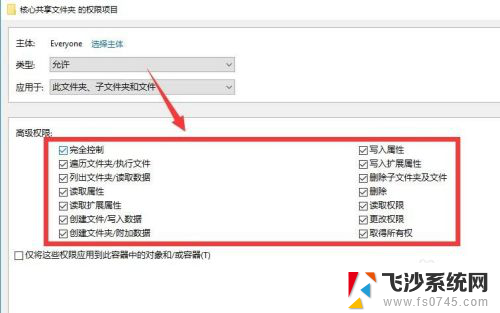
5.如果想提高共享文件的安全性,我们可以直接对共享的文档设置密码,其中比较常用的文档格式就是PDF,如图所示,借助相关转换工具可以对PDF文档添加密码保护。
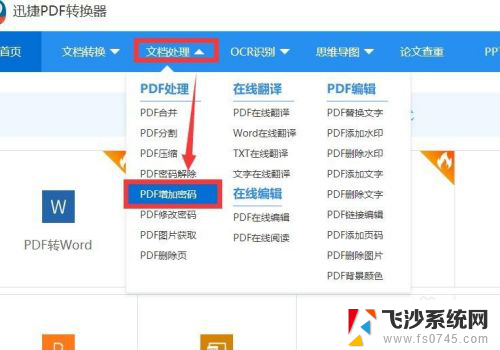
6.从打开的“PDF添加密码”窗口中,选择想要加密的PDf文档,输入密码后,点击“开始转换”按钮,将自动完成PDf文档的加密操作。
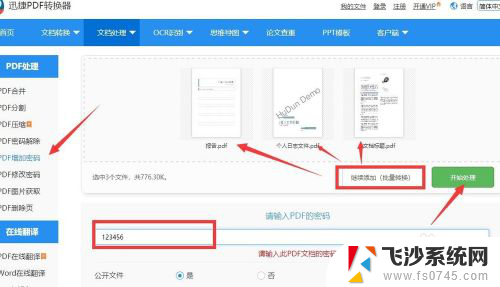
7.当然,以上解决共享文件访问权限的方法只是权益之计。如果想彻底实现共享文件的保护,实现全面的共享文件访问权限的控制,我们可以通过专门用于对局域网共享文件进行访问权限控制的工具来实现。通过百度搜索下载大势至局域网共享文件管理系统来实现相应的功能。
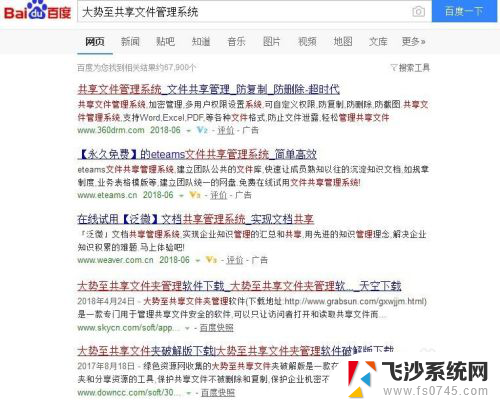
8.安装并运行大势至局域网共享文件管理系统服务器端程序后,其程序主界面如图所示。在此先从“共享文件列表”中选择想要进行共享的文件夹,之后选择“用户”或’组“,接着就可以针对当前用户在“访问权限”列表中勾选相应的访问权限,即可实现对共享文件夹的访问权限指定。
同样地,我们可以针对同一共享文件夹,就不同的用户为其分配不同的访问权限。最后点击“启用监控”按钮。
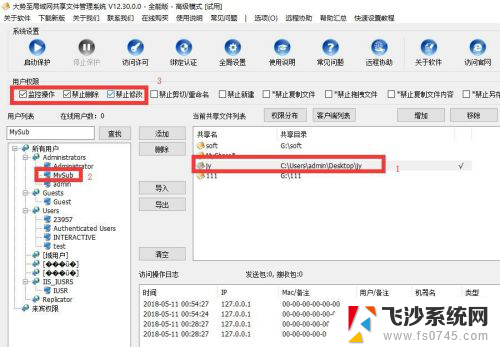
9.同时我们还可以在“用户列表”中,通过点击“添加”按钮以创建新的用户,同时还可以设置用户名和密码等相关账户信息。如图所示:
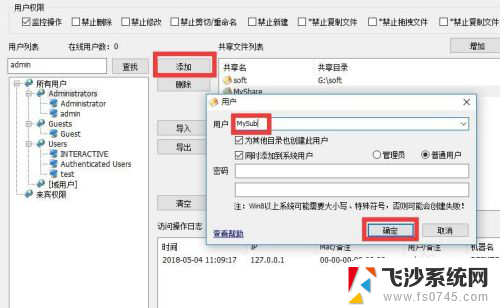
10.为了实现对局域网员工针对共享文件夹的访问权限控制,我们还需要将客户端程序与其它共享文件一起分享给用户,局域网用户在访问共享文件前,先运行客户端程序,并完成身份的验证操作。之后就可以对共享文件进行特权访问操作了。
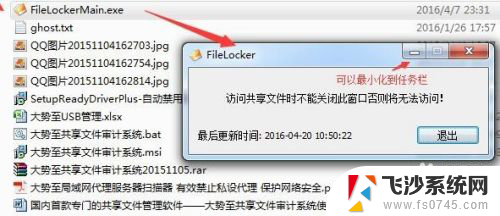
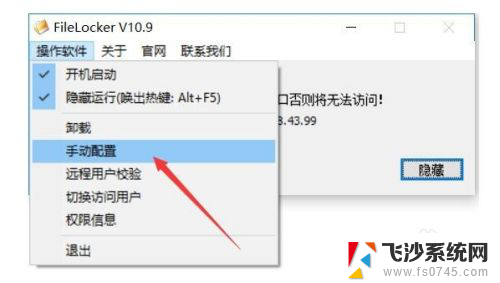
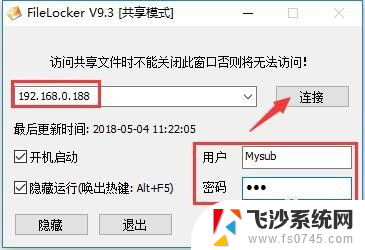
11.
“大势至局域网共享文件管理系统”针对共享文件的访问权限控制方面,主要具备共享文件的“禁止删除”、“禁止修改”、“禁止编辑”、“禁止新建”、“禁止复制内容”、“禁止拖拽文件”、“禁止打印”和“禁止另存为”、“禁止读取”等操作。只需要勾选对应的禁用选项,即可实现相应的功能。
以上就是电脑网络共享的文件无访问权限的全部内容,如果遇到这种情况,你可以根据以上操作来解决问题,非常简单快速,一步到位。
- 上一篇: 华为锁屏怎么取消 华为手机取消锁屏密码步骤
- 下一篇: 怎样打开无线键盘 无线键盘怎么开机步骤
电脑网络共享的文件无访问权限 局域网共享文件夹权限访问问题解决方法相关教程
-
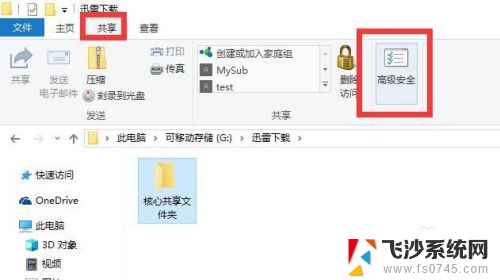 没权限访问共享文件夹 局域网共享文件夹权限访问问题解决方法
没权限访问共享文件夹 局域网共享文件夹权限访问问题解决方法2024-03-09
-
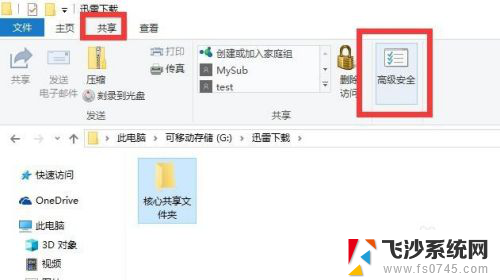 共享文件没有访问权限怎么解决 局域网共享文件夹权限访问问题解决方法
共享文件没有访问权限怎么解决 局域网共享文件夹权限访问问题解决方法2024-07-13
-
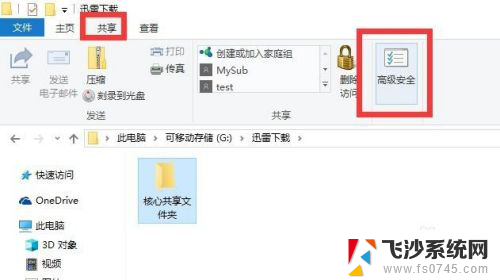 共享没有权限 如何解决局域网共享文件夹无权限访问
共享没有权限 如何解决局域网共享文件夹无权限访问2024-04-25
-
 共享文件夹 无法访问 设置共享文件权限失败怎么办
共享文件夹 无法访问 设置共享文件权限失败怎么办2024-03-20
- 无线网有限的访问权限怎么解决办法 如何彻底解决无线网络连接提示的有限访问权限问题
- 共享文件夹 密码 局域网共享文件设置访问密码步骤
- 电脑无线网显示有限的访问权限怎么回事 解决无线网络连接提示有限访问权限的有效方法
- 电脑共享文件夹手机怎么访问 手机如何在局域网中访问电脑文件
- 共享提示指定的网络名不再可用 如何解决访问共享时出现指定的网络名不再可用的问题
- 无线无internet访问权限怎么解决 没有网络访问权限怎么办
- 桌面程序不见了怎样找回 电脑桌面软件不见了怎么找回
- 如何调整微信声音大小 怎样调节微信提示音大小
- 免密连接wifi 没有WIFI密码连接方式
- 怎样让笔记本风扇声音变小 如何减少笔记本风扇的噪音
- word中的箭头符号怎么打 在Word中怎么输入箭头图标
- 文档开始栏隐藏了怎么恢复 word开始栏如何隐藏
电脑教程推荐
- 1 如何调整微信声音大小 怎样调节微信提示音大小
- 2 怎样让笔记本风扇声音变小 如何减少笔记本风扇的噪音
- 3 word中的箭头符号怎么打 在Word中怎么输入箭头图标
- 4 笔记本电脑调节亮度不起作用了怎么回事? 笔记本电脑键盘亮度调节键失灵
- 5 笔记本关掉触摸板快捷键 笔记本触摸板关闭方法
- 6 word文档选项打勾方框怎么添加 Word中怎样插入一个可勾选的方框
- 7 宽带已经连接上但是无法上网 电脑显示网络连接成功但无法上网怎么解决
- 8 iphone怎么用数据线传输文件到电脑 iPhone 数据线 如何传输文件
- 9 电脑蓝屏0*000000f4 电脑蓝屏代码0X000000f4解决方法
- 10 怎么显示回车符号 Word如何显示换行符