苹果电脑上的照片怎么传到移动硬盘 苹果电脑照片复制到移动硬盘的步骤
更新时间:2023-11-28 09:54:01作者:xtang
苹果电脑上的照片怎么传到移动硬盘,在现代社会中照片成为我们记录生活、留住美好回忆的重要方式之一,随着手机和相机拍摄照片的数量不断增加,我们的电脑存储空间也变得紧张起来。此时移动硬盘成为了一个理想的选择,它不仅能够帮助我们备份和存储大量的照片,还可以随时随地携带。对于苹果电脑用户来说,将照片从电脑传输到移动硬盘可能是一个需要了解的重要技巧。接下来我们将介绍一些简单的步骤,帮助你顺利完成这一过程。
步骤如下:
1.登录到苹果电脑的桌面以后,将移动硬盘连接到苹果电脑上。再点击底部Dock栏上的“启动台”图标
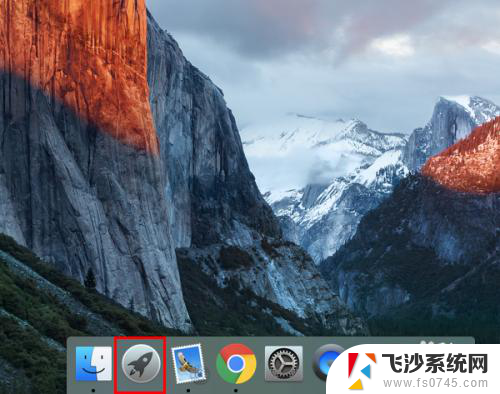
2.接着点击打开“照片”。
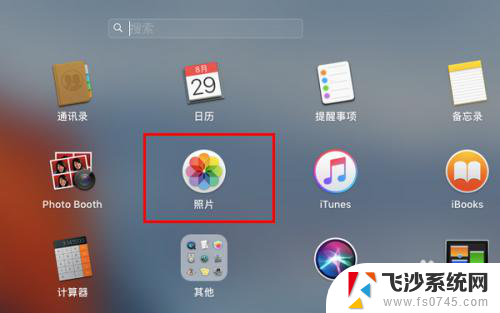
3.打开照片窗口之后,按住shift键不放,依次点选要复制到移动硬盘的照片。
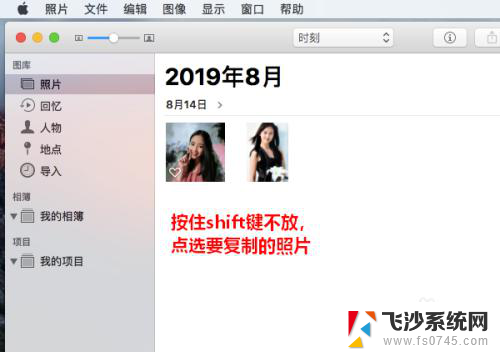
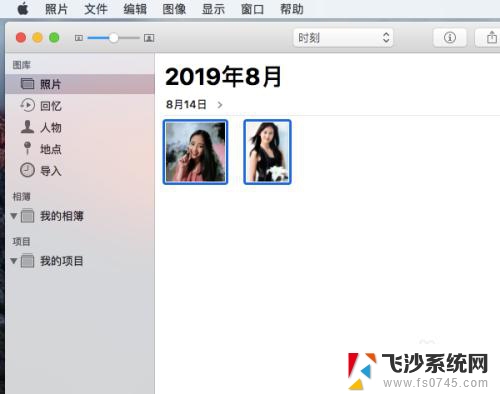
4.照片选择好以后,点击菜单“文件”-“导出”-“导出XX张照片...”。
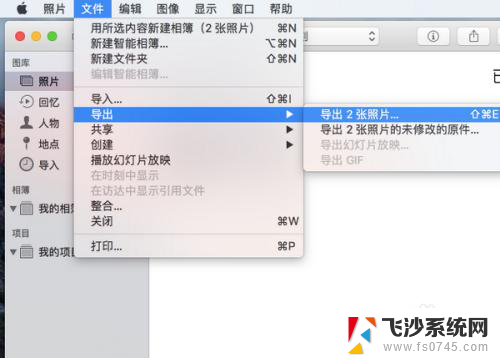
5.这时会弹出一个对话框,在对话框中点击“导出”。
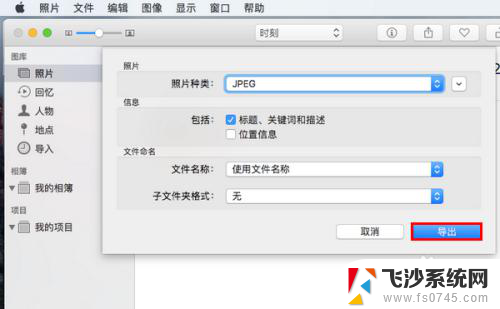
6.然后,在弹出的窗口中。先在右侧“设备”下选中你的移动硬盘,再点击“导出”就可以了。
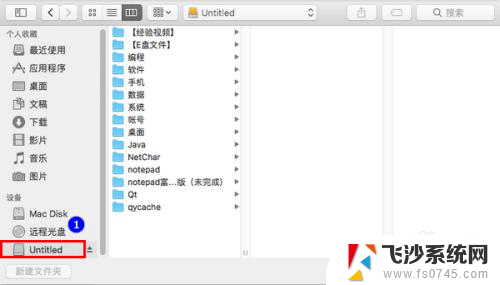
7.总结
1、在桌面点击启动台
2、点击打开照片
3、按住shift键不放点选多张照片
4、点菜单“文件”-“导出”-“导出XX张照片...”
5、在对话框中点击导出
6、在设备下选择移动硬盘,再点击导出即可
以上是如何将苹果电脑上的照片传输到移动硬盘的全部内容,如果您遇到相同的情况,请参考本文的方法进行处理,希望对大家有所帮助。
苹果电脑上的照片怎么传到移动硬盘 苹果电脑照片复制到移动硬盘的步骤相关教程
-
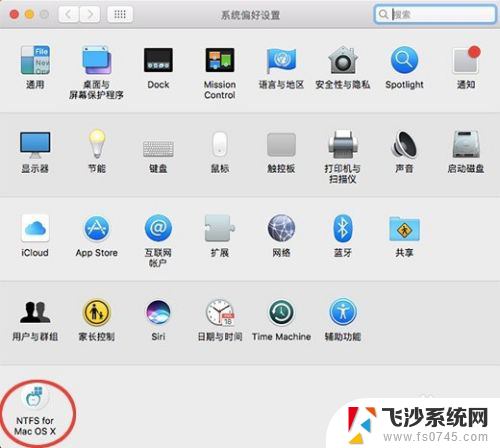 苹果电脑的文件无法复制到移动硬盘 Mac如何解决无法拷贝文件到移动硬盘的问题
苹果电脑的文件无法复制到移动硬盘 Mac如何解决无法拷贝文件到移动硬盘的问题2024-04-22
-
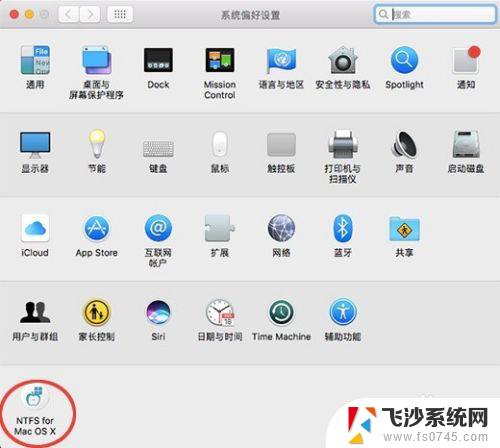 苹果文件复制到移动硬盘 Mac无法复制文件到移动硬盘的教程详解
苹果文件复制到移动硬盘 Mac无法复制文件到移动硬盘的教程详解2024-03-09
-
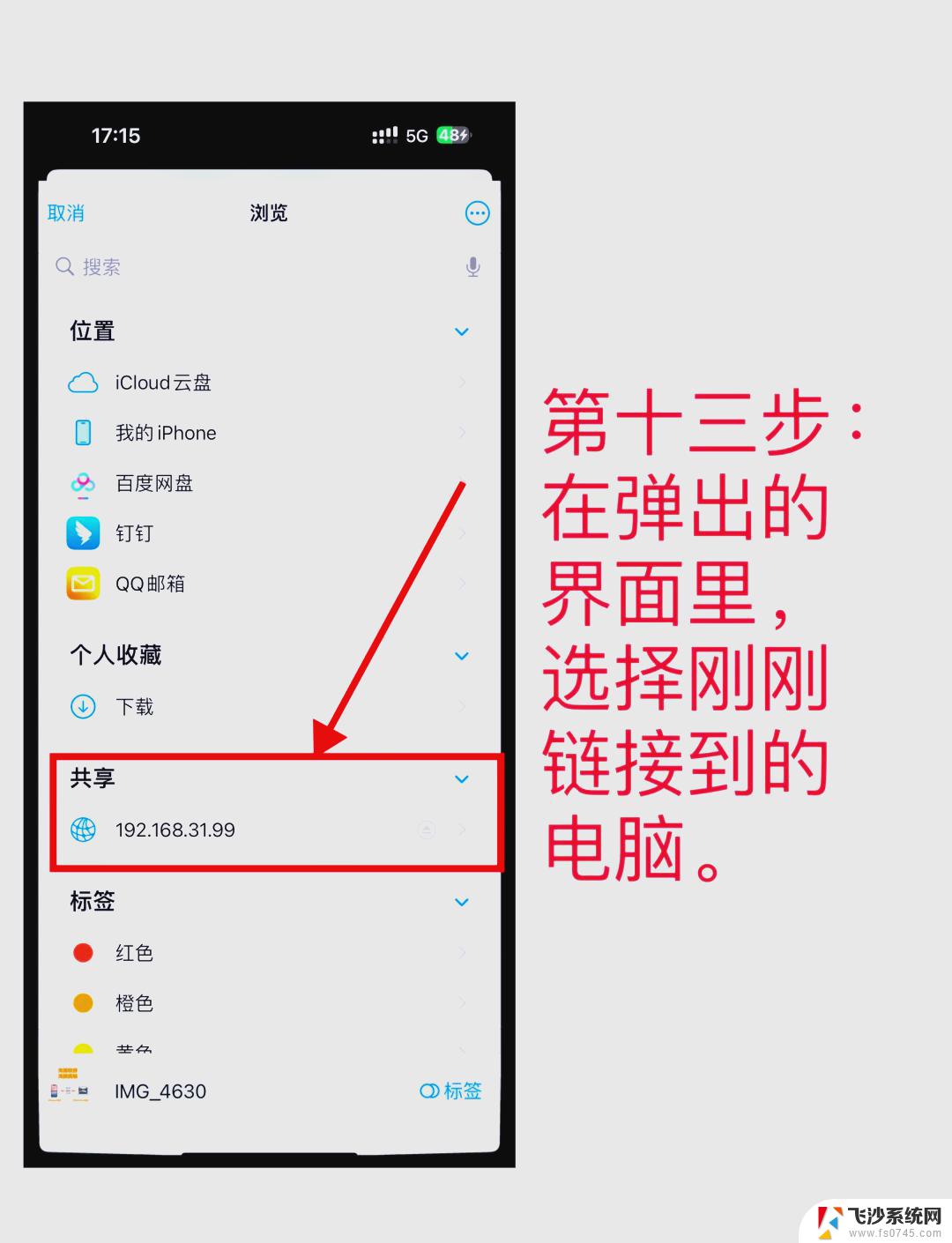 苹果14怎么把照片传到电脑 电脑如何导入苹果手机里的照片
苹果14怎么把照片传到电脑 电脑如何导入苹果手机里的照片2025-03-22
-
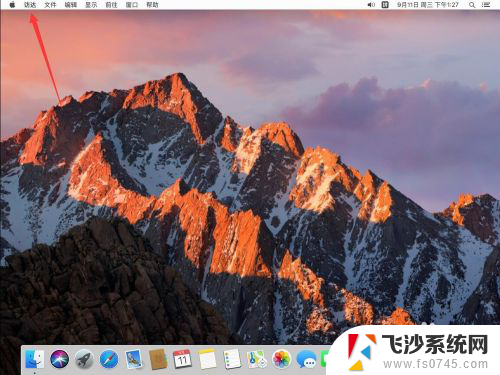 u盘插到苹果电脑上不显示怎么回事 苹果Mac系统插上u盘移动硬盘桌面不显示怎么办
u盘插到苹果电脑上不显示怎么回事 苹果Mac系统插上u盘移动硬盘桌面不显示怎么办2023-12-28
- 苹果系统无法拷贝到移动硬盘 Mac拷贝文件到移动硬盘失败的解决方法
- 苹果手机怎么连电脑导出照片 苹果手机连接电脑传照片步骤
- 复制到移动硬盘的文件是空的 移动硬盘复制文件后文件消失
- 苹果可以蓝牙传输照片吗 苹果手机蓝牙传照片的步骤
- 移动硬盘查到电脑上不显示盘符 移动硬盘插上电脑不显示盘符怎么解决
- macbook不能复制文件到移动硬盘 Mac如何解决无法拷贝文件到移动硬盘的问题
- 电脑如何硬盘分区合并 电脑硬盘分区合并注意事项
- 连接网络但是无法上网咋回事 电脑显示网络连接成功但无法上网
- 苹果笔记本装windows后如何切换 苹果笔记本装了双系统怎么切换到Windows
- 电脑输入法找不到 电脑输入法图标不见了如何处理
- 怎么卸载不用的软件 电脑上多余软件的删除方法
- 微信语音没声音麦克风也打开了 微信语音播放没有声音怎么办
电脑教程推荐
- 1 如何屏蔽edge浏览器 Windows 10 如何禁用Microsoft Edge
- 2 如何调整微信声音大小 怎样调节微信提示音大小
- 3 怎样让笔记本风扇声音变小 如何减少笔记本风扇的噪音
- 4 word中的箭头符号怎么打 在Word中怎么输入箭头图标
- 5 笔记本电脑调节亮度不起作用了怎么回事? 笔记本电脑键盘亮度调节键失灵
- 6 笔记本关掉触摸板快捷键 笔记本触摸板关闭方法
- 7 word文档选项打勾方框怎么添加 Word中怎样插入一个可勾选的方框
- 8 宽带已经连接上但是无法上网 电脑显示网络连接成功但无法上网怎么解决
- 9 iphone怎么用数据线传输文件到电脑 iPhone 数据线 如何传输文件
- 10 电脑蓝屏0*000000f4 电脑蓝屏代码0X000000f4解决方法