电脑分辨率不让改怎么回事 win10电脑分辨率无法调节的解决方法
更新时间:2024-01-25 09:52:04作者:xtliu
现代社会中电脑已经成为人们生活中不可或缺的重要工具,在使用电脑的过程中,有时候我们会遇到一些烦恼,比如电脑分辨率无法调节的问题。尤其是在使用Windows 10操作系统的电脑上,有些用户可能会发现无论如何调整设置,分辨率仍然无法改变。这给用户的使用体验带来了一定的困扰。面对这个问题,我们应该如何解决呢?本文将为大家介绍一些解决方法,帮助大家解决电脑分辨率无法调节的困扰。
win10更改不了分辨率的解决方法步骤:
一般来说win10分辨率修改不了是因为没有安装显卡驱动造成的,下面来看看具体解决方法。
1.进入win10桌面,鼠标右键“此电脑”图标,选择属性打开。
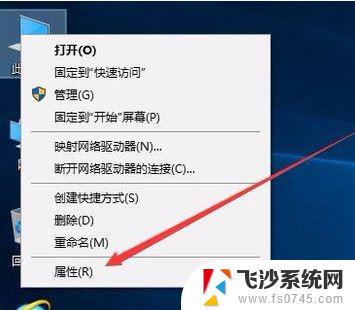
2.在新出现的界面的左侧点击“设备管理器”打开。
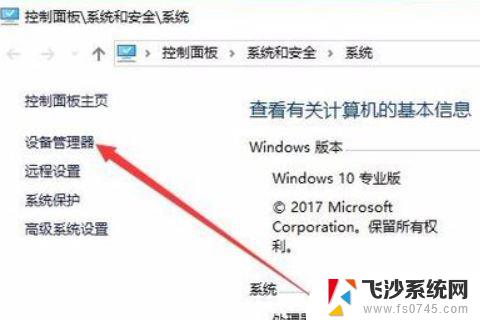
3.在设备管理器界面中点击“显示适配器”,然后我们就可以看到显卡的相关驱动程序。
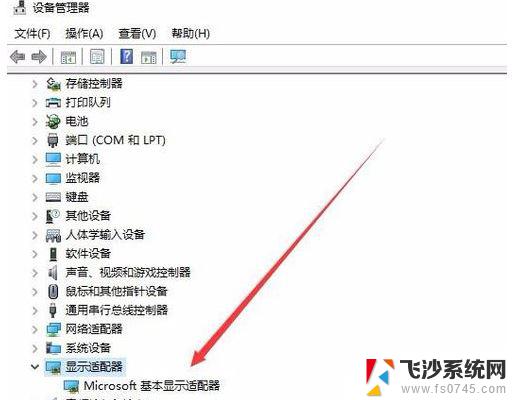
4.鼠标右键驱动程序,选择“更新驱动程序”,进入下一步。
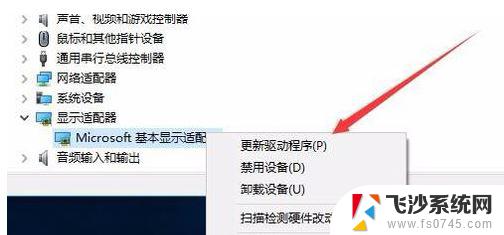
5.在弹出的更新选项中点击“浏览我的计算机以查找驱动程序软件”,进入下一步。
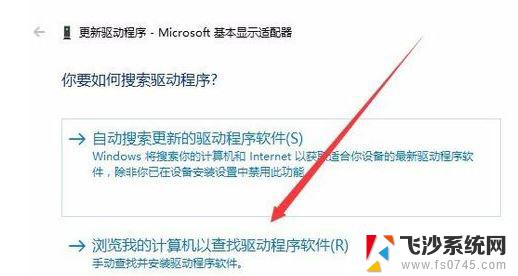
6.在弹出的界面中点击“浏览”按钮,然后选择现有显卡的驱动。下一步按钮,等待驱动安装完毕即可。
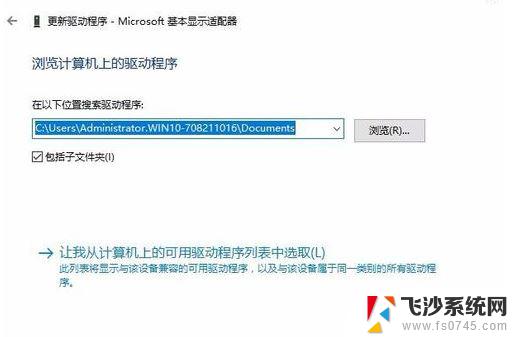
以上是关于电脑分辨率无法更改的全部内容,如果您遇到相同问题,您可以参考本文中介绍的步骤进行修复,希望这些步骤能帮到您。
电脑分辨率不让改怎么回事 win10电脑分辨率无法调节的解决方法相关教程
-
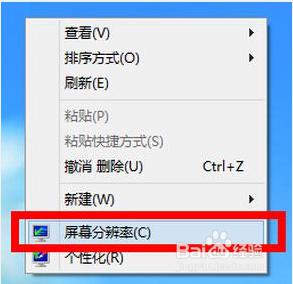 win10怎么调不了分辨率 Win10分辨率无法调整怎么办
win10怎么调不了分辨率 Win10分辨率无法调整怎么办2023-09-14
-
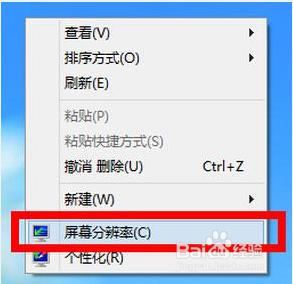 电脑分辨率为什么调不了怎么办 Win10分辨率调节选项灰色无法点击怎么办
电脑分辨率为什么调不了怎么办 Win10分辨率调节选项灰色无法点击怎么办2023-12-20
-
 电脑屏幕分辨率调高了黑屏怎么办 Win10系统分辨率误设置导致无法恢复黑屏的解决方案
电脑屏幕分辨率调高了黑屏怎么办 Win10系统分辨率误设置导致无法恢复黑屏的解决方案2024-03-09
-
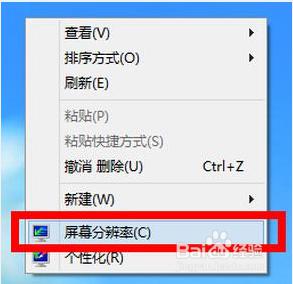 显示器分辨率怎么调不了 Win10分辨率调节失效
显示器分辨率怎么调不了 Win10分辨率调节失效2024-08-24
- win10激活了分辨率无法 分辨率设置无法修改win10的解决方法步骤
- 笔记本调分辨率 如何在WIN10中设置笔记本电脑分辨率
- 如何改变电脑分辨率 如何调整Windows10屏幕分辨率
- 电脑如何更改分辨率 Windows10系统如何调整屏幕分辨率设置
- win10 分辨率不能调整 Win10系统分辨率调整不了
- window10系统分辨率 win10电脑分辨率调整步骤
- 苹果手机可以连接联想蓝牙吗 苹果手机WIN10联想笔记本蓝牙配对教程
- 怎样从win8升级到win10系统 Win8升级至Win10详细教程
- win10手机连接可以卸载吗 Win10手机助手怎么卸载
- win10系统启动文件夹在哪里 如何在Win10中快速打开启动文件夹
- windows10系统字体大小 win10电脑字体大小设置方法
- 罗技接收器无法识别usb 如何解决Win10系统无法识别Logitech Unifying Receiver问题
win10系统教程推荐
- 1 苹果手机可以连接联想蓝牙吗 苹果手机WIN10联想笔记本蓝牙配对教程
- 2 win10手机连接可以卸载吗 Win10手机助手怎么卸载
- 3 win10里此电脑的文档文件夹怎么删掉 笔记本文件删除方法
- 4 win10怎么看windows激活码 Win10系统激活密钥如何查看
- 5 电脑键盘如何选择输入法 Win10输入法切换
- 6 电脑调节亮度没有反应什么原因 Win10屏幕亮度调节无效
- 7 电脑锁屏解锁后要按窗口件才能正常运行 Win10锁屏后程序继续运行设置方法
- 8 win10家庭版密钥可以用几次 正版Windows10激活码多少次可以使用
- 9 win10系统永久激活查询 如何查看Windows10是否已经永久激活
- 10 win10家庭中文版打不开组策略 Win10家庭版组策略无法启用怎么办