文件批量修改后缀 Win10批量修改文件后缀名软件
在日常工作中,我们经常会遇到需要批量修改文件后缀的情况,这可能是因为文件格式不符合要求,或者需要将文件统一整理成一种格式,而在Win10系统下,有许多批量修改文件后缀名的软件可以帮助我们轻松地完成这项工作。这些软件操作简单,效率高能够快速帮助我们完成文件后缀的修改,让我们的工作更加便捷高效。
Win10批量修改文件后缀名的方法
1、右键选择文件“属性”,即可查看文件的类型。
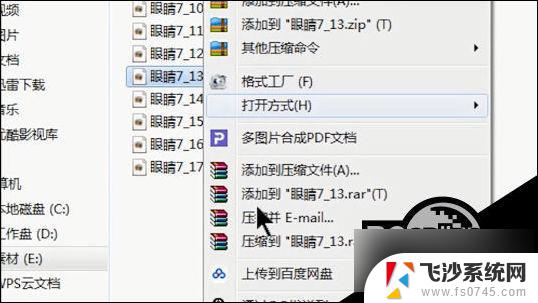
2、点击左下角的“开始键-控制面板-文件夹选项”,然后点击“查看”。找到“隐藏已知文件夹类型的扩展名”取消勾选,点击应用,就可以直接显示文件的后缀名。
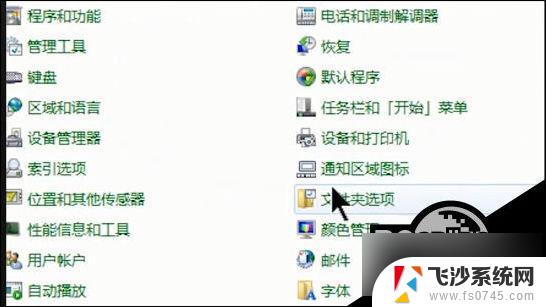
3、修改文件后缀名,直接选择文件,右键选择“重命名”或者按住键盘“F2”键修改。
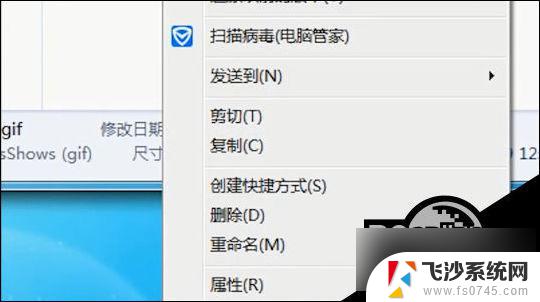
4、假如要把GIF文件批量修改成为JPG文件,在需要修改的文件夹中。右键新建一个“文本文档”,打开文本文档后在里面输入“ren(空格)*.gif(空格)*.jpg”的内容,设置好之后保存文件,同时把这个文本你文档改成“.bat”后缀名的文件,设置好之后点击运行刚刚那个bat文件,就可以看到GIF文件全变成JPG文件了。
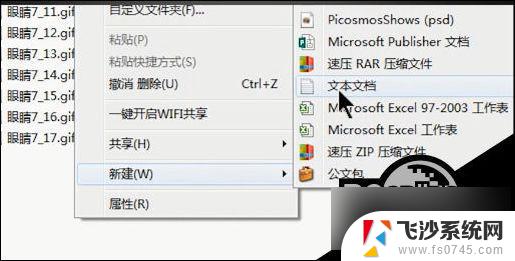
5、文件夹里有不同类型的文件,需要统一批量修改后缀名,在该文件中新建一个文本文档,打开文本文档,输入“ren(空格)*.*(空格)*.gif”,设置好之后保存文件,同时把这个文本文档改成“.bat”后缀名的文件,然后点击运行该文件,就可以全部修改后缀名了。
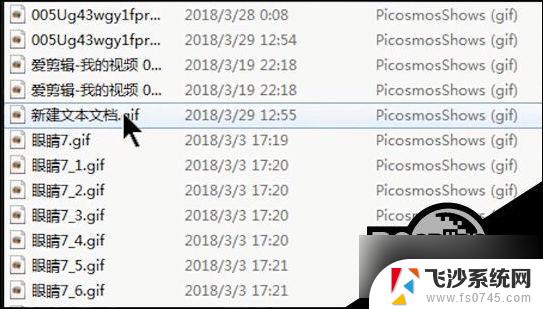
6、如果批量修改不同路径的文件名后缀,首先复制文件夹的路径。在任意的文件夹上新建一个文本文档,打开文档,输入“cd(空格)文件的路径ren*.gif(空格)*.jpg”,设置好之后保存文件,把文本文安定改成“.bat”后缀名的文件,然后运行文件即可完成。

以上就是文件批量修改后缀的全部内容,碰到同样情况的朋友们赶紧参照小编的方法来处理吧,希望能够对大家有所帮助。
文件批量修改后缀 Win10批量修改文件后缀名软件相关教程
-
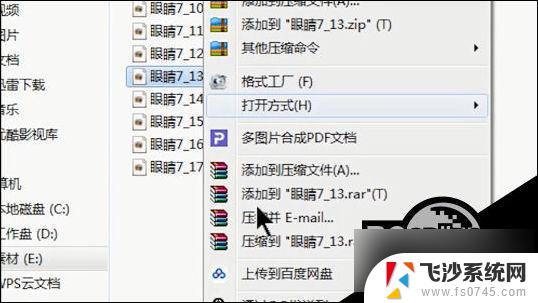 批量修改文件后缀怎么改 Win10批量修改文件后缀名教程
批量修改文件后缀怎么改 Win10批量修改文件后缀名教程2024-05-02
-
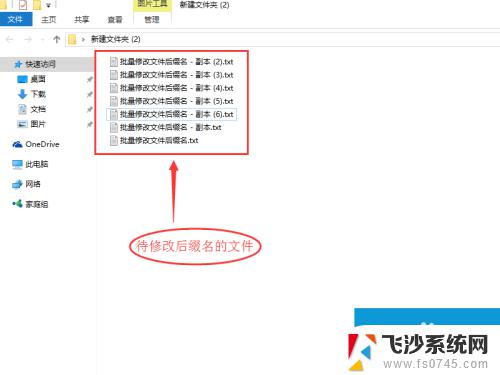 win10怎么批量改后缀格式 win10怎样批量修改文件后缀名
win10怎么批量改后缀格式 win10怎样批量修改文件后缀名2023-11-04
-
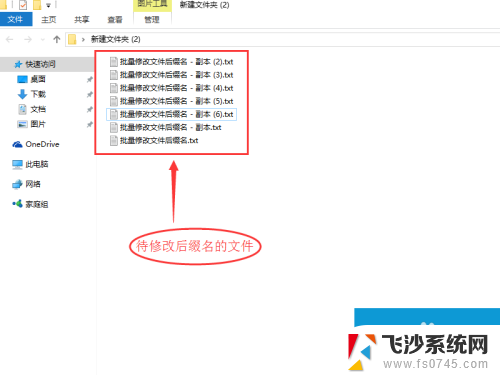 批量更改扩展名 Win10系统如何批量修改文件后缀名
批量更改扩展名 Win10系统如何批量修改文件后缀名2024-05-23
-
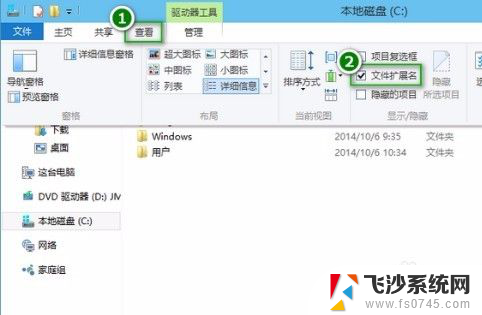 win10系统怎么修改文件后缀名 Win10文件后缀名修改方法
win10系统怎么修改文件后缀名 Win10文件后缀名修改方法2024-03-11
- 该文件后缀 Win10如何修改文件扩展名后缀
- win10更改后缀 如何在win10系统中修改文件的后缀名
- win10修改文件名 Win10如何修改文件扩展名后缀
- windows10excel改扩展名 Win10如何修改文件扩展名后缀
- 文件后缀名怎么显示win10 win10文件后缀名显示教程
- win10如何显示文件格式后缀 Win10怎么显示文件后缀名
- 台式电脑密码忘记如何解除开机密码win10 开机密码忘了怎么找回
- 打开旧版ie浏览器 win10如何访问Internet Explorer浏览器
- win7远程控制电脑win10 WIN10如何设置远程桌面连接WIN7电脑
- win8.1开始菜单改win10 Windows 8.1 升级到 Windows 10
- 文件:\windows\system32\drivers Win10系统C盘drivers文件夹可以清理吗
- windows10移动硬盘在电脑上不显示怎么办 移动硬盘插上电脑没有反应怎么办
win10系统教程推荐
- 1 打开旧版ie浏览器 win10如何访问Internet Explorer浏览器
- 2 苹果手机可以连接联想蓝牙吗 苹果手机WIN10联想笔记本蓝牙配对教程
- 3 win10手机连接可以卸载吗 Win10手机助手怎么卸载
- 4 win10里此电脑的文档文件夹怎么删掉 笔记本文件删除方法
- 5 win10怎么看windows激活码 Win10系统激活密钥如何查看
- 6 电脑键盘如何选择输入法 Win10输入法切换
- 7 电脑调节亮度没有反应什么原因 Win10屏幕亮度调节无效
- 8 电脑锁屏解锁后要按窗口件才能正常运行 Win10锁屏后程序继续运行设置方法
- 9 win10家庭版密钥可以用几次 正版Windows10激活码多少次可以使用
- 10 win10系统永久激活查询 如何查看Windows10是否已经永久激活