outlook邮箱密码更改 如何在OUTLOOK邮箱中修改密码
更新时间:2024-03-10 09:52:55作者:xtliu
在日常生活和工作中,我们经常需要使用邮箱来进行沟通和管理邮件,而在使用Outlook邮箱时,保护账户安全尤为重要。当我们需要更改Outlook邮箱的密码时,应该如何操作呢?下面我们来看看在Outlook邮箱中如何修改密码,以确保账户的安全性和保密性。
具体步骤:
1.打开OUTLOOK Web登录地址,输入【域\用户名】和密码。点击【登录】。
说明:
1、登录地址可咨询单位的网管,每个单位都不一样。
2、【域\用户名】:以AA\BB输入,AA:域;BB:用户名。
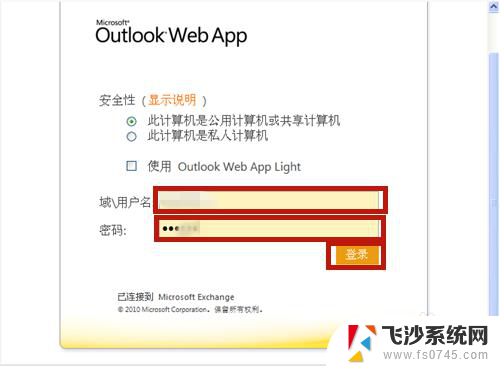
2.登录成功,点击屏幕右上角的【选项】。
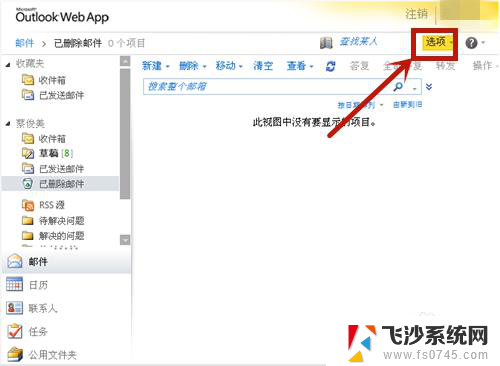
3.点击【更改您的密码】。
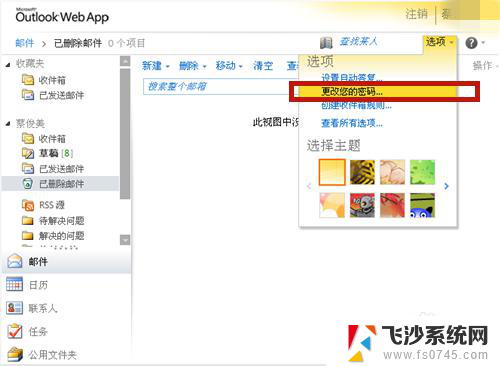
4.输入当前密码、新密码,点击【保存】。
说明:新密码要输入2次,2次要相同。
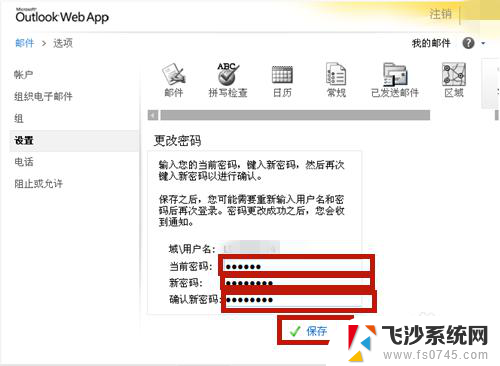
5.邮箱密码更改成功,点击【确定】。
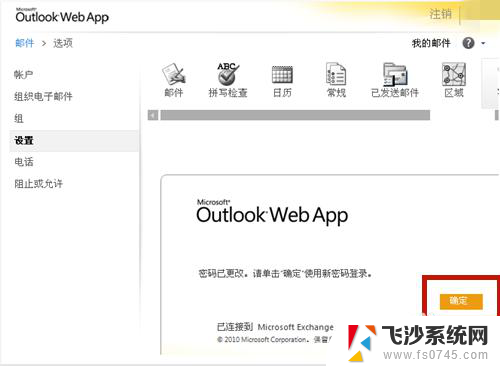
6.下次点击OUTLOOK图标。
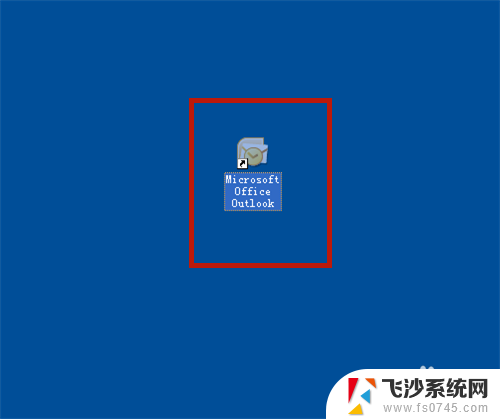
7.系统要求重新输入用户名和密码,证明密码更改成功啦!
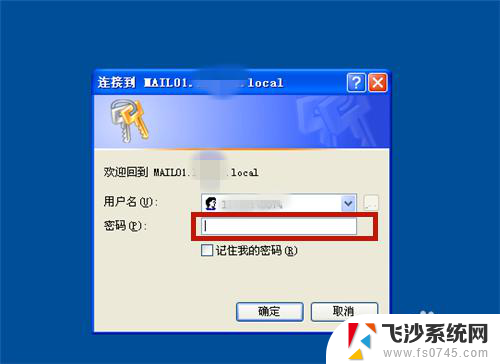
8.方法和总结:
1、打开OUTLOOK Web登录地址。
2、输入【域\用户名】和密码。点击【登录】。
3、登录成功,点击【选项】→【更改您的密码】。
4、输入当前密码、新密码,点击【保存】。
5、邮箱密码更改成功。
6、注意事项:登录地址可咨询单位的网管。

以上就是有关如何更改Outlook邮箱密码的全部内容,如果还有不清楚的用户,可以按照小编提供的方法进行操作,希望这些方法能够帮助到大家。
outlook邮箱密码更改 如何在OUTLOOK邮箱中修改密码相关教程
-
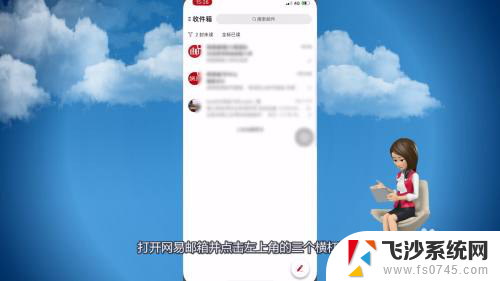 如何更改网易邮箱密码 网易邮箱密码修改注意事项
如何更改网易邮箱密码 网易邮箱密码修改注意事项2024-07-30
-
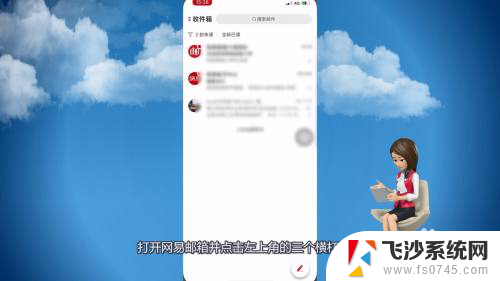 163邮箱怎么更改密码 网易邮箱密码修改教程
163邮箱怎么更改密码 网易邮箱密码修改教程2024-08-10
-
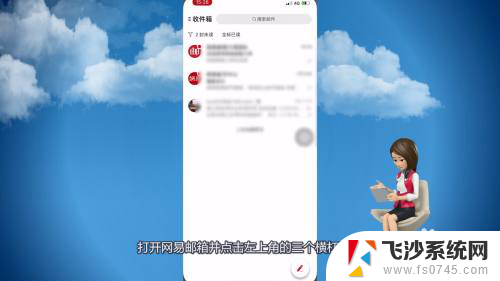 163邮箱密码怎么修改 网易邮箱密码修改流程
163邮箱密码怎么修改 网易邮箱密码修改流程2024-01-22
-
 qq邮箱如何更改密码 QQ邮箱忘记密码怎么办
qq邮箱如何更改密码 QQ邮箱忘记密码怎么办2023-11-06
- qq邮箱密码怎么更改 QQ邮箱忘记密码怎么办
- 怎么outlook邮箱注册 如何在Outlook上注册邮箱账号
- outlook邮箱怎么添加账户 Outlook如何设置新邮箱账号
- 怎么更改outlook邮箱名 设置outlook帐户的名称教程
- outlook可以登录qq邮箱吗 如何使用outlook登陆QQ邮箱
- outlook邮箱怎么分类收件人 如何在Outlook 邮箱中对收件人进行分类管理
- windows电脑如何复制粘贴 笔记本电脑复制文件的方法
- window 企业版 Windows 10各版本功能区别
- windows pdf 笔记 自由笔记APP的笔记怎样导入PDF
- windows是如何开启电脑高性能? 电脑开启高性能模式的步骤
- windous怎么分屏 电脑屏幕分屏操作步骤
- windows字体全部显示黑体 文字黑色背景怎么设置
电脑教程推荐
- 1 windows字体全部显示黑体 文字黑色背景怎么设置
- 2 苹果装了windows如何进去bois 怎么在开机时进入BIOS系统
- 3 window联不上网 笔记本无法连接无线网络怎么办
- 4 如何关闭检查windows更新 笔记本电脑如何关闭自动更新程序
- 5 windowsx怎么设置开机密码 笔记本电脑开机密码设置方法
- 6 windows七笔记本电脑动不了怎么办 笔记本无法启动黑屏怎么办
- 7 win0默认游览器 电脑默认浏览器设置方法
- 8 win0忘记密码 笔记本电脑登录密码忘记怎么办
- 9 thinkpad在bios里设置电池 笔记本BIOS中自带电池校正功能使用方法
- 10 windowsserver文件服务器搭建 Windows Server 2012搭建网络文件服务器步骤