无线网卡不显示了怎么回事 win10系统无线网卡无法连接
更新时间:2024-06-04 09:51:27作者:xtyang
最近使用win10系统的用户可能会遇到一个问题,就是无线网卡突然不显示了,导致无法连接无线网络,这个问题可能是由于驱动程序出现了问题,或者是系统设置错误所致。如果您也遇到了这个问题,不要着急接下来我们将为您介绍一些解决方法,希望能帮助您顺利解决无线网卡无法连接的困扰。
方法如下:
1.检查无线网卡
在右下角网络右击鼠标,在列表中选择打开网络和共享中心。进入win10的网络和共享中心。
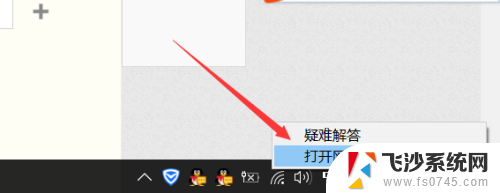
2.进入网络和共享中心以后,鼠标点击左侧的更改适配器设置。在这里,即可查看适配器是否被禁用。
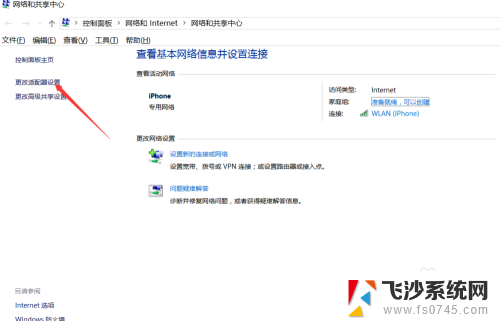
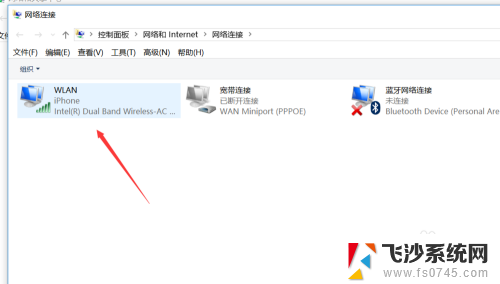
3.在开始菜单右击鼠标,然后选择任务管理器,进入windows10系统任务管理器功能。
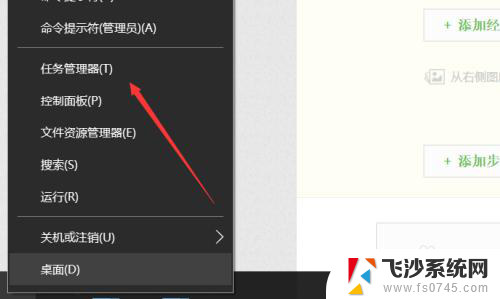
4.进入任务管理器以后,在上面选项中找到服务,点击服务,然后点击左下角的打开服务。
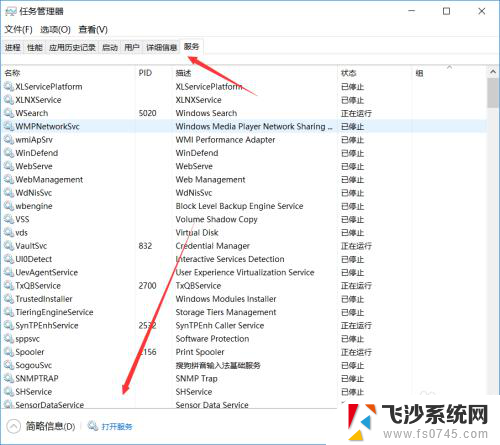
5.进入服务以后,鼠标下拉在服务列表中找到。Wlan这个服务鼠标右击选择启动,你的WIN10系统即可访问无线。
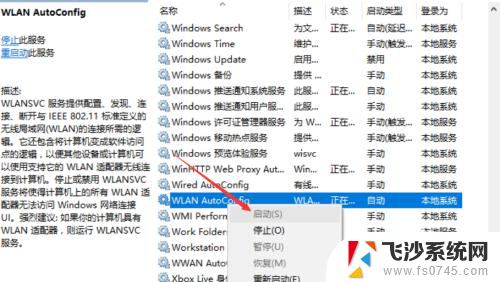
6.启动这个服务以后,在其上面右击鼠标,选择属性,在属性里面将启动方式设置为自动启动。
以上就是无线网卡不显示了怎么回事的全部内容,如果你也遇到了这种情况,可以尝试以上方法来解决,希望对大家有所帮助。
无线网卡不显示了怎么回事 win10系统无线网卡无法连接相关教程
-
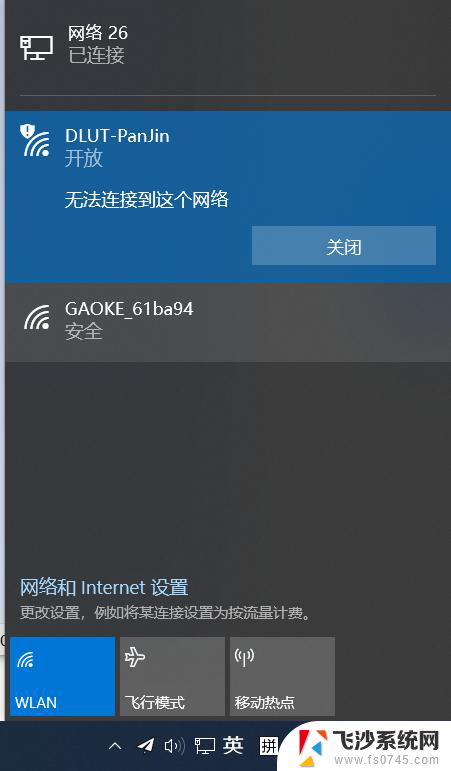 win10插了网卡没有显示无线网络连接 Win10无线网卡不显示怎么办
win10插了网卡没有显示无线网络连接 Win10无线网卡不显示怎么办2024-11-01
-
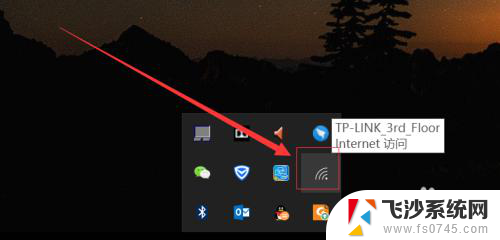 win10彻底禁用无线网卡 WIN10系统如何停用无线网络连接
win10彻底禁用无线网卡 WIN10系统如何停用无线网络连接2024-04-02
-
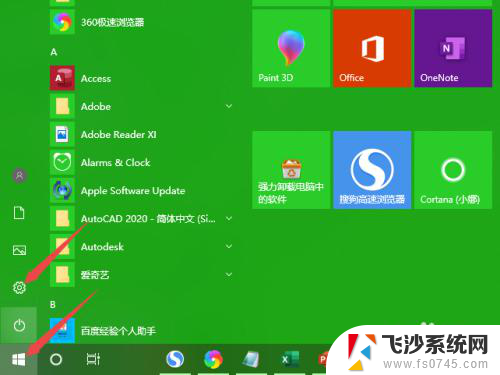 w10系统连接无线网 win10无法连接无线网络的常见问题
w10系统连接无线网 win10无法连接无线网络的常见问题2024-06-04
-
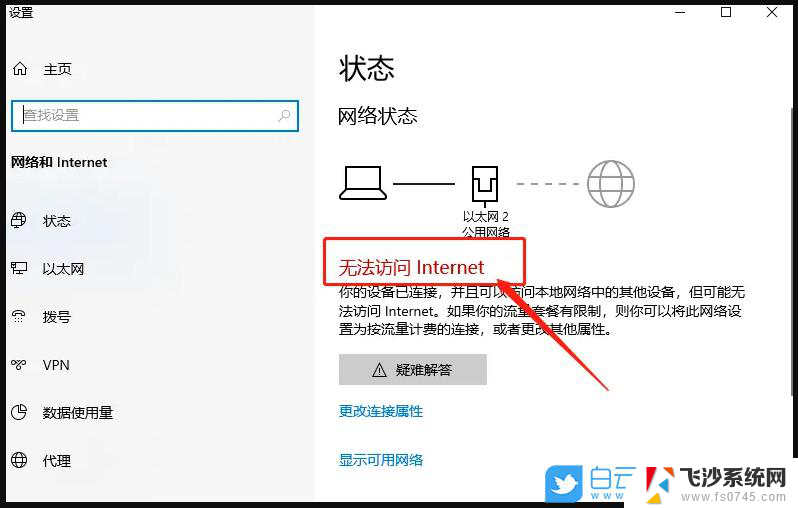 win10无线网卡依然连接不到网络 笔记本无线网络连接不上怎么解决
win10无线网卡依然连接不到网络 笔记本无线网络连接不上怎么解决2024-10-15
- 无线网卡不稳定老掉线 Win10无线网络老掉线如何解决
- win10插着网线显示未连接网络 电脑插网线无法上网
- win10 禁用无线网卡 电脑无线网卡禁用的步骤
- 无线网卡驱动程序出错 win10无线网卡驱动丢失
- win10无线网卡掉线 Win10无线网络老掉线如何解决
- win10无线网不见了 win10 无线网络图标不见了怎么开启
- windows10隐藏任务栏 怎样在Win10中隐藏任务栏
- win10快捷键怎么取消 win10如何取消快捷键
- 台式电脑密码忘记如何解除开机密码win10 开机密码忘了怎么找回
- 打开旧版ie浏览器 win10如何访问Internet Explorer浏览器
- win7远程控制电脑win10 WIN10如何设置远程桌面连接WIN7电脑
- win8.1开始菜单改win10 Windows 8.1 升级到 Windows 10
win10系统教程推荐
- 1 打开旧版ie浏览器 win10如何访问Internet Explorer浏览器
- 2 苹果手机可以连接联想蓝牙吗 苹果手机WIN10联想笔记本蓝牙配对教程
- 3 win10手机连接可以卸载吗 Win10手机助手怎么卸载
- 4 win10里此电脑的文档文件夹怎么删掉 笔记本文件删除方法
- 5 win10怎么看windows激活码 Win10系统激活密钥如何查看
- 6 电脑键盘如何选择输入法 Win10输入法切换
- 7 电脑调节亮度没有反应什么原因 Win10屏幕亮度调节无效
- 8 电脑锁屏解锁后要按窗口件才能正常运行 Win10锁屏后程序继续运行设置方法
- 9 win10家庭版密钥可以用几次 正版Windows10激活码多少次可以使用
- 10 win10系统永久激活查询 如何查看Windows10是否已经永久激活