windows10怎么扫描打印机文件 win10系统打印机如何进行扫描操作
更新时间:2023-11-04 09:51:04作者:xtang
windows10怎么扫描打印机文件,在现代社会中打印机已经成为了我们生活中不可或缺的一部分,无论是办公室文档的打印,还是家庭照片的输出,打印机都扮演着重要的角色。而随着科技的发展,Windows10系统为用户提供了更加便捷的打印机扫描功能。我们该如何在Win10系统中进行打印机文件的扫描操作呢?下面将为大家详细介绍。
操作方法:
1.打开电脑,点击左下Win 10图标。
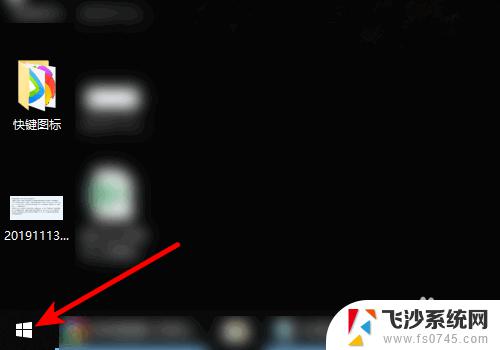
2.页面弹出选项,点击控制面板。
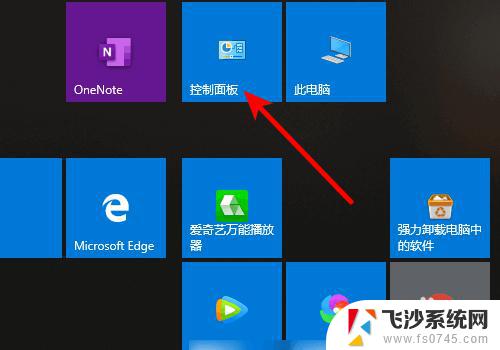
3.进入控制面板,点击设备和打印机。
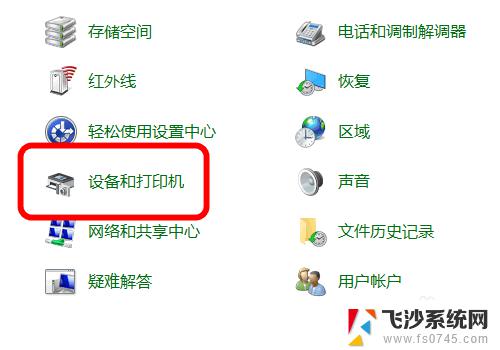
4.进入打印机界面,鼠标右键单击已安装扫描仪驱动的打印机。
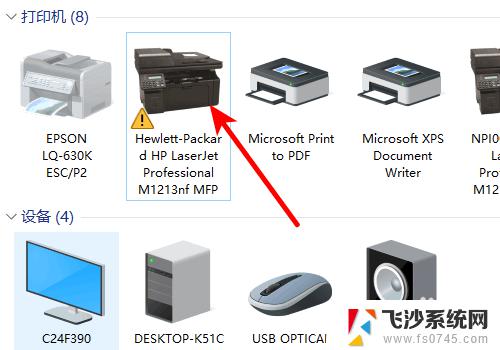
5.页面弹出选项,点击开始扫描。
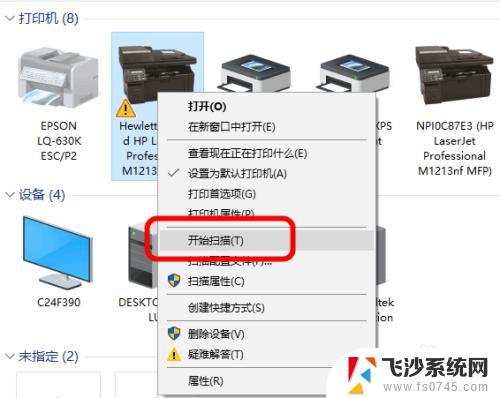
6.进入扫描界面,点击扫描即可。
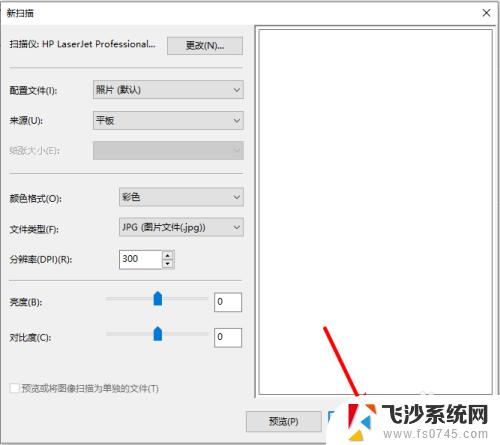
以上就是如何在Windows 10中扫描打印机文件的全部内容,如果你遇到了类似的问题,请参考小编提供的方法来处理,希望这能对大家有所帮助。
windows10怎么扫描打印机文件 win10系统打印机如何进行扫描操作相关教程
-
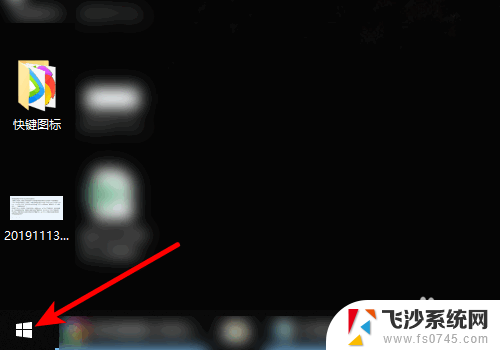 windows10打印机如何扫描 Win10系统如何使用打印机进行扫描
windows10打印机如何扫描 Win10系统如何使用打印机进行扫描2025-04-02
-
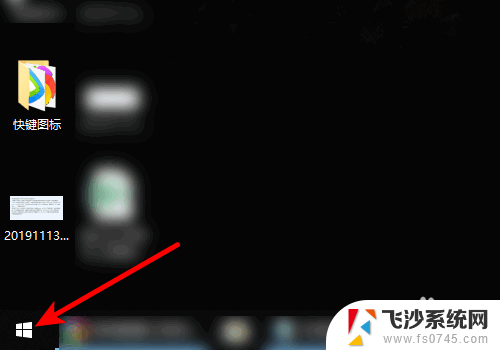 电脑操作打印机扫描 win10系统如何设置打印机扫描功能
电脑操作打印机扫描 win10系统如何设置打印机扫描功能2024-04-03
-
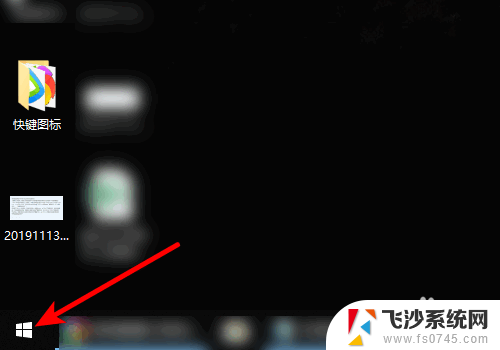 win10共享打印机扫描 win10系统打印机如何使用扫描功能
win10共享打印机扫描 win10系统打印机如何使用扫描功能2024-03-01
-
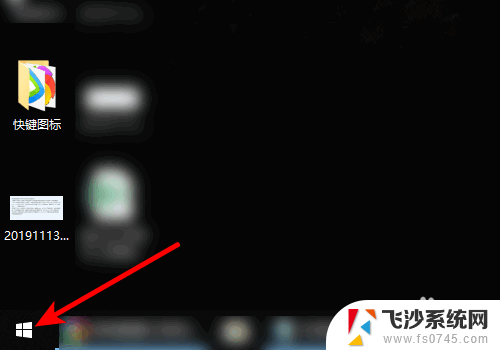 怎么打开打印机扫描功能 Win10系统如何设置打印机扫描
怎么打开打印机扫描功能 Win10系统如何设置打印机扫描2024-07-18
- 打印机怎么在电脑上扫描 win10系统如何调整打印机扫描设置
- window10如何添加打印机的扫描功能 win10怎么扫描病毒
- windows10系统如何扫描 Win10如何扫描文件到电脑
- w10打印机扫描在哪里找 win10系统如何设置打印机扫描功能
- 佳能mg2580s有扫描功能吗 Win10系统下佳能MG2580s打印机如何扫描文件设置
- 笔记本电脑扫描文件怎么扫描 笔记本win10如何设置和使用扫描仪扫描文件
- 苹果手机可以连接联想蓝牙吗 苹果手机WIN10联想笔记本蓝牙配对教程
- 怎样从win8升级到win10系统 Win8升级至Win10详细教程
- win10手机连接可以卸载吗 Win10手机助手怎么卸载
- win10系统启动文件夹在哪里 如何在Win10中快速打开启动文件夹
- windows10系统字体大小 win10电脑字体大小设置方法
- 罗技接收器无法识别usb 如何解决Win10系统无法识别Logitech Unifying Receiver问题
win10系统教程推荐
- 1 苹果手机可以连接联想蓝牙吗 苹果手机WIN10联想笔记本蓝牙配对教程
- 2 win10手机连接可以卸载吗 Win10手机助手怎么卸载
- 3 win10里此电脑的文档文件夹怎么删掉 笔记本文件删除方法
- 4 win10怎么看windows激活码 Win10系统激活密钥如何查看
- 5 电脑键盘如何选择输入法 Win10输入法切换
- 6 电脑调节亮度没有反应什么原因 Win10屏幕亮度调节无效
- 7 电脑锁屏解锁后要按窗口件才能正常运行 Win10锁屏后程序继续运行设置方法
- 8 win10家庭版密钥可以用几次 正版Windows10激活码多少次可以使用
- 9 win10系统永久激活查询 如何查看Windows10是否已经永久激活
- 10 win10家庭中文版打不开组策略 Win10家庭版组策略无法启用怎么办