台式电脑win7系统连接惠普打印机 Windows7如何设置HP网络打印机连接
台式电脑win7系统连接惠普打印机,随着科技的不断发展,打印机已经成为我们日常生活中不可或缺的一部分,而如何正确连接打印机成为了许多用户头疼的问题。特别是对于使用台式电脑且安装了Win7系统的用户来说,如何设置HP网络打印机的连接更是一道难题。在Win7系统中,设置HP网络打印机的连接需要一定的操作步骤和技巧。本文将详细介绍Windows7系统如何设置HP网络打印机连接,帮助用户解决连接问题,提高工作效率。
步骤如下:
1.安装好HP打印机,开机并看到打印机的上显示ip地址、端口号。电脑的是windows的,wind10或是wind7都可以。
2.在电脑的左下方点击 window图标,弹出窗口。点击“设备和打印机”进入到控制面板界面,如图:
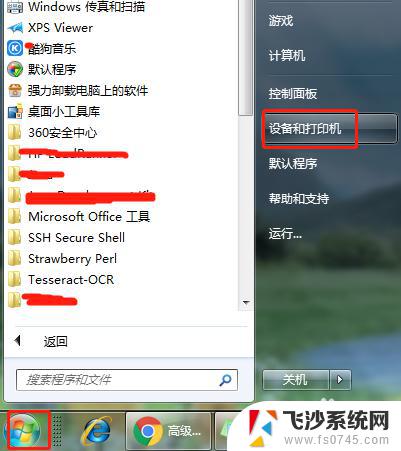
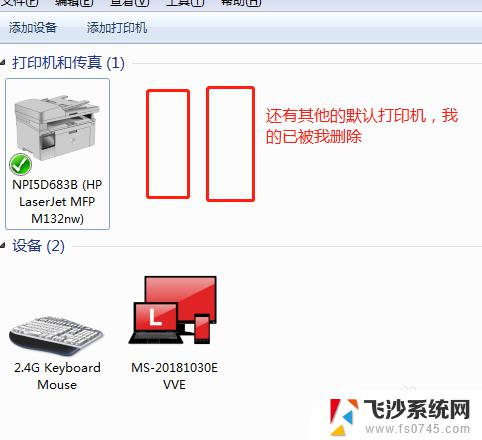
3.点击添加打印机,弹出窗口。我们选择“添加网络、无线或Bluetooth打印机(W)”
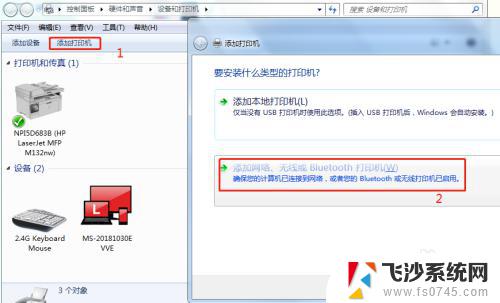
4.现在是在所搜打印机,此时我们点击“我需要的打印机不在列表中”
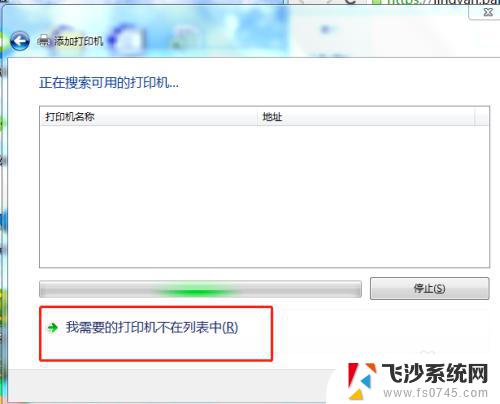
5.此时选择“使用TCP/IP地址或主机名添加打印机(I)”点击下一步,如图
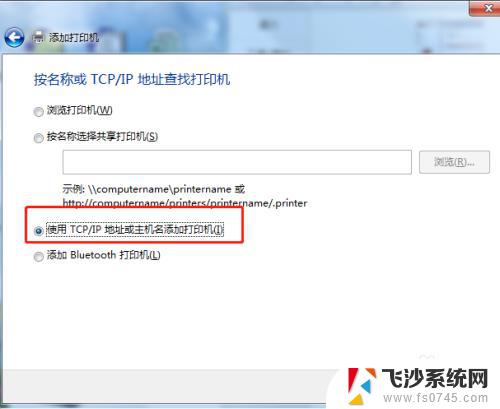
6. 保证打印机是正常连通在网络上。测试一下。在命令提示符下输入【ping 网络打印机的IP地址】,window + R 键,弹出运行窗口,输入cmd,回车
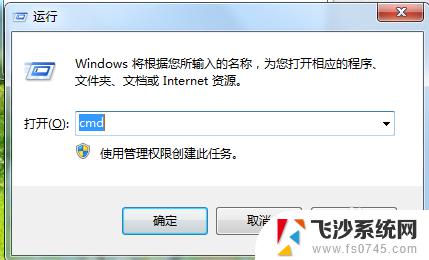
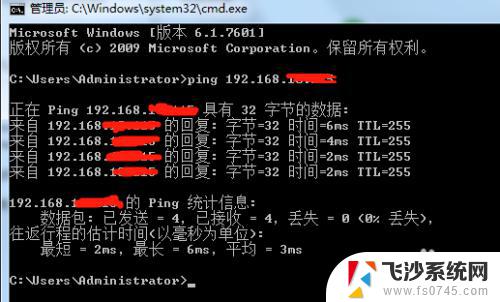
以上就是台式电脑win7系统连接惠普打印机的全部内容,如果您还有疑问,可以参考本文提供的步骤进行操作,希望这篇文章能够对您有所帮助。
台式电脑win7系统连接惠普打印机 Windows7如何设置HP网络打印机连接相关教程
-
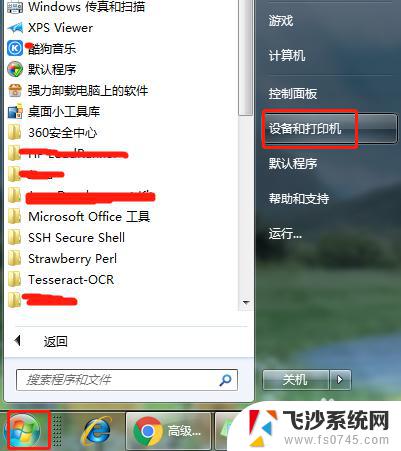 win7连接网络惠普打印机 Windows7如何连接HP网络打印机步骤
win7连接网络惠普打印机 Windows7如何连接HP网络打印机步骤2023-10-22
-
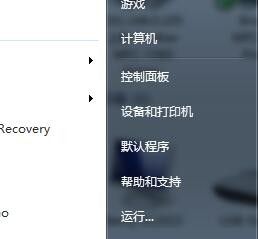 打印机怎么连接电脑win7系统 win7系统如何连接打印机
打印机怎么连接电脑win7系统 win7系统如何连接打印机2024-07-14
-
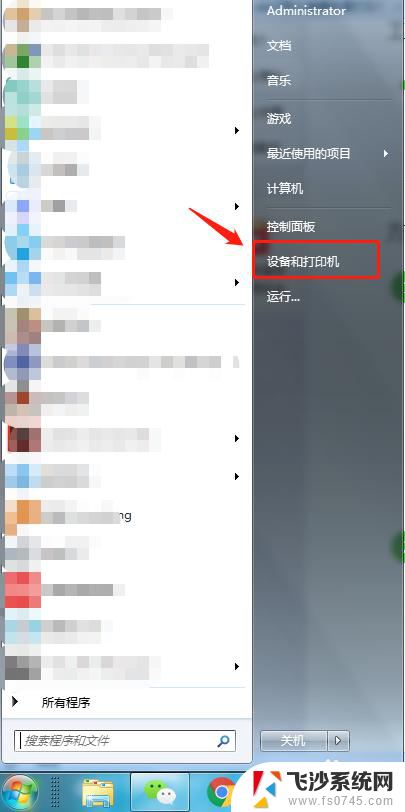 连接打印机win7 win7连接家庭网络打印机共享
连接打印机win7 win7连接家庭网络打印机共享2024-03-27
-
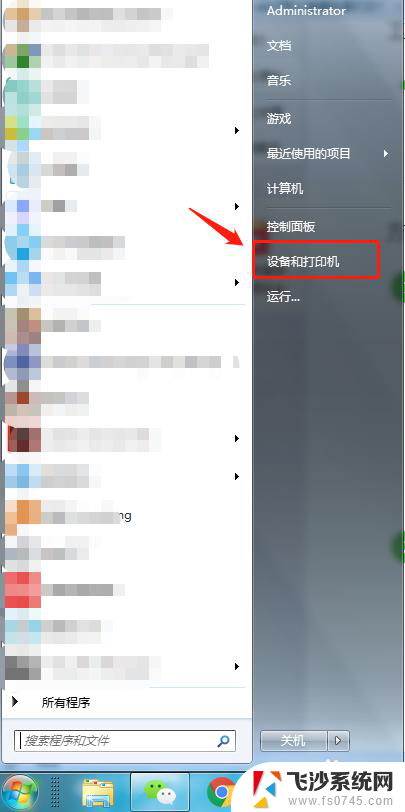 win7打印机怎么连接电脑 win7连接共享打印机教程
win7打印机怎么连接电脑 win7连接共享打印机教程2024-04-01
- windows7网络打印机共享 Win7共享打印机设置步骤
- win7家庭版无法共享打印机 如何解决WIN7家庭普通版无法连接局域网打印机的问题
- win7台式电脑怎么连接网络 Win7如何连接企业网络
- windows7共享打印机 Win7如何设置打印机共享(详细步骤)
- windows7怎么设置网络连接 win7网络连接设置方法
- win7添加无线网络连接 win7系统如何添加无线网络连接
- wind7电脑隐藏软件在哪打开 win7怎么快速隐藏桌面图标
- win加r怎么关闭安全模式 Win7安全模式关闭步骤
- 电脑如何截屏win7 Win7系统怎么用快捷键截图
- win7代码0×0000050 win7系统蓝屏代码0x00000050解决步骤
- windows 如何切换windows 系统版本 电脑怎么切换到win7系统
- 怎么激活windows 7系统 win7激活后出现黑屏怎么处理
win7系统教程推荐
- 1 win7代码0×0000050 win7系统蓝屏代码0x00000050解决步骤
- 2 windows 如何切换windows 系统版本 电脑怎么切换到win7系统
- 3 怎么激活windows 7系统 win7激活后出现黑屏怎么处理
- 4 windows 7共享打印机 win7如何在局域网内共享打印机
- 5 win7进不了系统桌面黑屏 win7欢迎界面黑屏怎么解决
- 6 windows 7 系统的关机项有 win7怎么快速关机设置
- 7 win7桌面没有图标 win7系统桌面图标不见了怎么恢复
- 8 windows7怎么恢复回收站 win7回收站不见了怎么找回
- 9 笔记本win7系统开机后黑屏 win7欢迎界面后黑屏怎么解决
- 10 win7已关闭无线功能开启但无法连接网络 win7系统无线功能无法开启怎么解决